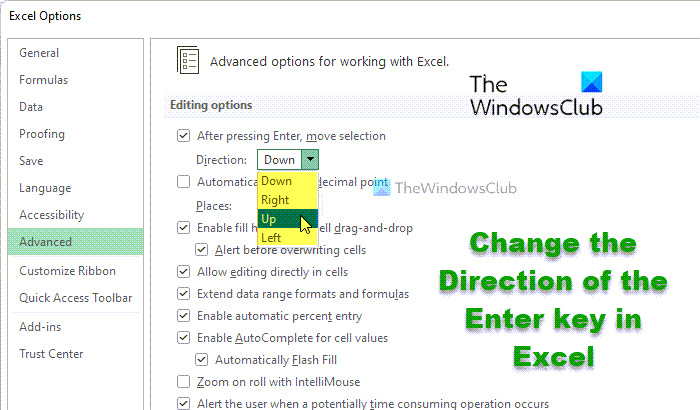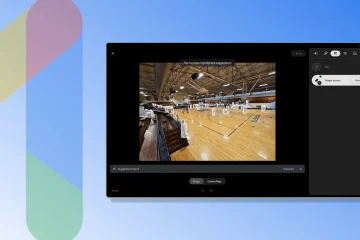Se desideri cambiare la direzione di selezione dopo aver premuto il pulsante Invio nel foglio di lavoro di Excel strong>, allora questo post ti mostrerà come farlo. Sebbene sposti la selezione nella cella inferiore, puoi selezionare qualsiasi altra direzione con l’aiuto di questa guida.
Supponiamo che la cella C6 sia selezionata in un foglio di calcolo aperto in Microsoft Excel. In questo momento, se premi il pulsante Invio sulla tastiera, il cursore si sposterà sulla cella C7. Tuttavia, a volte potresti voler spostare il cursore in un’altra direzione, come D6 o B6 o C5. In tali situazioni, puoi utilizzare queste guide per portare a termine il lavoro.
Come modificare la direzione del tasto Invio in Excel
Per modificare la direzione di movimento del cursore o cambiare la direzione di selezione dopo aver premuto il tasto Invio nel foglio di lavoro di Microsoft Excel, procedi nel seguente modo:
Apri Microsoft Excel sul tuo computer. Fai clic su File > Opzioni. Passa alla scheda Avanzate. Assicurati che l’opzione Dopo aver premuto Invio, sposta la selezione sia selezionata. Espandi il menu a discesa e scegli una direzione.Fai clic sul pulsante OK .
Analizziamo questi passaggi in dettaglio.
Per prima cosa, devi aprire Microsoft Excel sul tuo computer e fare clic su File nella barra dei menu in alto. Quindi, fai clic sulle Opzioni visibili nell’angolo in basso a sinistra.
Successivamente, passa alla scheda Avanzate e assicurati che Dopo aver premuto L’opzione Invio, sposta la selezione è selezionata. Successivamente, espandi il rispettivo menu a discesa e scegli una direzione secondo le tue esigenze.
Fai clic sul pulsante OK per salvare la modifica.
Modifica direzione di selezione dopo aver premuto Invio in Excel utilizzando Criteri di gruppo
Per modificare la direzione di selezione dopo aver premuto Invio in Excel utilizzando Criteri di gruppo, procedi nel seguente modo:
Premi Win+R per visualizzare la finestra di dialogo Esegui. Digita gpedit.msc e premi il pulsante Invio. Passa ad Avanzate in Configurazione utente. Fai doppio clic sulla selezione Sposta dopo l’impostazione Inserisci direzione. Scegli l’opzione Abilitato. Scegli la direzione dall’elenco a discesa. Fai clic sul pulsante OK.
Per saperne di più su questi passaggi di cui sopra, continua a leggere.
In primo luogo, devi aprire l’Editor criteri di gruppo locali. Per questo, premi Win+R, digita gpedit.msc e premi il pulsante Invio . Quindi, segui questo percorso:
Configurazione utente > Modelli amministrativi > Microsoft Excel 2016 > Opzioni di Excel > Avanzate
Fai doppio clic sull’impostazione Sposta selezione dopo Immetti direzione a destra lato e scegli l’opzione Abilitato .
Quindi, espandi il menu a discesa elenco e selezionare una direzione in cui si desidera spostare la selezione quando si preme il pulsante Invio. Al termine, fai clic sul pulsante OK per salvare la modifica.
Se non riesci a trovare il percorso indicato in GPEDIT, significa che il modello di criteri di gruppo non è installato. In tal caso, devi scaricare il modello amministrativo per Office.
Cambia la direzione di movimento del cursore dopo aver premuto Invio in Excel utilizzando Registro di sistema
Per modificare la direzione di selezione dopo aver premuto Invio in Excel utilizzando Registro di sistema, procedi nel seguente modo:
Cerca l’editor del registro nella casella di ricerca della barra delle applicazioni.Fai clic sul singolo risultato della ricerca.Fai clic sul pulsante Sì .Naviga per eccellere in HKCU.Fai clic con il pulsante destro del mouse su excel > Nuovo > Chiave.Nominalo come opzioni.Fai clic con il pulsante destro del mouse su opzioni > Nuovo > Valore DWORD (32 bit).Imposta il nome come moveenterdir.Fai doppio clic su di esso per impostare i dati del valore come 1, 2 o 3.Fai clic sul pulsante OK e riavvia PC.
Per ulteriori informazioni su questi passaggi, continua a leggere.
Per iniziare, cerca editor del registro nella casella di ricerca della barra delle applicazioni, fai clic sul singolo risultato della ricerca e fai clic sul pulsante Sì per aprire l’editor del registro. Successivamente, vai al seguente percorso:
HKEY_CURRENT_USER\Software\Policies\Microsoft\office\16.0\excel
Fai clic con il pulsante destro del mouse sul tasto excel , seleziona Nuovo > Chiave e denominalo opzioni.
Qui devi crea un valore REG_DWORD. A tale scopo, fai clic con il tasto destro del mouse sul tasto opzioni , seleziona Nuovo > Valore DWORD (32 bit) e denominalo come moveenterdir.
In seguito, devi impostare i dati del valore. Se vuoi spostare il cursore a destra, inserisci 1 come Dati valore. Inserisci 2 se vuoi spostare il cursore verso l’alto. Allo stesso modo, inserisci 3 se desideri spostarlo a sinistra.
Al termine, fai clic sul pulsante OK e riavvia il computer.
Leggi: Come aprire due file Excel in finestre separate.
Come fai a far andare Invio a destra in Excel?
A fai Invio andare a destra in Excel, hai tre opzioni. Tuttavia, il metodo del pannello Opzioni di Excel è probabilmente il più semplice. Per questo, apri Excel, fai clic su File > Opzioni e passa alla scheda Avanzate. Quindi, espandi l’elenco a discesa Dopo aver premuto Invio, sposta la selezione e scegli l’opzione Destra.
Come si fa a premere Invio in Excel senza passare alla cella successiva?
Se vuoi premere Invio in Excel ma non vuoi passare alla cella successiva, devi disabilitare l’opzione Dopo aver premuto Invio, sposta la selezione. Per farlo, apri Excel e vai su File > Opzioni. Quindi, passa alla scheda Avanzate e rimuovi il segno di spunta dalla casella di controllo Dopo aver premuto Invio, sposta la selezione.
Questo è tutto! Spero che questa guida ti abbia aiutato.