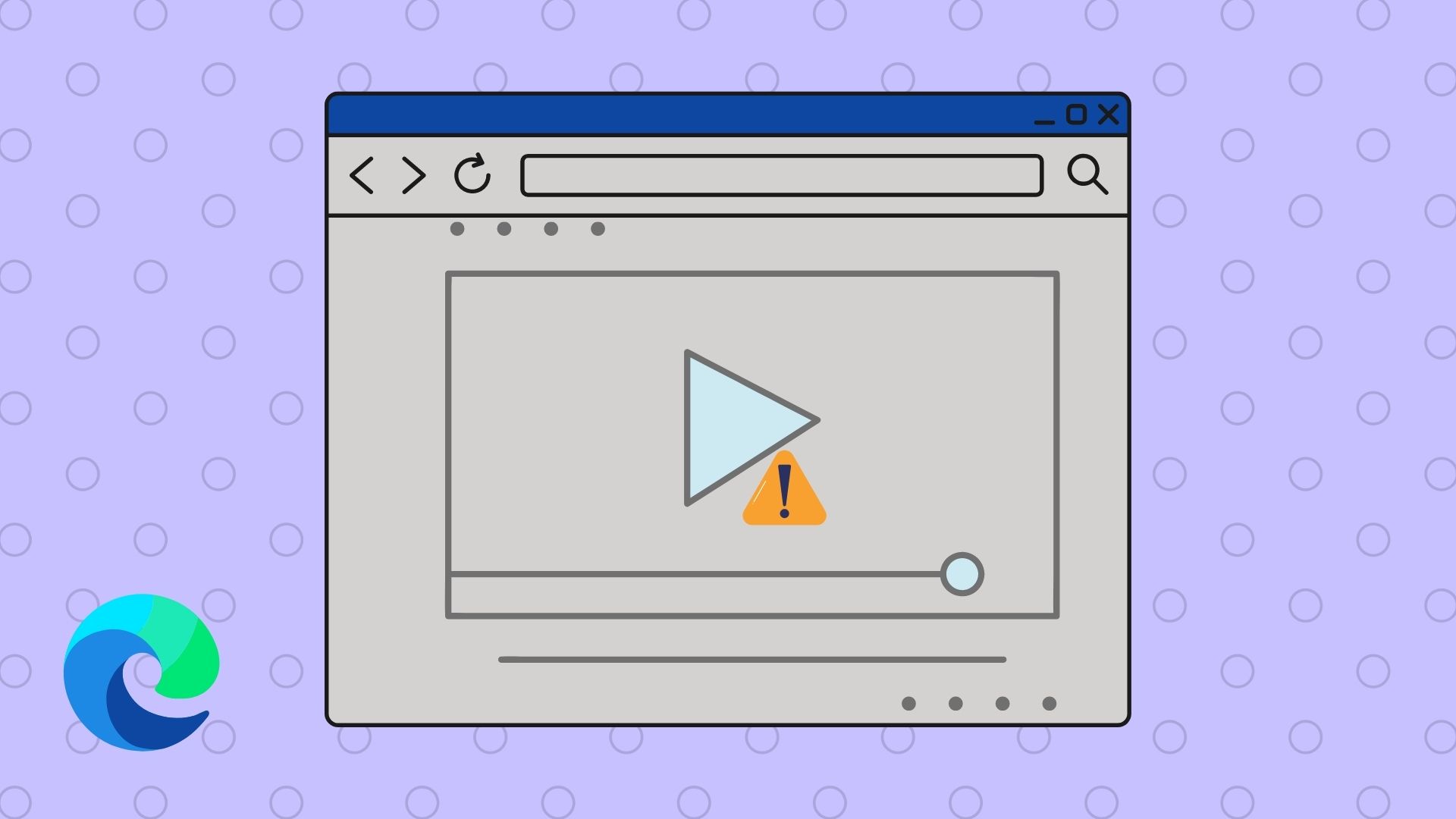
Se ti sei trovato in una situazione simile, questa guida ti aiuterà a correggere i video che non vengono riprodotti in Microsoft Edge. Quindi, diamo un’occhiata.
1. Prova la finestra di InPrivate
La prima cosa da fare è provare a riprodurre un video in una finestra di InPrivate in Edge. Questo ti aiuterà a verificare se una delle estensioni sta causando il problema.
Per accedere alla modalità InPrivate in Edge, fai clic sull’icona del menu a tre punti nell’angolo in alto a destra e seleziona Nuova finestra InPrivate oppure usa il Scorciatoia da tastiera Ctrl+Maiusc+N.
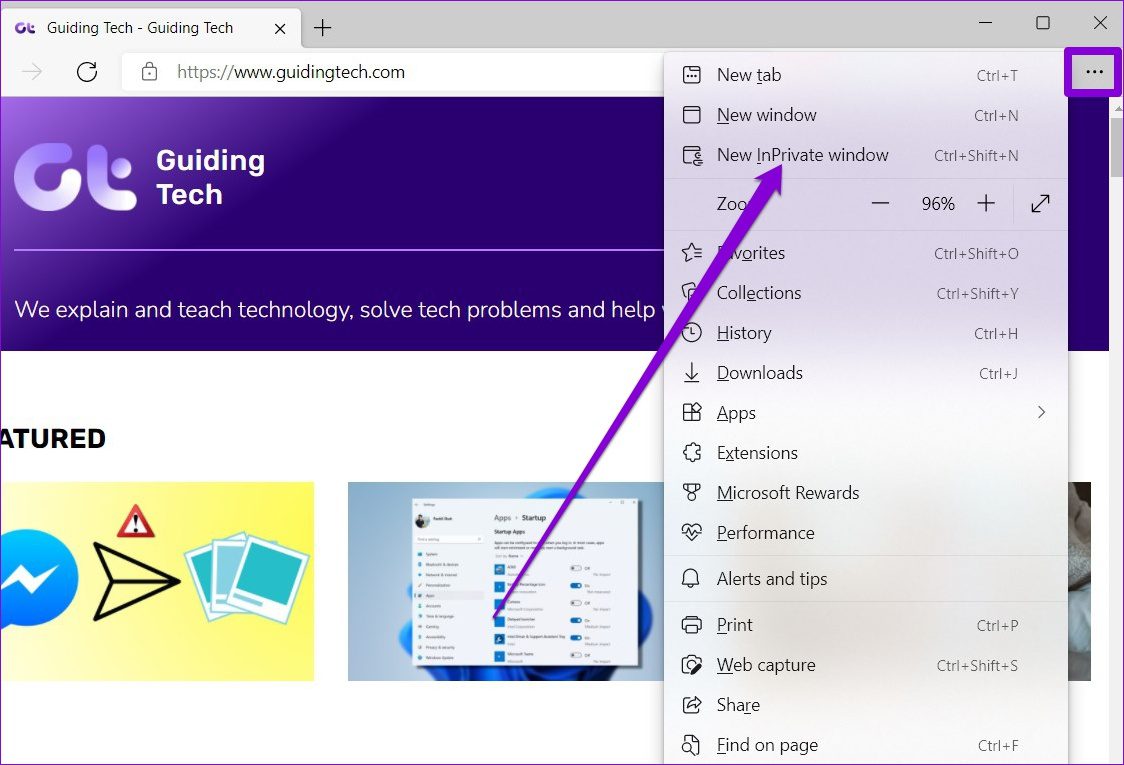
2. Disattiva le estensioni
Sebbene tu stia utilizzando estensioni di terze parti in Edge per migliorare la produttività, non tutte le estensioni sono costruite bene. Se una di queste estensioni interrompe la riproduzione del video in Edge, dovrai disabilitare tutte le estensioni per isolare quella problematica. Ecco come farlo.
Passaggio 1: apri Microsoft Edge. Quindi usa l’icona del menu a tre punti per aprire le estensioni.
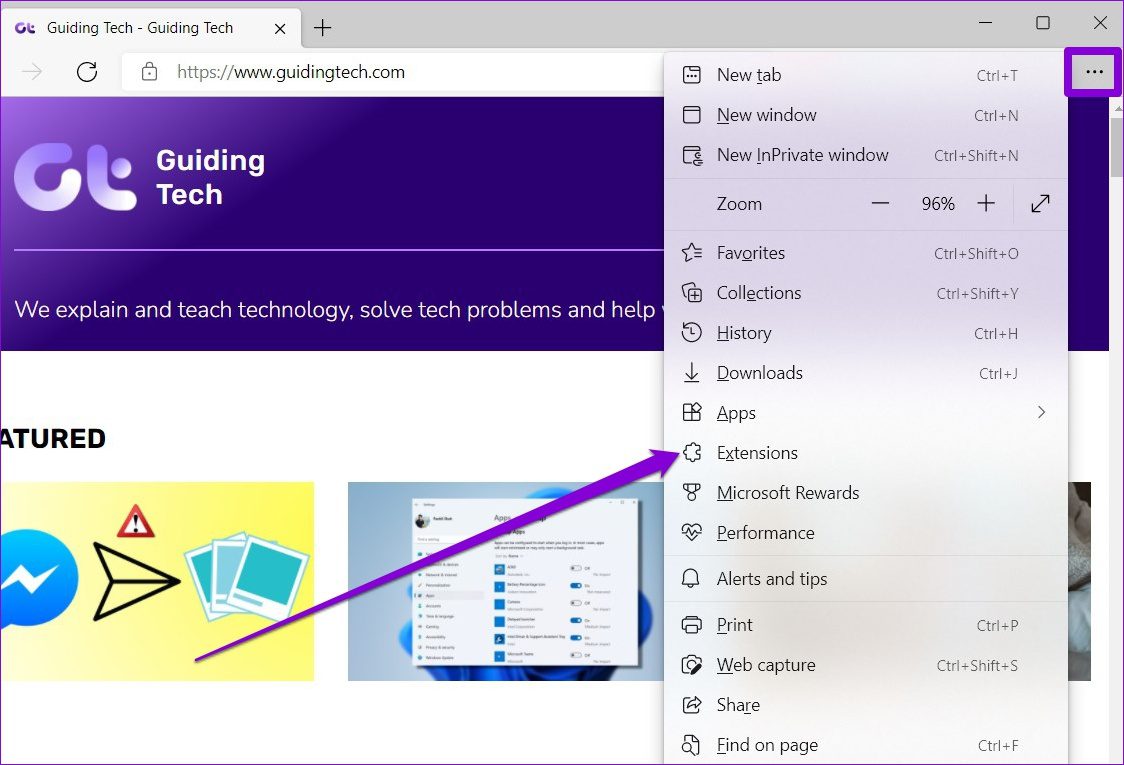
Passaggio 2: seleziona Gestisci estensione.

Passaggio 3: disattiva gli interruttori accanto alle estensioni per disattivarle.
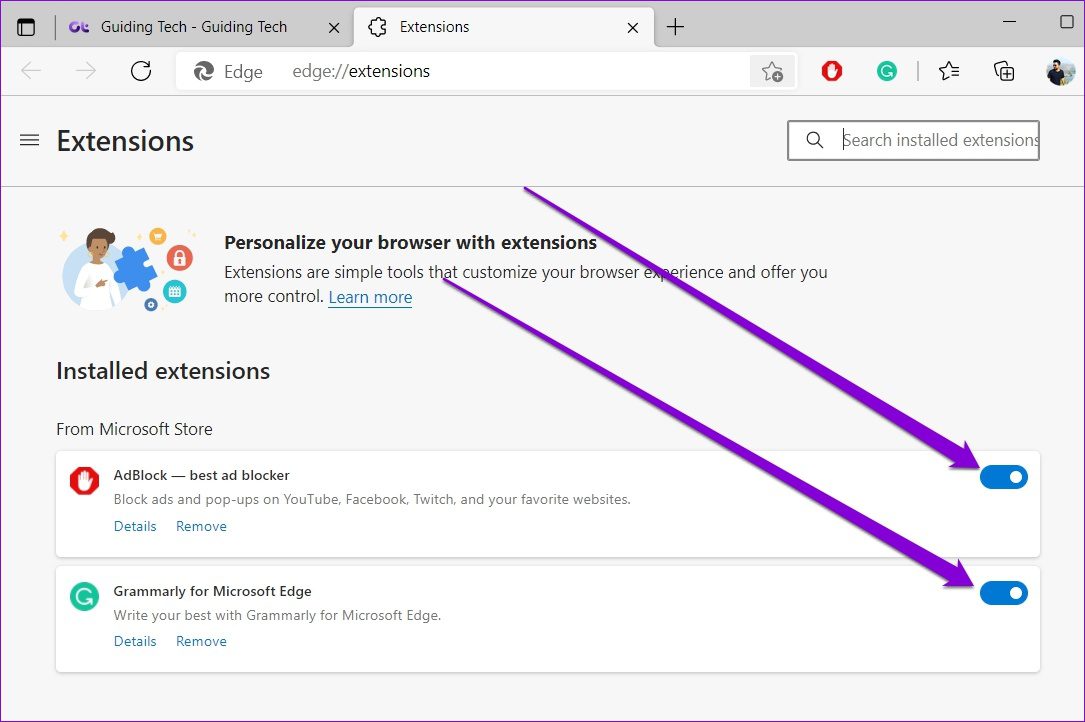
Ora prova a riprodurre i video in Edge. Se si stanno caricando correttamente, abilita le estensioni una per una per identificare quella che causa il problema.
3. Disattiva l’accelerazione hardware
Quando l’accelerazione hardware è abilitata, Edge assegnerà attività ad alta intensità grafica alla GPU anziché alla CPU. Ma se hai problemi a caricare i video in Edge, prova a disabilitare l’accelerazione hardware per vedere se questo aiuta.
Passaggio 1: in Microsoft Edge, fai clic sull’icona con i puntini di sospensione in alto a destra per aprire Impostazioni.
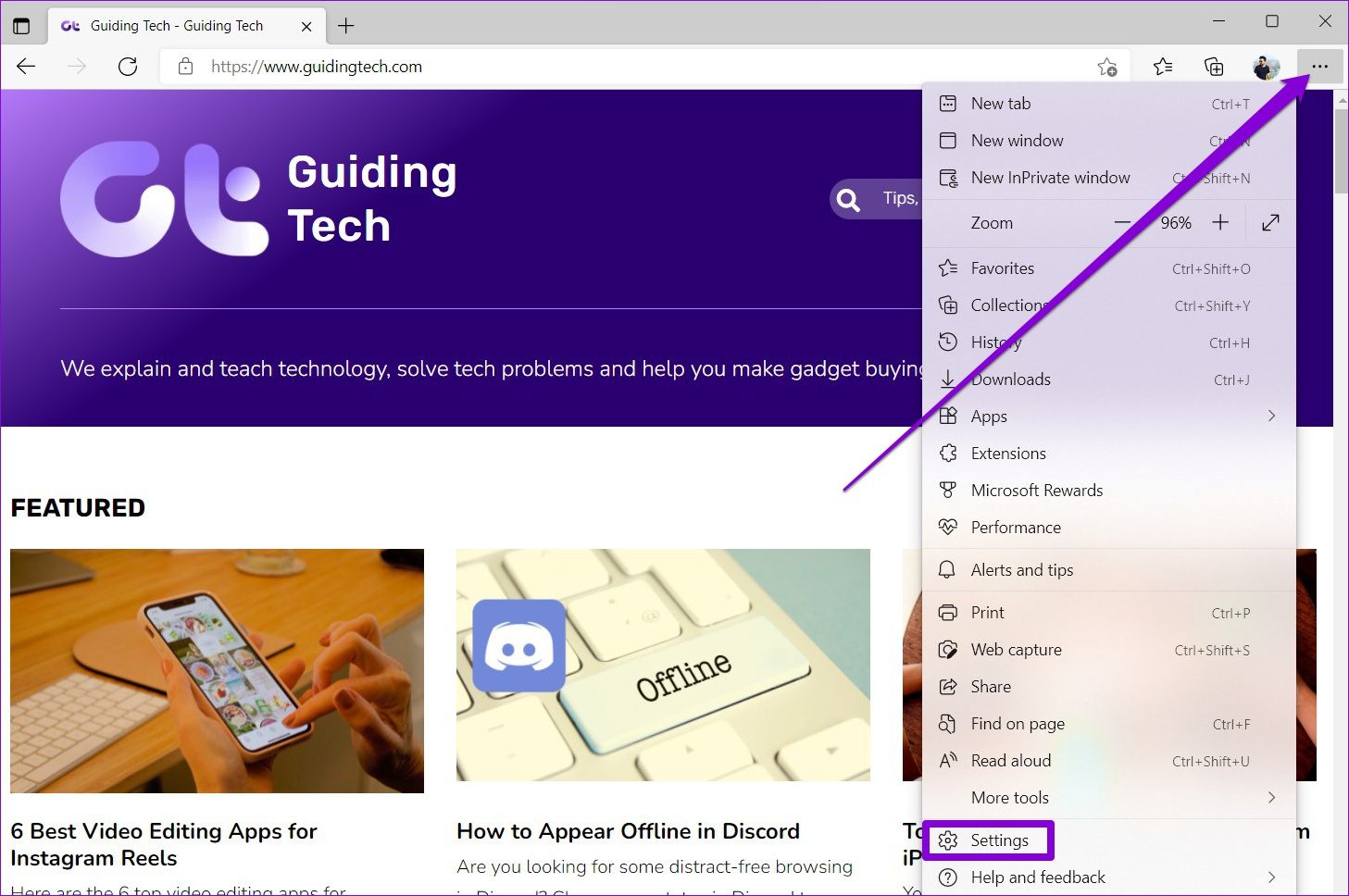
Passaggio 2: utilizza il riquadro di sinistra per accedere alla scheda Sistema e prestazioni. Quindi disattiva l’interruttore accanto a”Utilizza l’accelerazione hardware quando disponibile”.
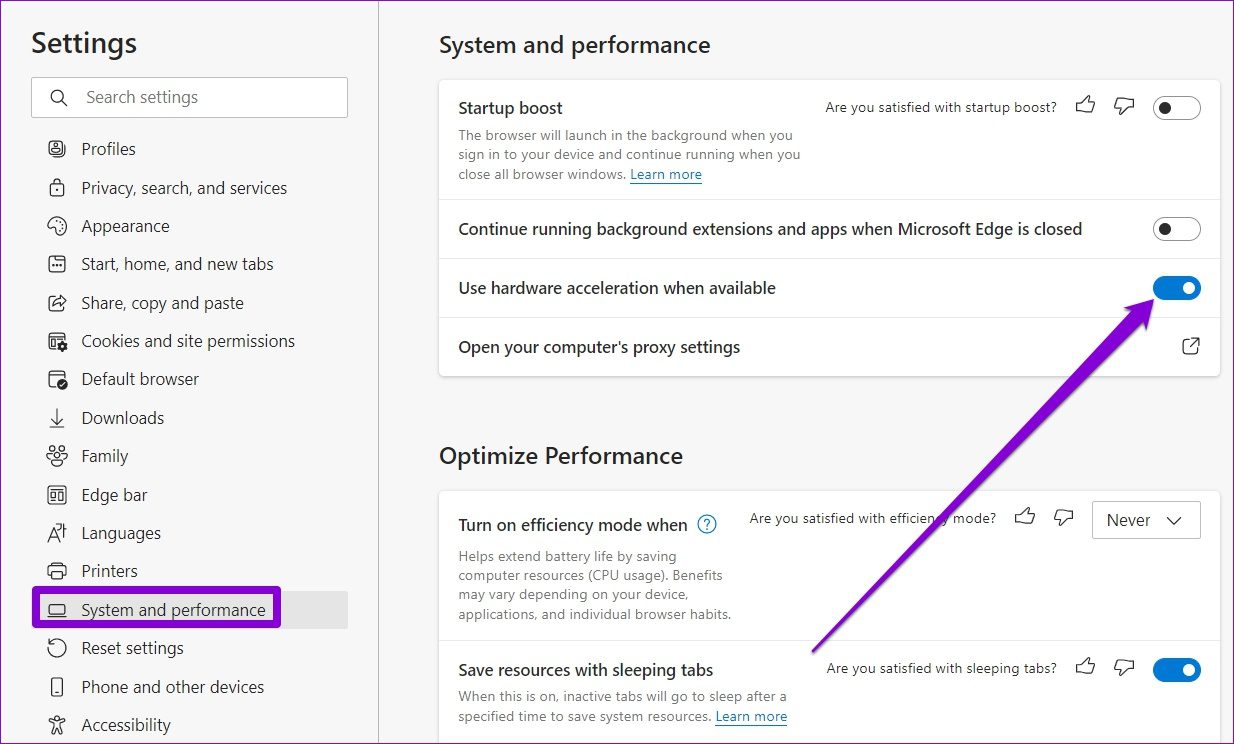
4. Disattiva la funzione SmartScreen
Microsoft Defender SmartScreen è una pratica funzionalità di Edge che ti offre un’esperienza di navigazione più sicura scansionando le pagine web prima che vengano caricate. Ma a volte, questa funzione può anche interferire con Edge e bloccare erroneamente i siti Web sicuri.
Prova a disabilitare momentaneamente SmartScreen per vedere se il problema viene risolto.
Passaggio 1: Apri Microsoft Edge e fai clic sull’icona del menu per aprire Impostazioni.
Passaggio 2: passa alla scheda”Privacy, ricerca e servizi”. Scorri verso il basso fino alla sezione Sicurezza e disattiva l’opzione accanto a Microsoft Defender SmartScreen.
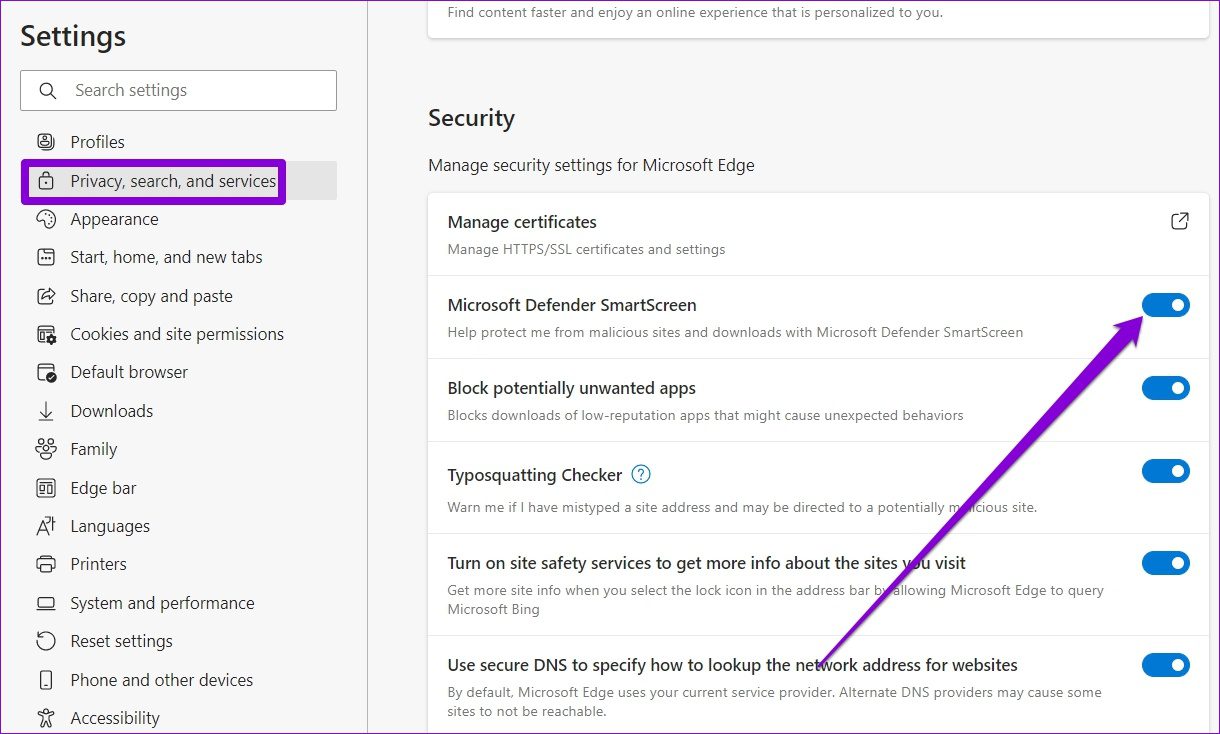
5. Cancella i dati della cache
In genere, ogni browser Web raccoglie i dati della cache mentre navighi sul Web. E Edge non è diverso in questo senso. Il problema si verifica quando questi dati della cache vengono danneggiati e iniziano a interferire con la funzionalità di Edge, causando problemi come la mancata riproduzione dei video. Puoi provare a svuotare la cache in Edge per vedere se ciò migliora la situazione.
Passaggio 1: apri le impostazioni su Edge. Vai su Privacy, ricerca e servizi e scorri verso il basso fino alla sezione Cancella dati di navigazione. Quindi fai clic sul pulsante Scegli cosa cancellare.
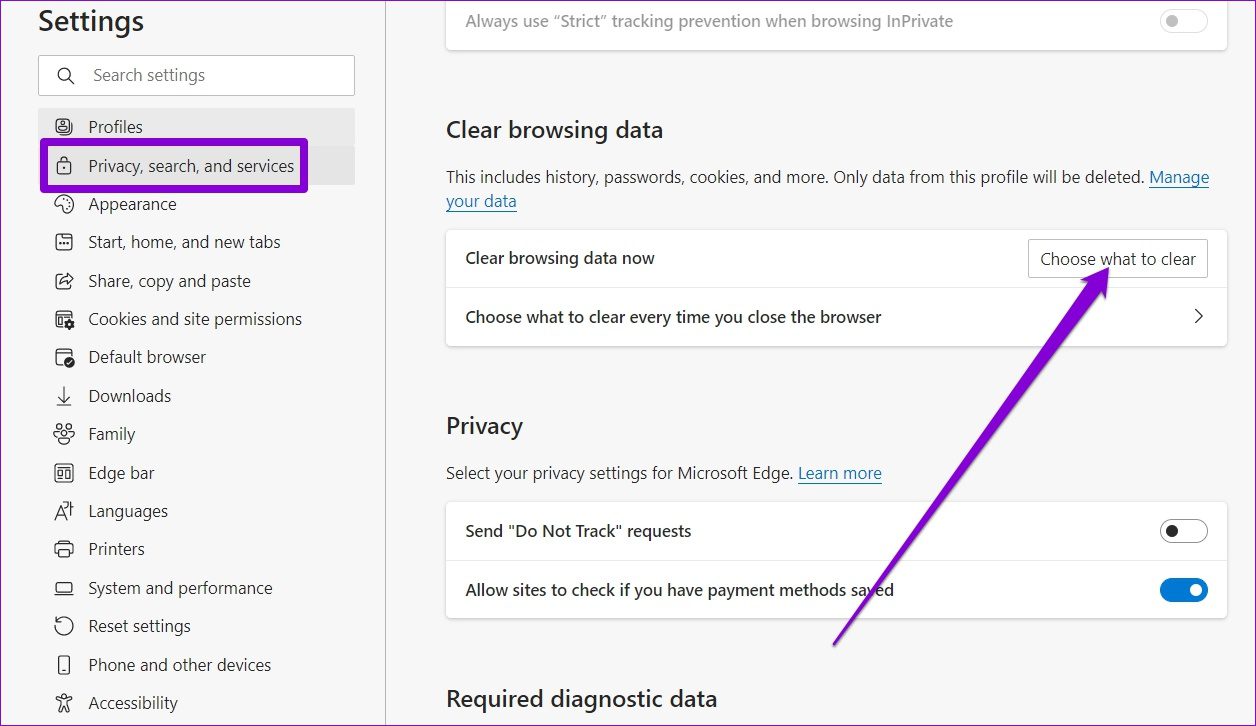
Passaggio 2: seleziona Sempre in Intervallo di tempo. Contrassegna”Immagini e file memorizzati nella cache”e premi Cancella ora.

Al termine, riavvia Microsoft Edge e verifica se può riprodurre video.
6. Reimposta i flag in Edge
L’utilizzo dei flag in Edge ti dà accesso a funzionalità come il download parallelo, lo scorrimento fluido e così via. Ma poiché queste funzionalità sono sperimentali, possono anche portare a tali problemi durante la navigazione. Quindi, è meglio evitare di usarli se hai problemi a riprodurre video o scaricare file.
Passaggio 1: apri Microsoft Edge, digita edge://flags nell’indirizzo barra in alto e premi Invio.
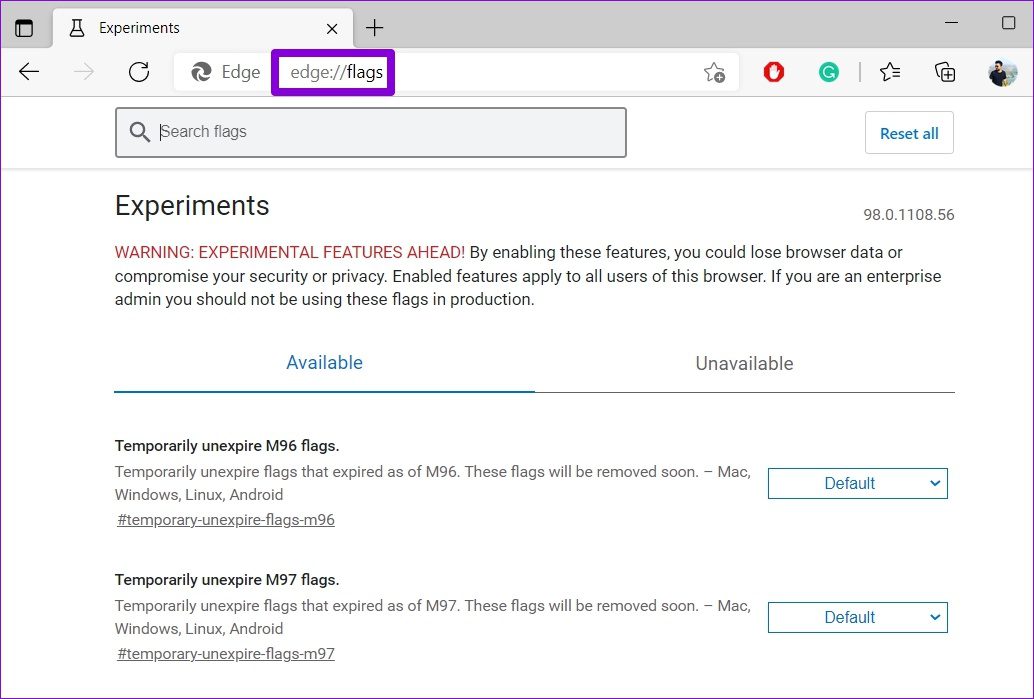
Passaggio 2: fai clic sul pulsante Ripristina tutto nell’angolo in alto a destra, quindi premi Riavvia per rendere effettive le modifiche.
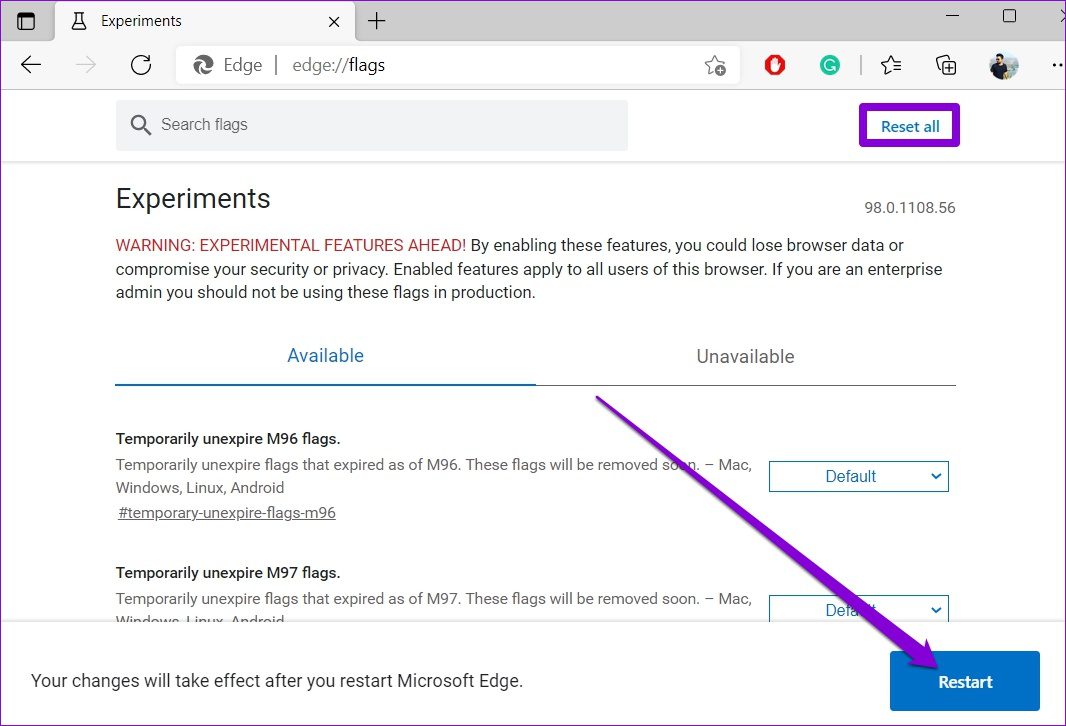
Verifica se i video vengono caricati correttamente in Edge.
7. Ripristina Edge
Quindi, si è arrivati a questo. Se nessuna delle soluzioni ha aiutato, è il momento di ripristinare Edge alle impostazioni predefinite. Il ripristino di Edge rimuoverà tutte le estensioni, le configurazioni di avvio e cancellerà i cookie e la cache del sito. Per fortuna, le password, i segnalibri o la cronologia di navigazione salvati non saranno interessati.
Passaggio 1: avvia Microsoft Edge e fai clic sull’icona del menu a tre punti per aprire Impostazioni.
Passaggio 2: passa alla scheda Ripristina impostazioni. Sulla destra, fai clic su Ripristina le impostazioni ai valori predefiniti.

Passaggio 3: scegli Ripristina al prompt.
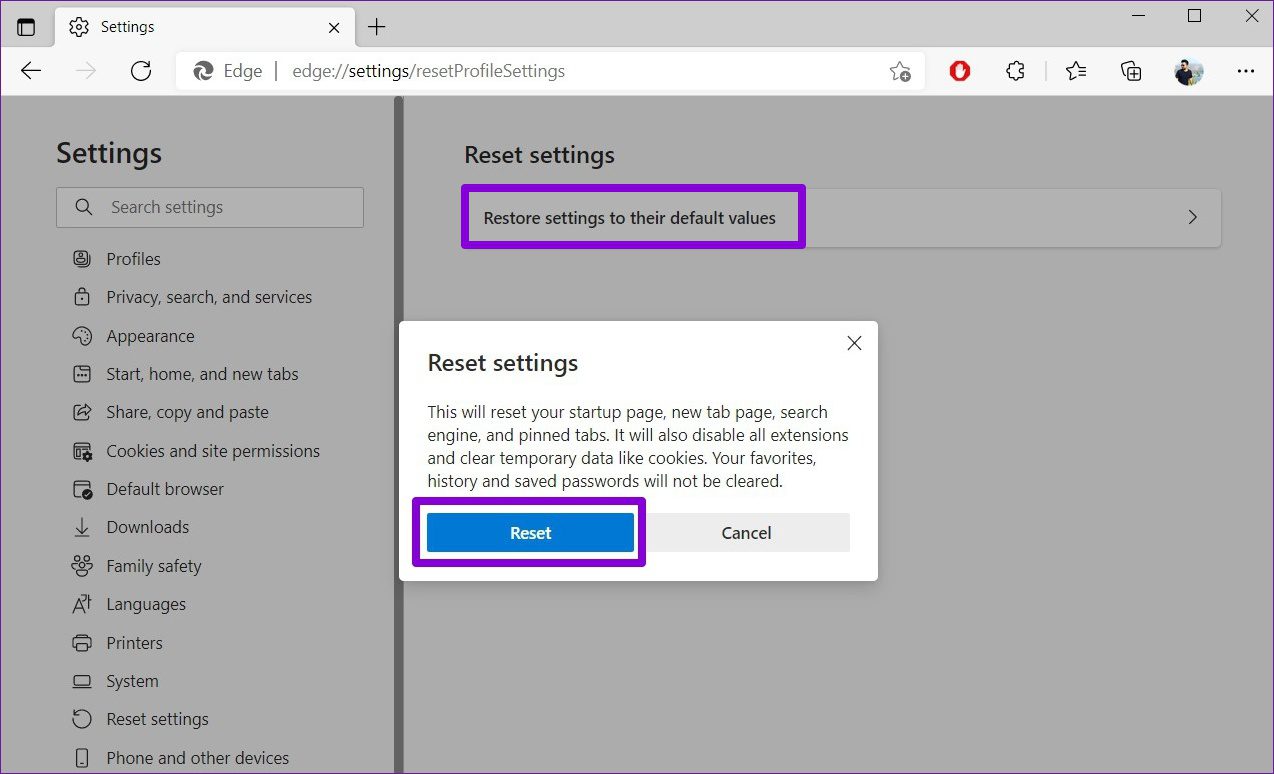
Una volta terminato, Edge dovrebbe essere in grado di riprodurre i video come prima.
Sicurezza
Tali errori di riproduzione video possono essere frustranti. Si spera che le soluzioni di cui sopra abbiano posto fine ai tuoi problemi con la riproduzione di video su Edge. In caso contrario, puoi passare a uno degli altri browser chromium.
