Oltre alle app per la produttività come Teams, OneNote e la suite Office, Microsoft offre anche un software di gestione dei progetti/database chiamato Microsoft Lists. Inizialmente limitata agli utenti di Microsoft 365 Enterprise ed Education, la società è accettare anche utenti generici per l’app. Se vuoi fare un tentativo, ecco i migliori suggerimenti e trucchi di Microsoft Lists per diverse attività, come un elenco di controllo per un’esperienza di onboarding semplice.
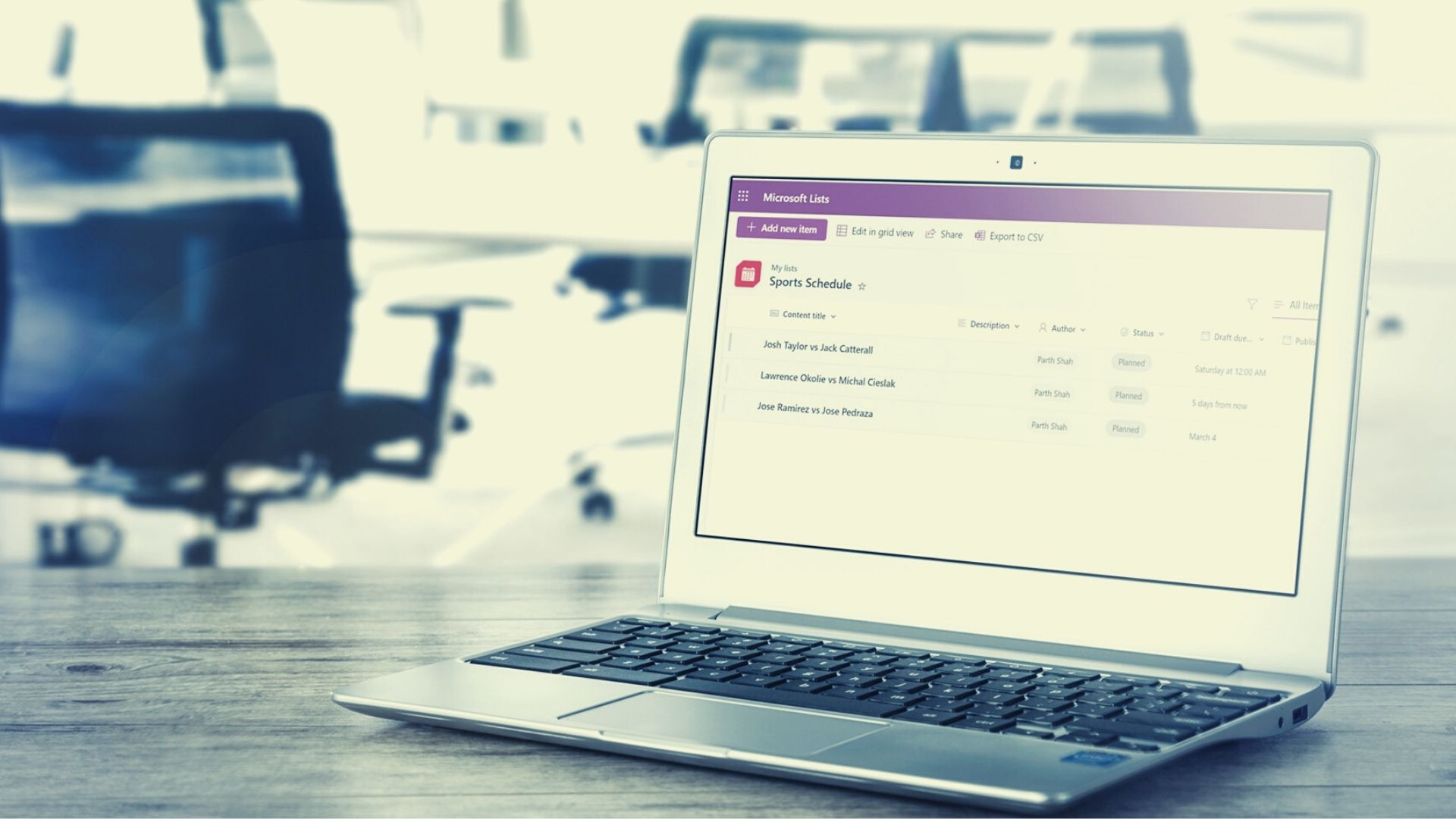
1. Usa modelli
Hai due opzioni per creare elenchi in Microsoft Lists: iniziare da zero o utilizzare uno dei modelli integrati. Dalla home degli elenchi Microsoft, fai clic su Nuovo elenco e scegli uno dei modelli predefiniti.
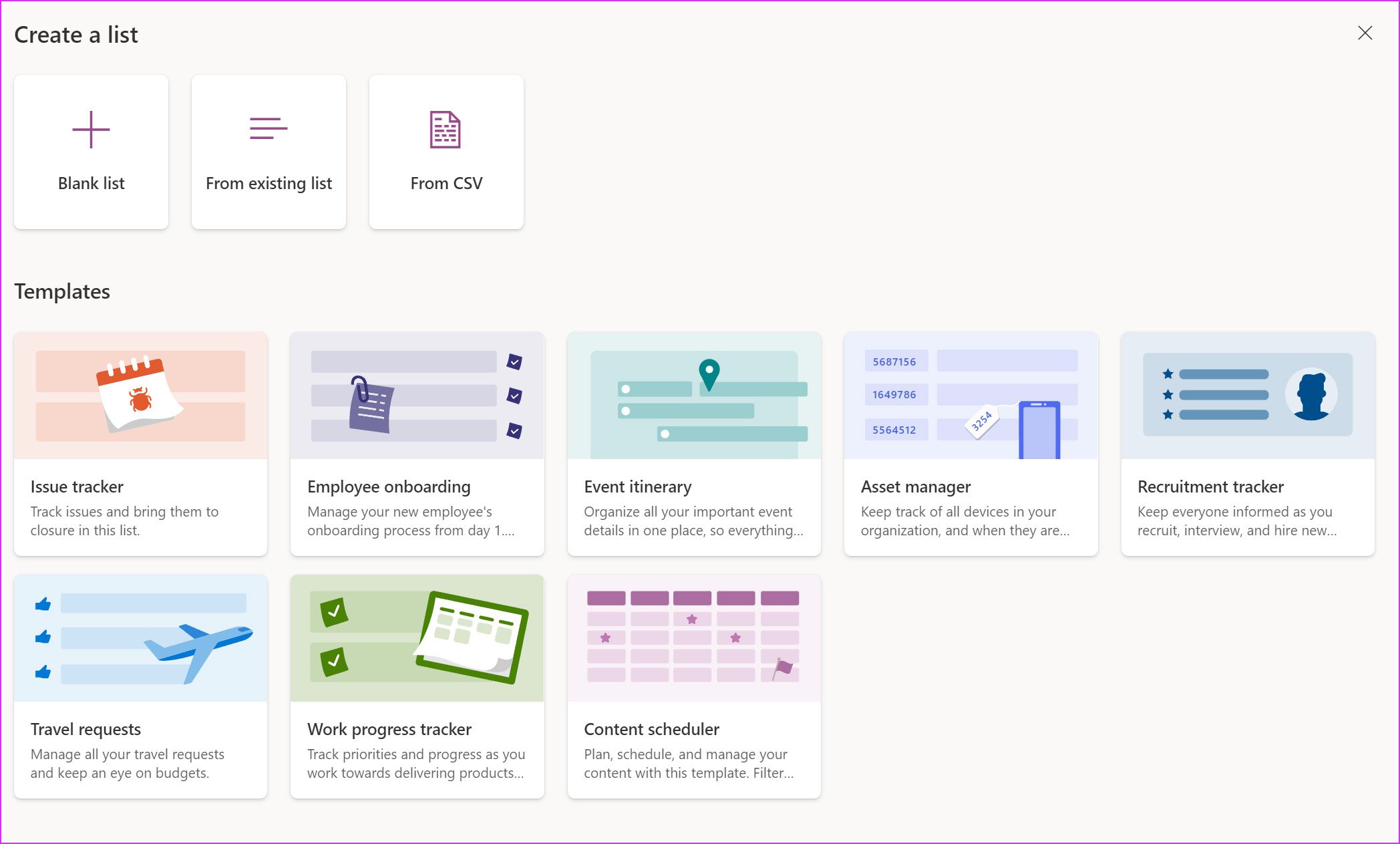
In base al tuo utilizzo o alle tue preferenze, puoi selezionare un modello come Issue Tracker, Richieste di viaggio, Programma dei contenuti, ecc. A differenza di Notion, non c’è modo di procedere modelli creati dalla community in Microsoft Lists.
Una volta selezionato un modello, fai clic su Usa modello e sei pronto per utilizzarlo all’interno del tuo account.
2. Personalizza la tua lista
Quando hai a che fare con dozzine di liste in Microsoft Lists, è importante personalizzarle in modo da non avere difficoltà a trovare una lista pertinente.
Quando crei un nuovo elenco, puoi assegnargli un nome univoco, una descrizione e scegliere un colore e un’icona. Le opzioni sono limitate, ma è comunque meglio di rivali come Trello.
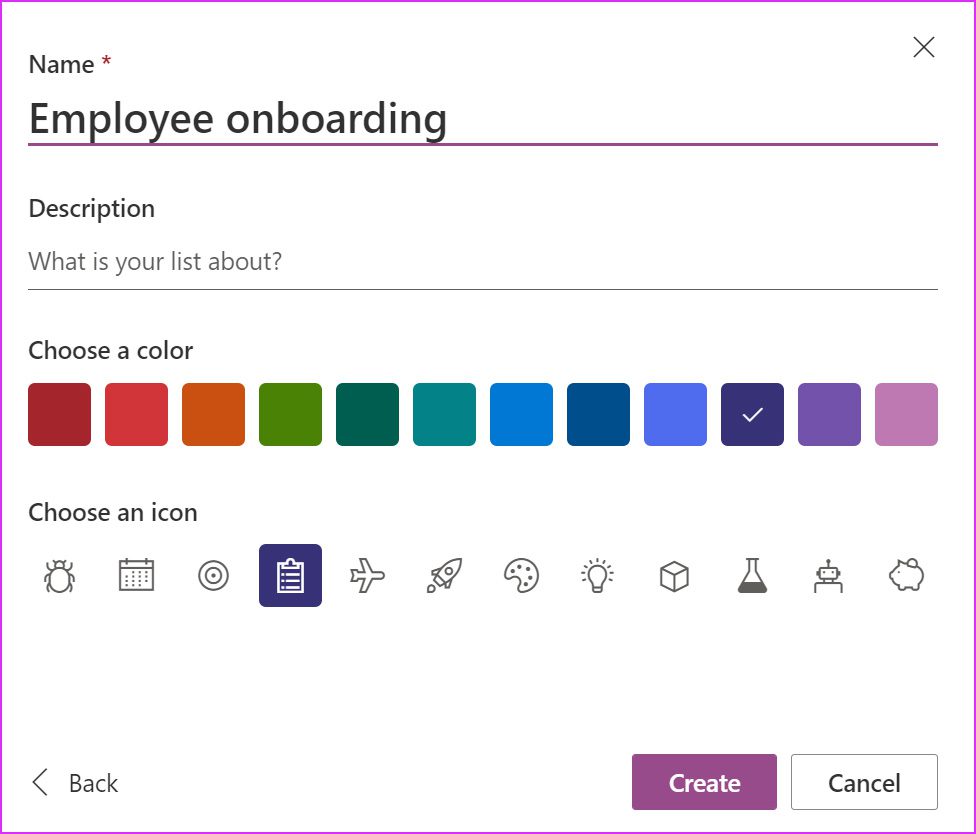
3. Aggiungi nuovi elenchi di elementi
In base al modello selezionato, hai diverse opzioni per aggiungere una voce agli elenchi di Microsoft.
Premi il pulsante Aggiungi nuovo elemento in alto e si aprirà un menu per aggiungere dettagli su attività/problemi come titolo, descrizioni, stato, data di scadenza, data di pubblicazione, URL pubblicato e altro.

4. Crea nuova vista
Puoi visualizzare le voci aggiunte anche nel formato Calendario e Galleria. Ecco come.
Passaggio 1: fai clic sull’icona + in alto e si aprirà il menu Crea vista.
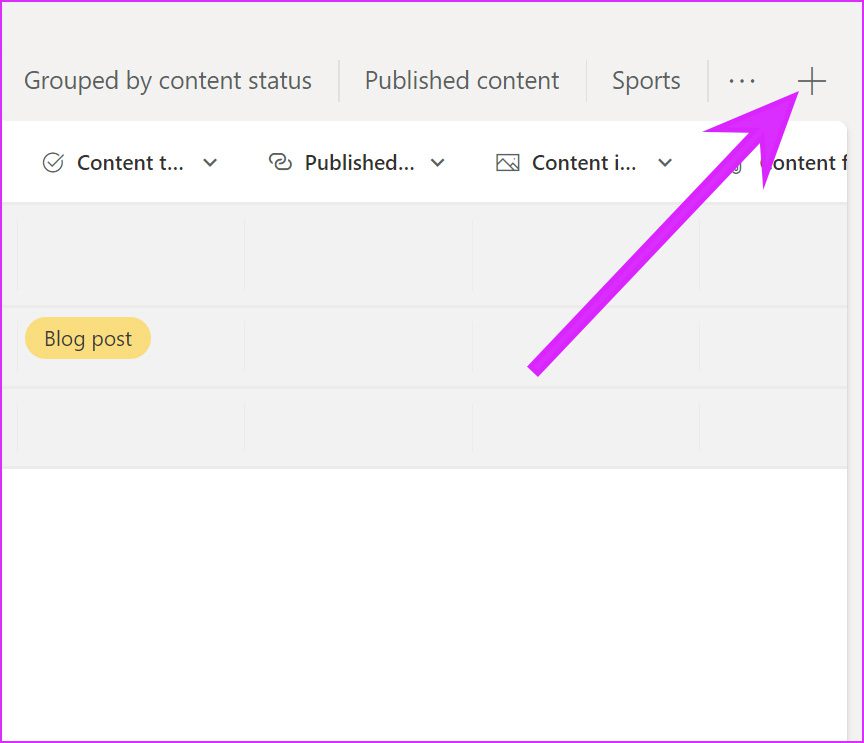
Passaggio 2: seleziona Calendario o Galleria nel menu Mostra come.
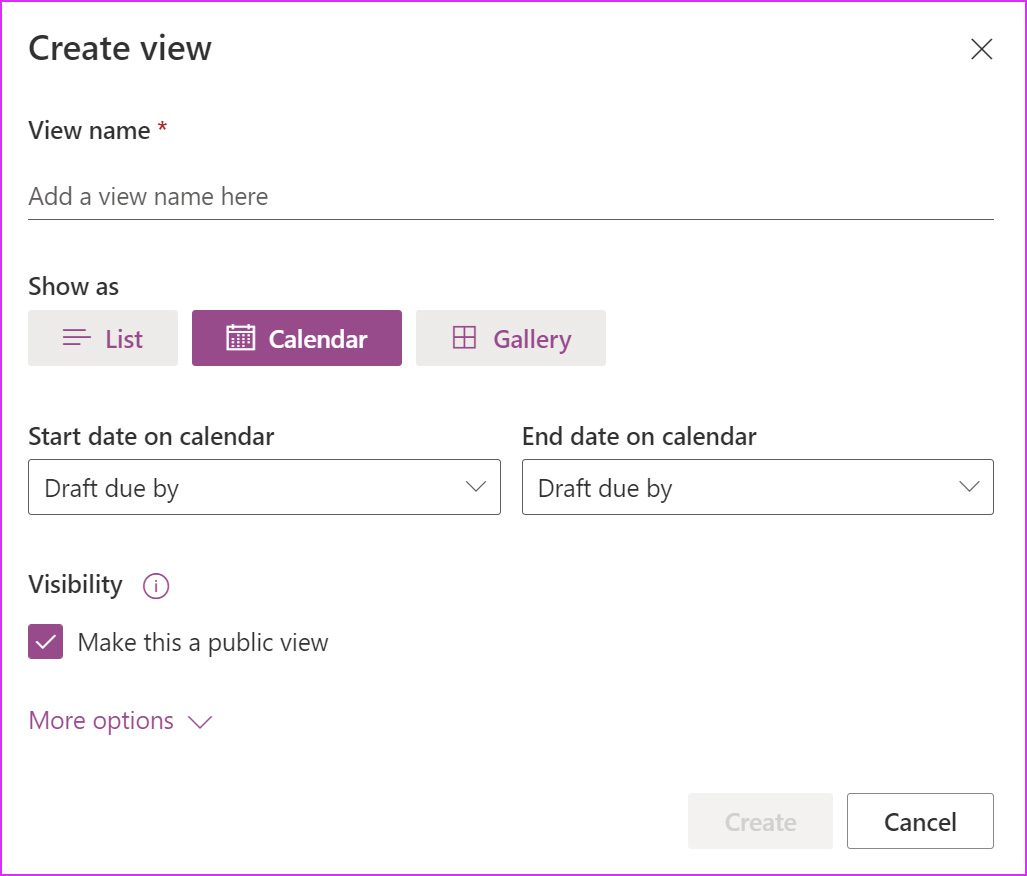
Premi il pulsante Crea su in basso e puoi controllare la nuova vista dal menu a tre punti.
5. Modifica direttamente le voci
Per impostazione predefinita, Microsoft Lists disabilita direttamente la modifica negli elenchi. È necessario selezionare un elenco e fare clic sull’icona di modifica in alto per apportare modifiche. Può richiedere molto tempo. Invece, puoi fare clic su”Esci dalla visualizzazione griglia”e aggiungere direttamente nuove voci e modificare quelle esistenti.
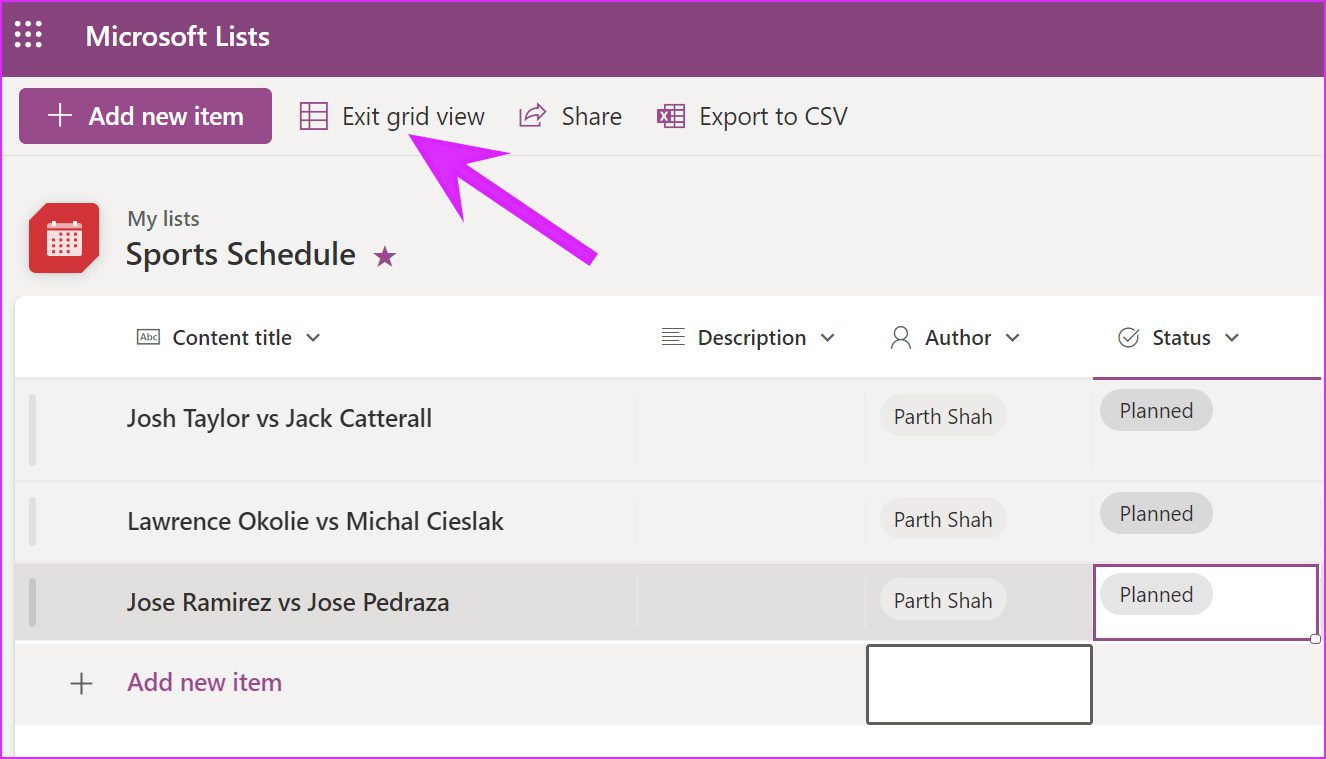
6. Aggiungi una nuova colonna
In base al modello selezionato, gli elenchi verranno forniti con le colonne necessarie. Puoi scorrere orizzontalmente e fare clic sull’opzione Aggiungi colonna per selezionare il tipo di colonna che desideri aggiungere agli elenchi.
Puoi selezionare una singola riga di testo, Più righe di testo, Numero, Sì/No sondaggio , Persona e altro.
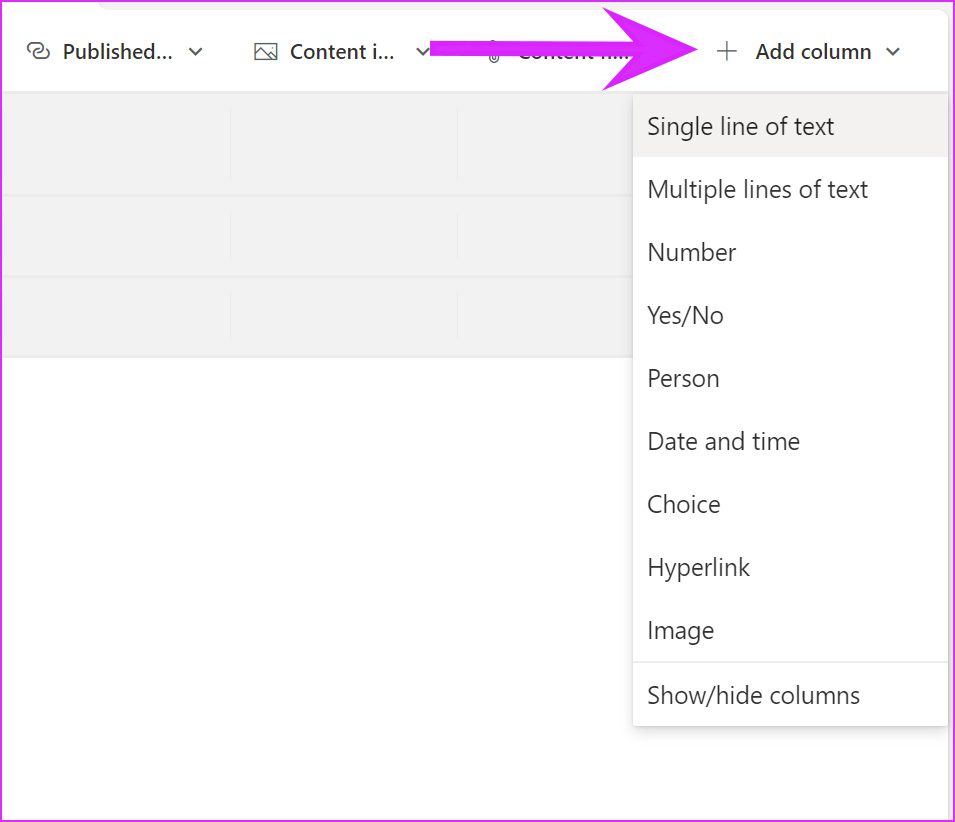
Puoi anche selezionare le colonne esistenti e fare clic sul pulsante freccia giù per eliminarle.
7. Aggiungi ai Preferiti un elenco
Quando lavori con più progetti, rilevatori di problemi e altri database, può essere difficile cercare un elenco che stai cercando.
Dalla home page di Microsoft Lists, fai clic su sull’icona a forma di stella in cima all’elenco e il software lo aggiungerà ai preferiti. Ora puoi accedervi facilmente dal menu Preferiti separato.
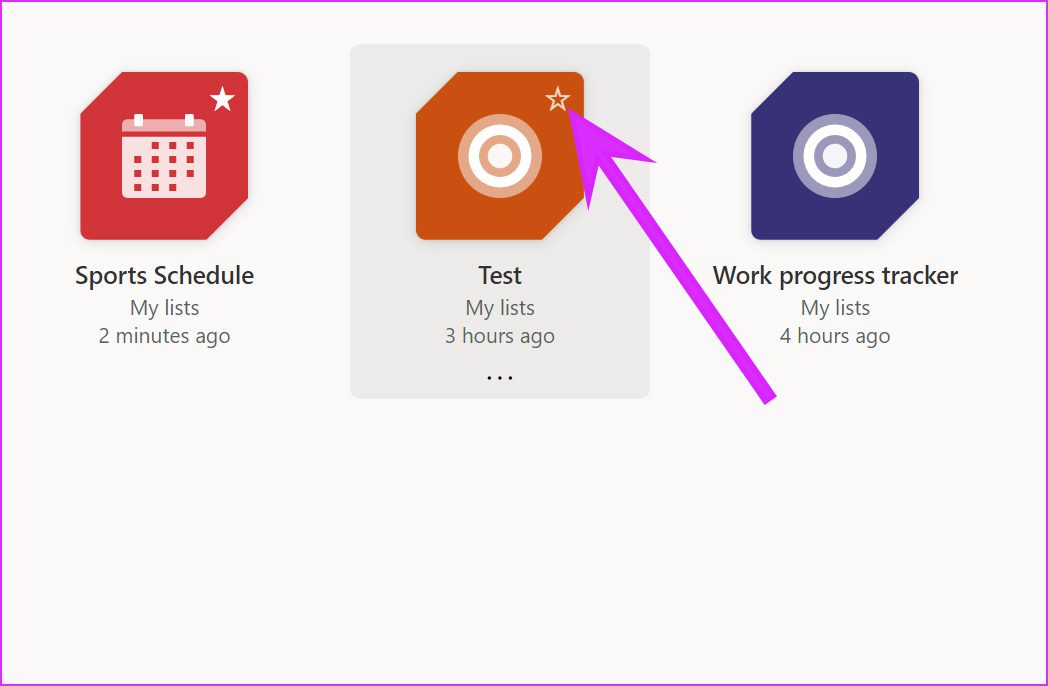
8. Modifica una colonna
Vuoi modificare una colonna esistente con maggiori dettagli? Puoi farlo facilmente dal menu Modifica colonna.
Prendiamo la colonna Stato come esempio e modifichiamola nell’elenco.
Passaggio 1: Fai clic sull’icona della freccia in basso accanto alla colonna Stato.
Passaggio 2: vai su Impostazioni colonna e seleziona Modifica.
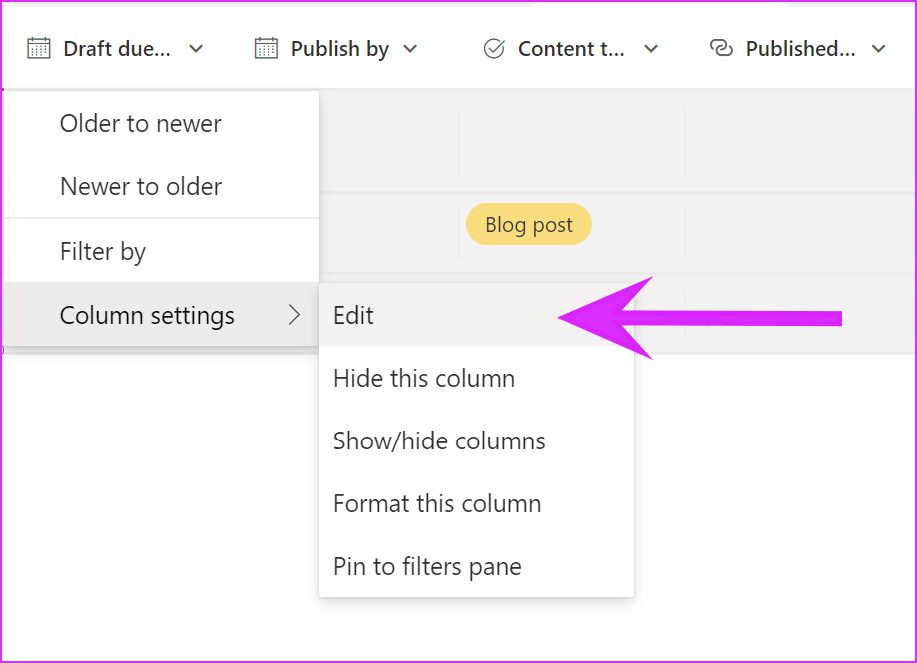
Passaggio 3: puoi aggiungere un nuovo nome, descrizione, modificare il tipo di colonna e anche apportare modifiche alle scelte esistenti.
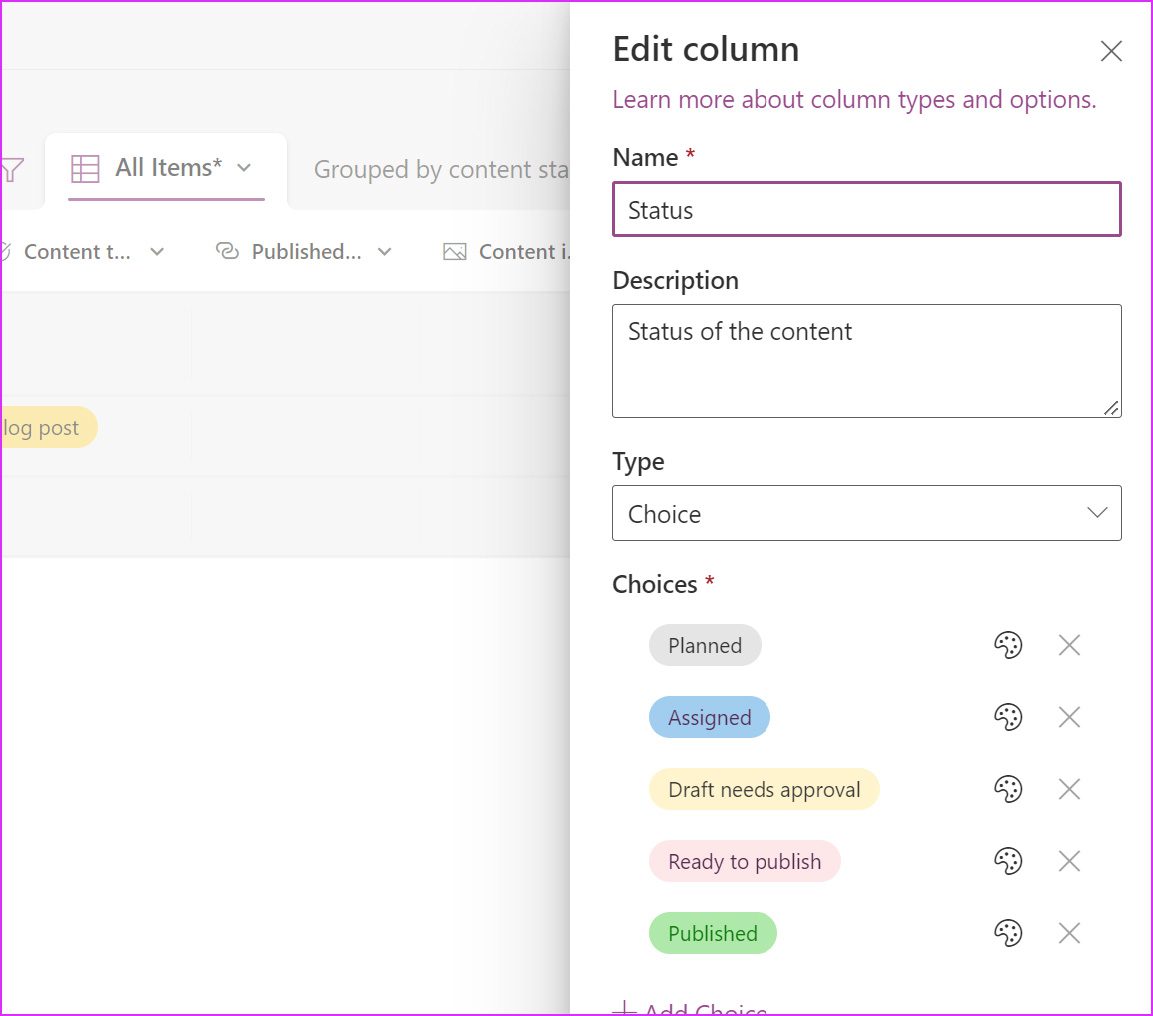
Puoi anche espandere il menu di più opzioni e consentire la selezione a scelta multipla per le colonne. Premi il pulsante Salva per applicare tutte le modifiche.
9. Condividi un elenco
Mentre Microsoft Lists è l’ideale per uso personale ed è utilizzabile con i membri del team. Puoi tenere traccia di problemi, risorse, routine, contatti, inventario e altro con la collaborazione di altri.
Dalla home page degli elenchi, fai clic sul menu a tre punti e seleziona Condividi. Puoi condividere un collegamento al progetto e persino accedere al menu Impostazioni collegamento per apportare modifiche.
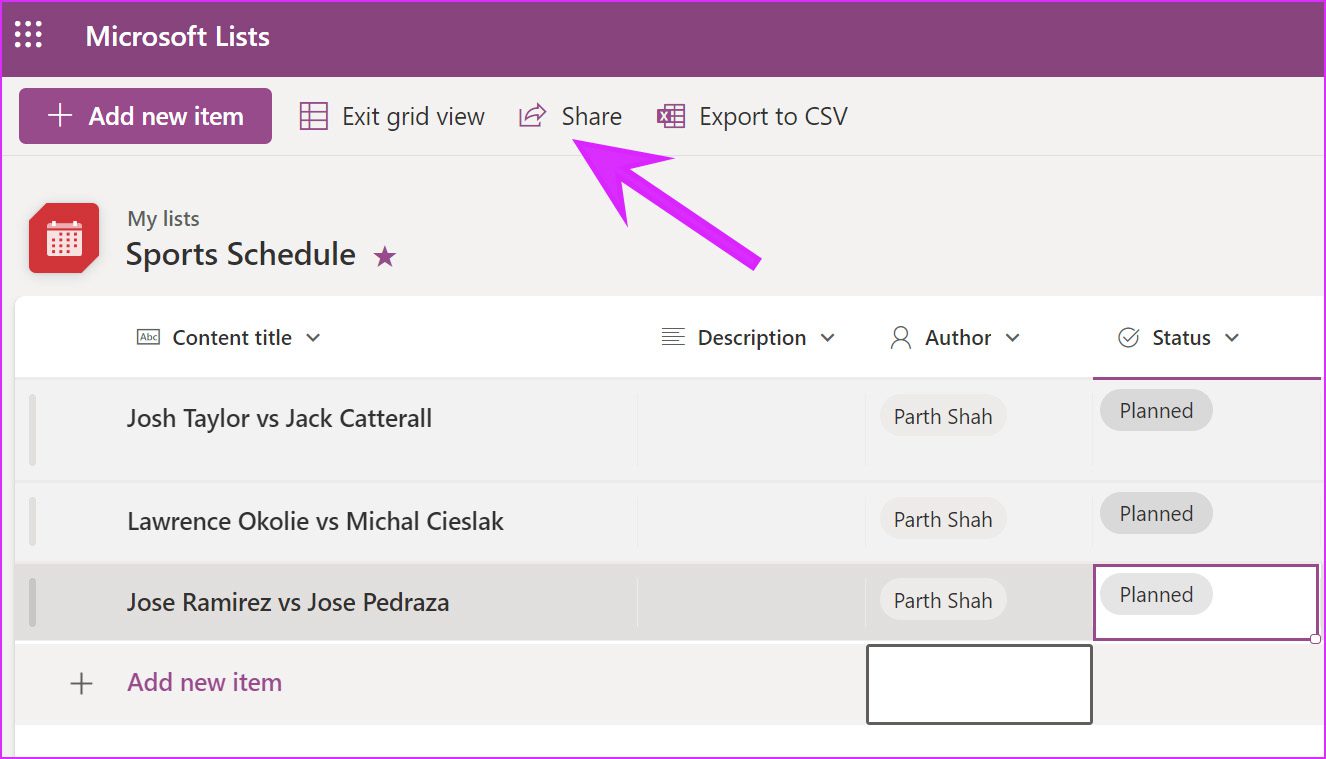
Dal menu Impostazioni collegamento, puoi aggiungere elementi di modifica, impostare date di scadenza e persino impostare una password per impedire l’accesso non autorizzato all’elenco.
10. Esporta in CSV
Se desideri modificare l’elenco esistente in Microsoft Excel o condividere l’intero elenco in formato CSV, fai clic su Esporta in CSV e il browser scaricherà l’elenco in file CSV.
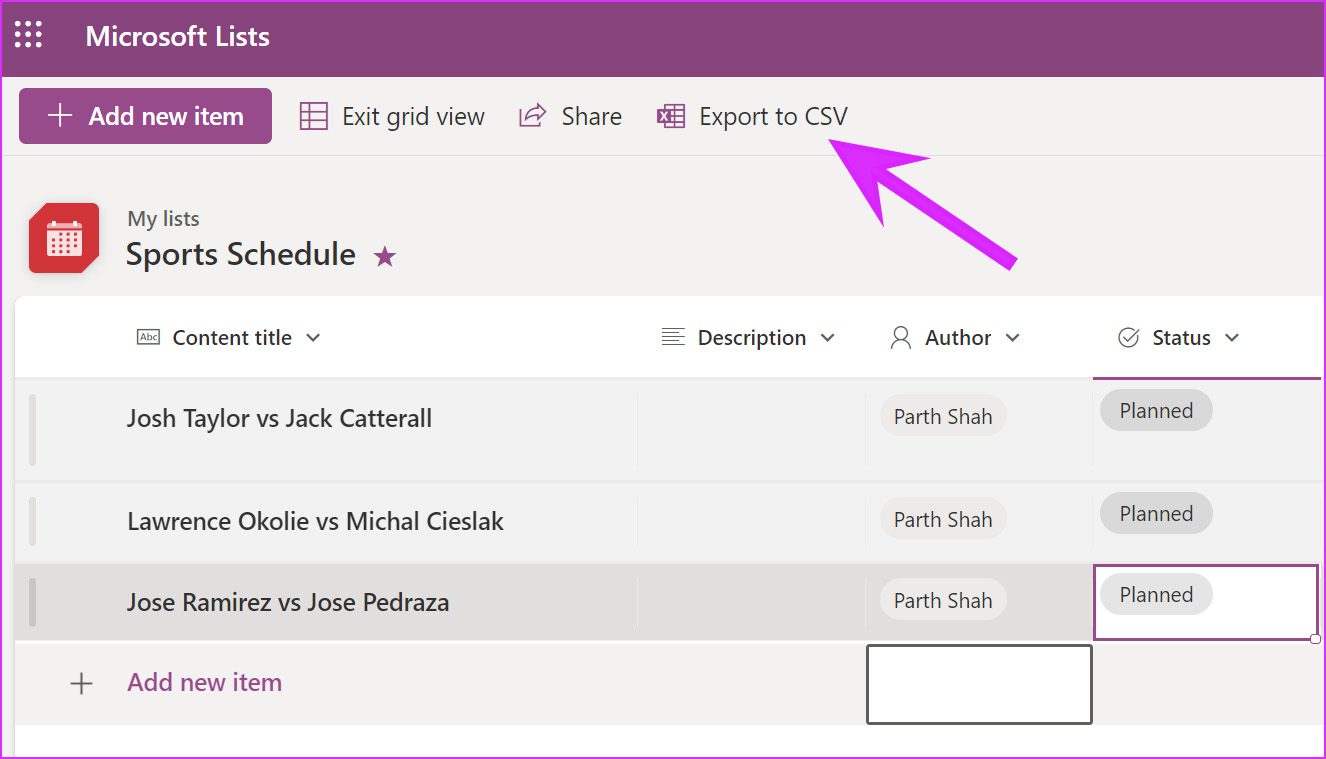
Crea e gestisci database in Elenchi Microsoft
Gli elenchi Microsoft per i consumatori mancano ancora di gadget come le regole per creare l’automazione nell’elenco e l’accesso alle app mobili. È disponibile solo per gli utenti Education ed Enterprise.
Microsoft Lists colma un’importante lacuna nell’ecosistema Microsoft 365. Non è più necessario fare affidamento su app come Trello o Notion per creare database o gestire progetti. Puoi fare tutto in Liste utilizzando la sua stretta integrazione con le app di Office. Come pensi di utilizzare gli elenchi Microsoft? Condividi le tue idee nei commenti qui sotto.
