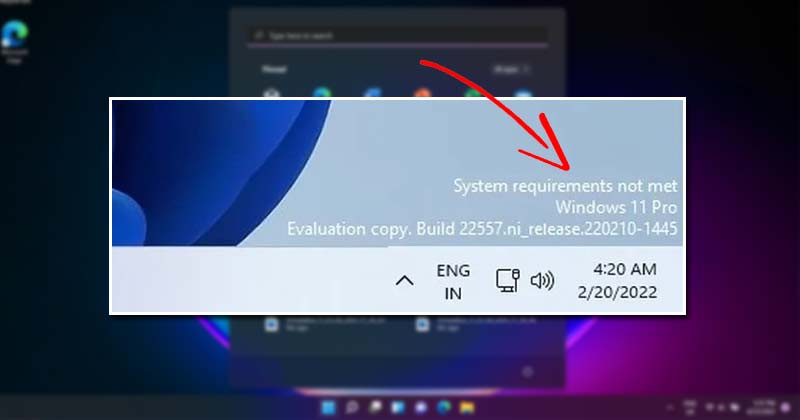
Microsoft ha lanciato il suo nuovo sistema operativo desktop alcuni mesi fa. Sebbene il nuovo sistema operativo sia eccellente e abbia introdotto molte modifiche visive, Microsoft ha anche aumentato i requisiti di sistema per eseguirlo.
Windows 11 richiede un processore a 64 bit e TPM versione 2.0 per l’esecuzione. La parte del processore va bene, ma molti utenti non hanno un Trusted Platform Module O un chip hardware TPM 2.0 sul proprio dispositivo. Questo è l’unico motivo per cui gli utenti cercano di installare Windows 11 su un PC non supportato.
Abbiamo già condiviso una guida dettagliata sull’esecuzione di Windows 11 su computer non supportati e il metodo funziona ancora oggi. Tuttavia, Microsoft sta ora testando una nuova filigrana desktop per PC non supportati.
Requisiti di sistema non soddisfatti Filigrana su Windows 11
Poiché Microsoft sa che Windows 11 è non molto stabile e potrebbe creare problemi se eseguito su un dispositivo incompatibile, ha deciso di aggiungere una filigrana desktop. La filigrana potrebbe non essere immediatamente visibile se stai utilizzando Windows 11 su un dispositivo incompatibile, poiché si sta diffondendo lentamente su dispositivi incompatibili.
Apparirà esattamente dove veniva utilizzata la filigrana”Windows non è attivato”appaiono: sopra l’orologio della barra delle applicazioni. La filigrana apparirà sullo schermo del desktop, ma non influirà su app, Windows o browser web.
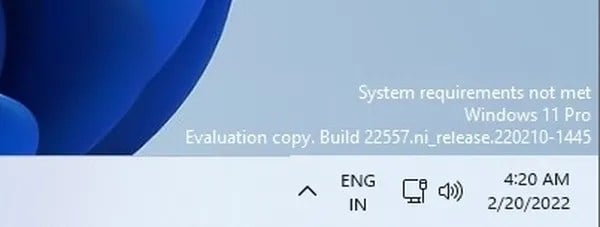
La filigrana del desktop indicherà”Requisiti di sistema non soddisfatti”in dimensioni di testo ridotte, il che potrebbe irritare molti utenti. Quindi, se la filigrana viene visualizzata sullo schermo del desktop e se ti irrita, sei sulla pagina giusta.
Passaggi per rimuovere la filigrana”Requisiti di sistema non soddisfatti”su Windows 11
In questo articolo condivideremo una guida dettagliata su come rimuovere i requisiti di sistema non soddisfatti della filigrana sul sistema operativo Windows 11. Diamo un’occhiata.
1. Prima di tutto, premi il pulsante Tasto Windows + R sulla tastiera. Si aprirà la finestra di dialogo Esegui.
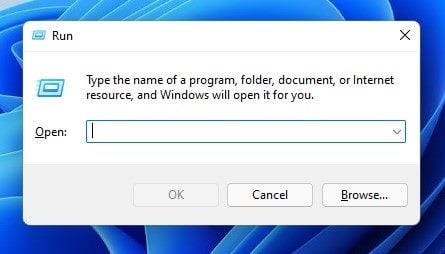
2. Nella finestra di dialogo Esegui, inserisci regedit e premi il pulsante Invio.
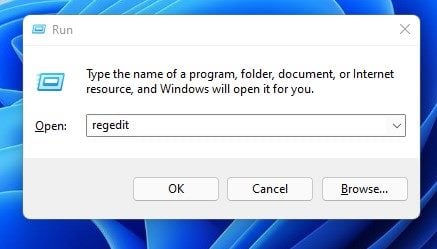
3. Ora, nell’Editor del Registro di sistema, vai al seguente percorso:
HKEY_CURRENT_USER\Control Panel\UnsupportedHardwareNotificationCache
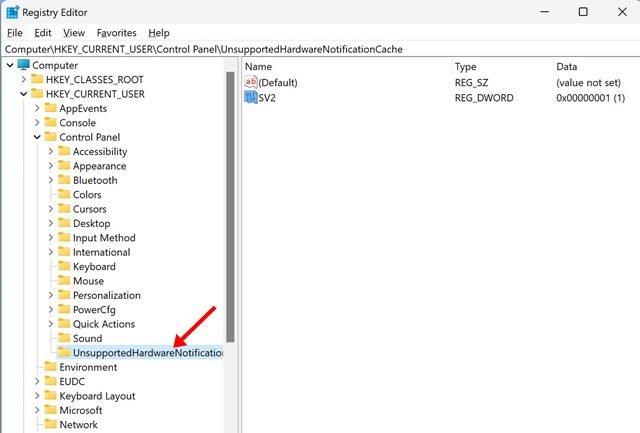
4. Ora, nel riquadro di destra, fai doppio clic sul tasto SV2 REG_DWORD per aprirlo.
5. Nel campo dei dati del valore, inserisci 0 e fai clic sul pulsante Ok.
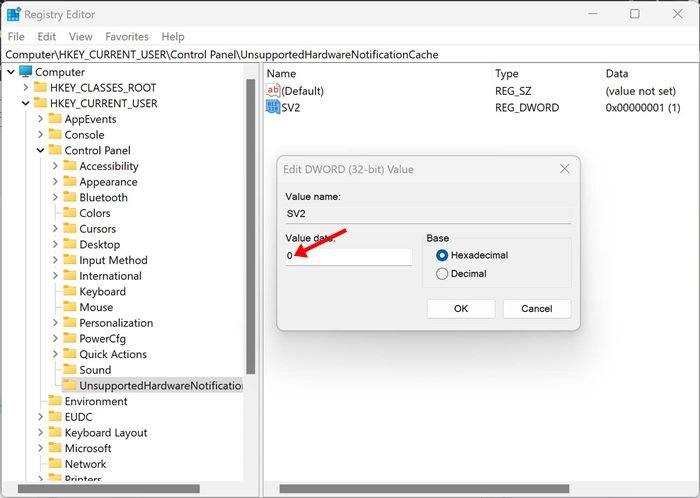
Ecco fatto! Hai fatto. Dopo aver apportato le modifiche, riavvia il sistema operativo Windows 11. Dopo il riavvio, sullo schermo del desktop non vedrai il requisito di sistema non soddisfatto della filigrana.
Il metodo che abbiamo condiviso ti aiuterà sicuramente a eliminare la filigrana del desktop. Tuttavia, dovresti evitare di eseguire Windows 11 su dispositivi incompatibili. Spero che questo articolo ti abbia aiutato! Per favore condividilo anche con i tuoi amici. In caso di dubbi in merito, faccelo sapere nella casella dei commenti qui sotto.
