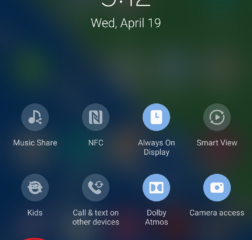Un mouse che spesso balbetta o ritarda può causare un’esperienza di elaborazione spiacevole. Purtroppo, molti utenti di Windows 11 hanno riscontrato questo fastidioso problema in cui si verifica un ritardo insolito mentre tentano di spostare il cursore, portando alla fine a errori, perdita di produttività o prestazioni di gioco inferiori a quelle inattive. Ma non deve essere così. Di seguito sono riportati alcuni suggerimenti per la risoluzione dei problemi che puoi provare a risolvere il problema di ritardo del mouse su Windows 11. Quindi, iniziamo.
1. Rimuovi e ricollega il mouse
A volte le soluzioni più semplici possono fare miracoli. Quindi, dovresti sempre iniziare con quelli di base. Prova a scollegare il mouse e a ricollegarlo. Se si tratta di un mouse cablato, scollegalo semplicemente e collegalo a un’altra porta USB. Se si tratta di un mouse wireless, prova a sostituire le batterie o verifica eventuali problemi con il Bluetooth.
Se possibile, puoi anche collegare un altro mouse o provare a connettere il mouse a un altro computer per escludere eventuali problemi hardware.
2. Esegui lo strumento di risoluzione dei problemi hardware
Eseguendo lo strumento di risoluzione dei problemi hardware, puoi consentire a Windows di rilevare e risolvere eventuali problemi relativi all’hardware che potrebbero essere responsabili del ritardo del mouse.
Passaggio 1: Premi il tasto Windows + R per avviare il comando Esegui, digita msdt.exe-id DeviceDiagnostic e premi Invio.
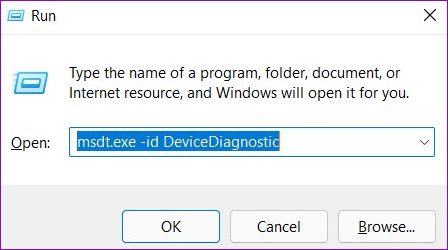
Passaggio 2: Quindi premi Avanti per iniziare il processo.
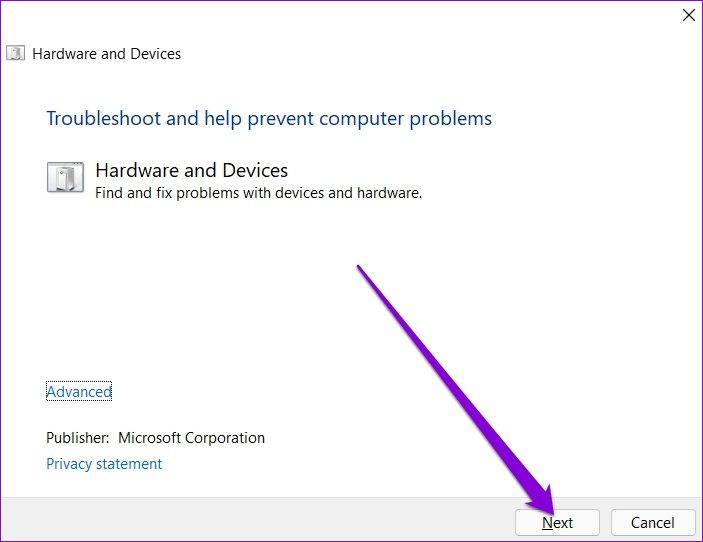
3. Disattiva HDR
Diversi utenti di Windows 11 sui forum si sono lamentati di sperimentando il ritardo del mouse quando era abilitato l’HDR. Puoi disattivarlo momentaneamente per vedere se ciò riduce o risolve il problema del ritardo del mouse su Windows 11.
Passaggio 1: fai clic con il pulsante destro del mouse in un punto qualsiasi dello spazio vuoto sul desktop e seleziona Impostazioni schermo.
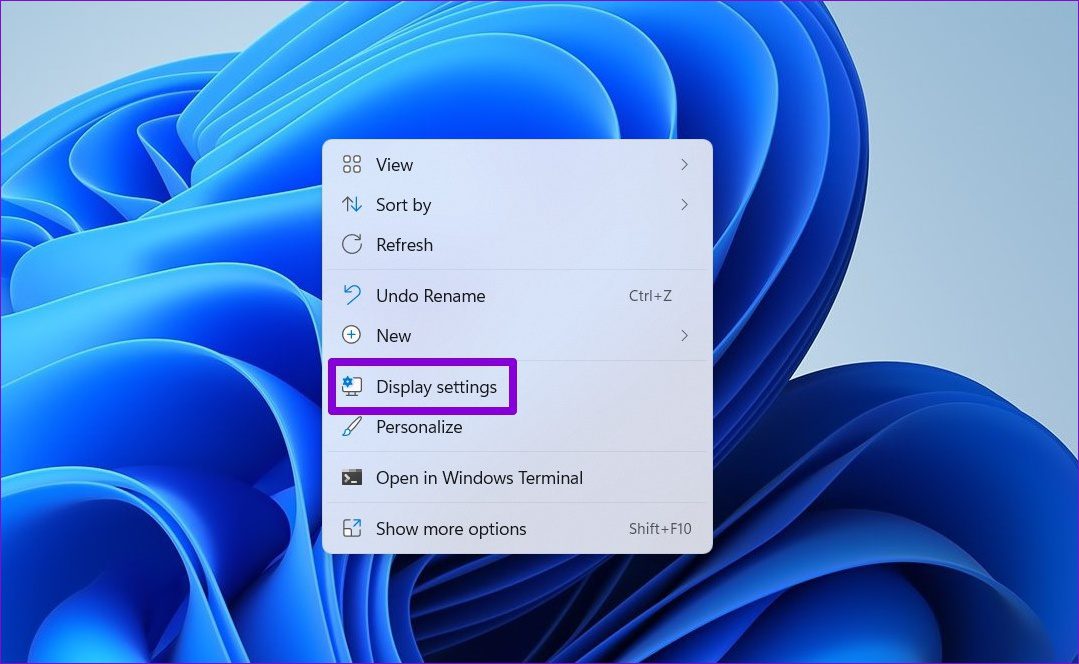
Passaggio 2: disattiva l’HDR da qui.
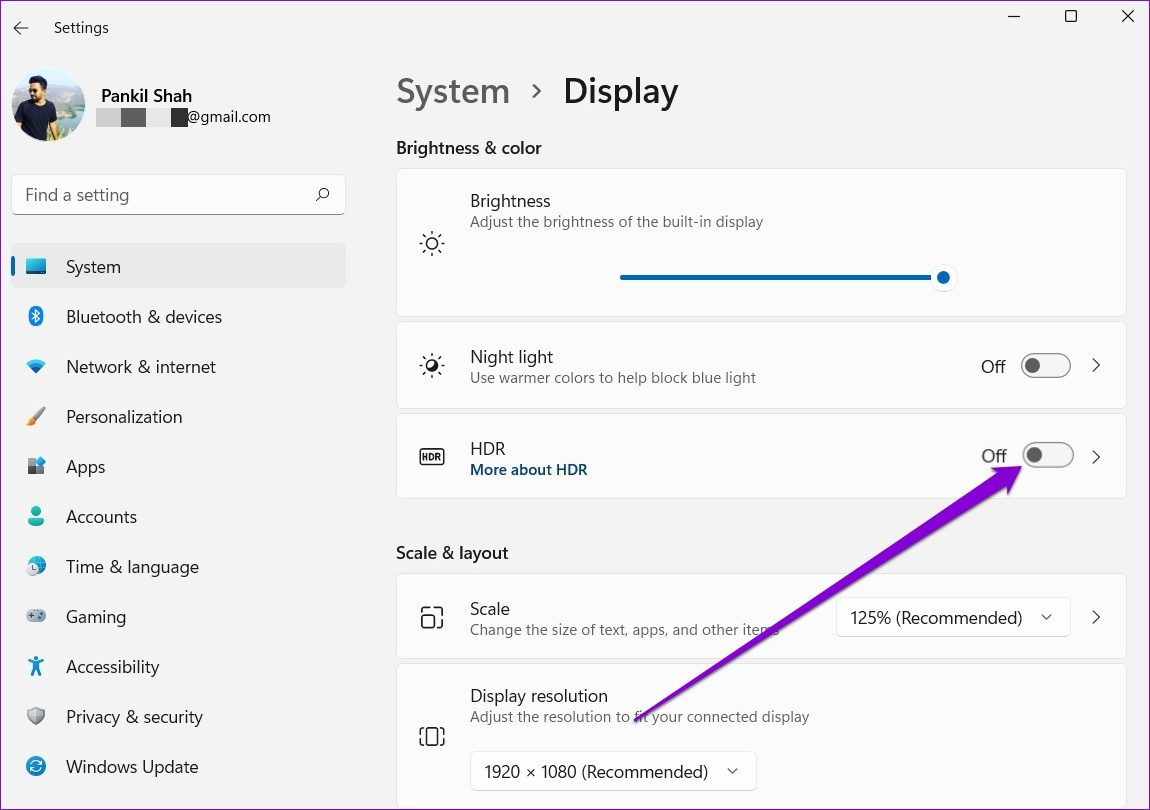
4. Controlla le impostazioni di sensibilità e velocità del mouse
In seguito, dovresti dedicare del tempo per controllare le impostazioni di velocità e sensibilità del mouse sul tuo PC. È possibile che il recente aggiornamento di Windows abbia modificato le impostazioni del mouse sui valori predefiniti. Se sei abituato a una velocità del mouse specifica, potresti sentire che il tuo mouse è in ritardo quando la velocità viene ridotta. Ecco come cambiarlo.
Passaggio 1: apri il menu Start e avvia l’app Impostazioni.
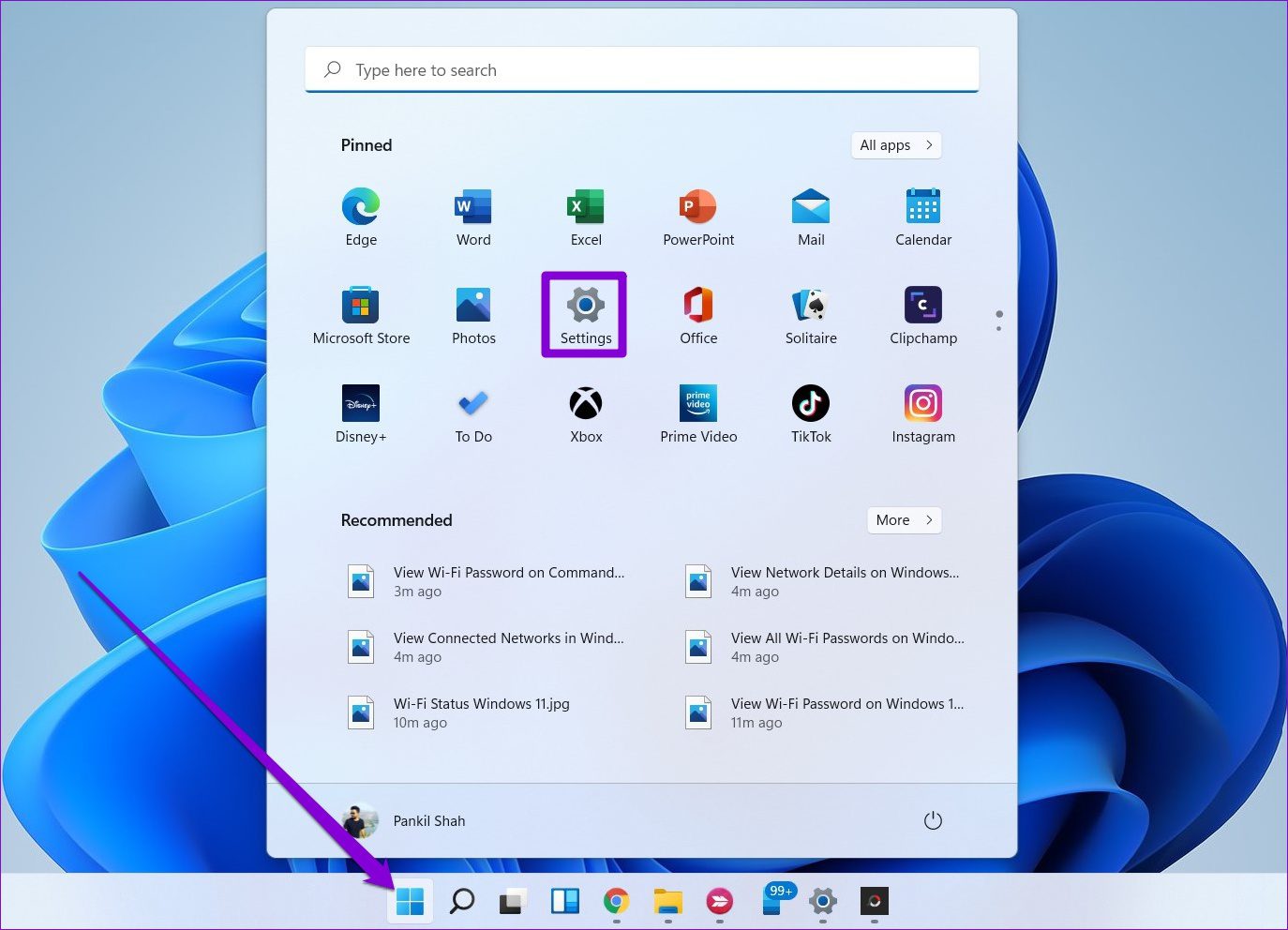
Passaggio 2: passa alla scheda Bluetooth e dispositivi per aprire il mouse impostazioni.
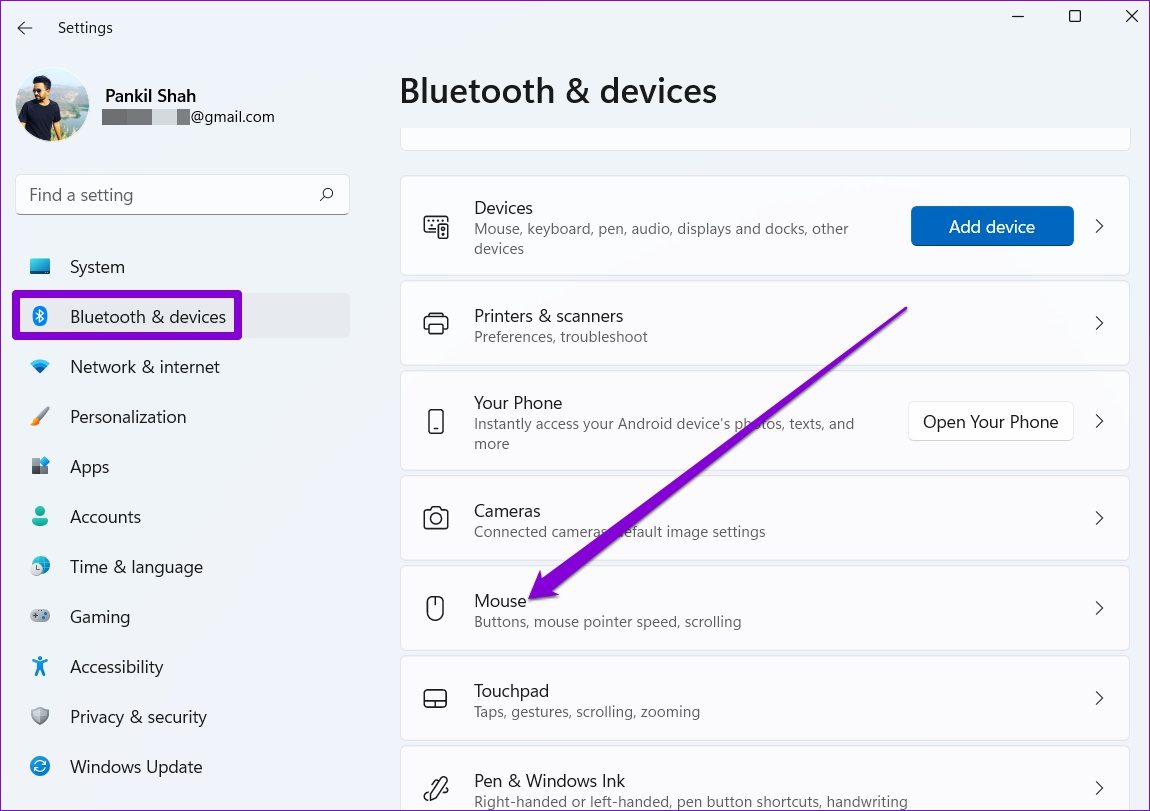
Fase 3: modifica la velocità del puntatore del mouse e le impostazioni di scorrimento da qui.
5. Disattiva lo scorrimento della finestra inattiva
Lo scorrimento della finestra inattiva è una funzione che ti consente di scorrere le finestre non attive passandoci sopra con il mouse. Questo può essere utile se stai lavorando su più finestre contemporaneamente. Ma stranamente, questa funzione è anche nota per creare problemi di ritardo del mouse. Pertanto, puoi provare a disabilitarlo seguendo i passaggi seguenti.
Passaggio 1: apri Ricerca di Windows, digita le impostazioni del mouse e premi Invio.
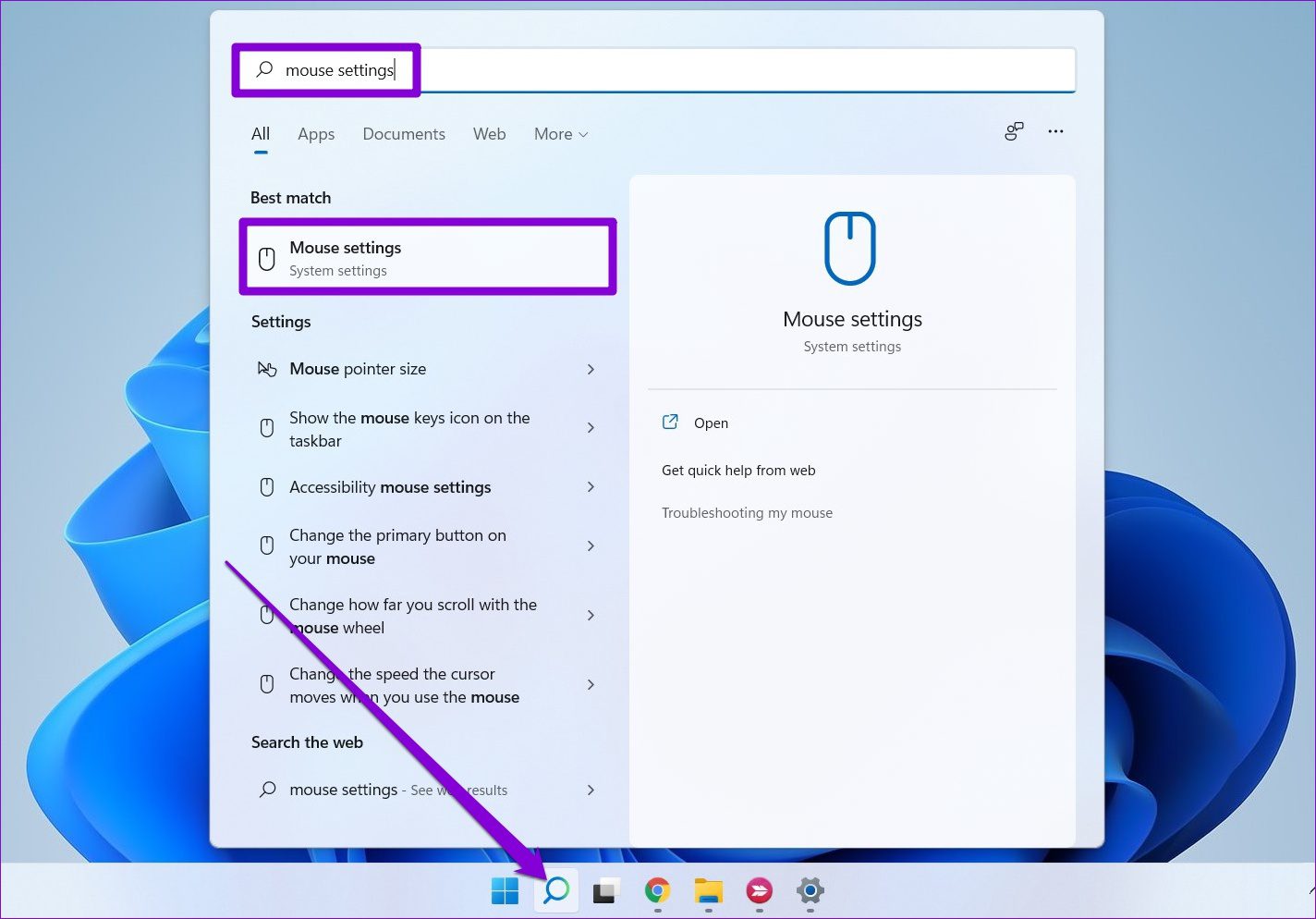
Passaggio 2: Disattiva l’interruttore accanto a”Scorri la finestra inattiva quando ci passi sopra”.
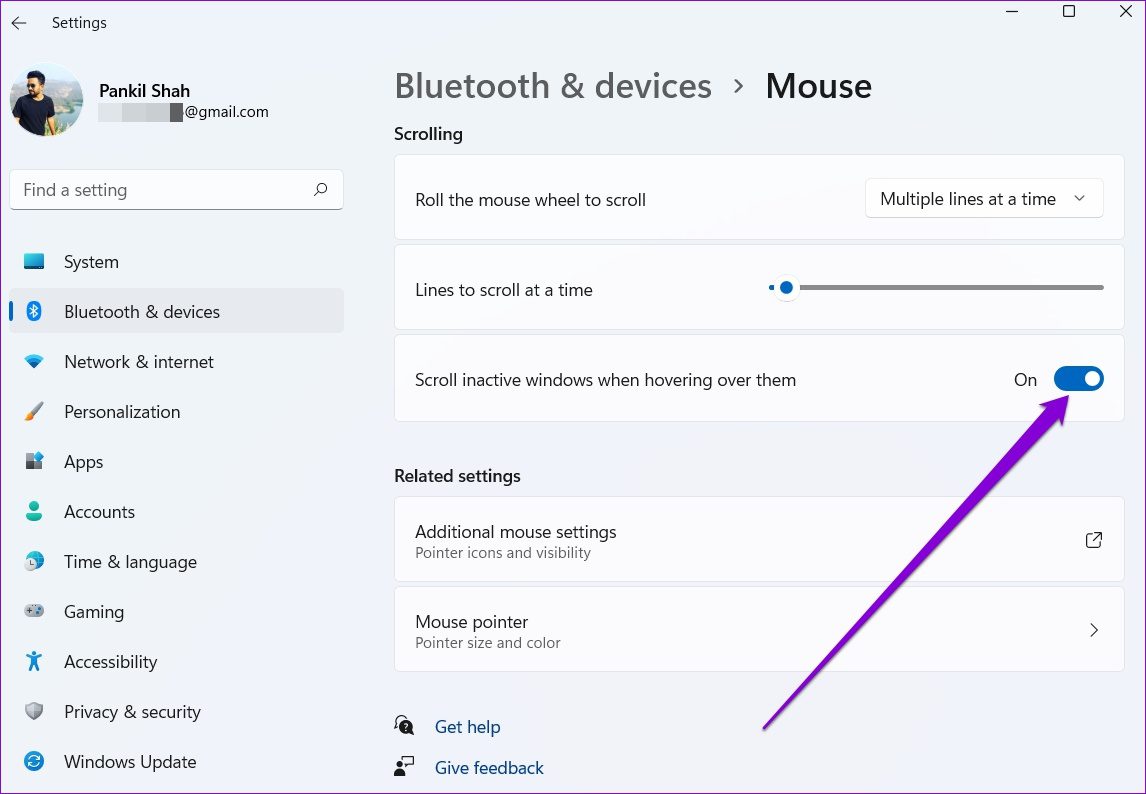
6. Disattiva le tracce del mouse
L’effetto delle tracce del mouse è un’altra caratteristica nota per causare il ritardo del mouse sui computer Windows. Puoi provare a disabilitarlo momentaneamente per vedere se ciò migliora la situazione.
Passaggio 1: apri il menu Start, digita le impostazioni del mouse e premi Invio.
Passaggio 2: in Impostazioni correlate, apri Impostazioni aggiuntive del mouse,
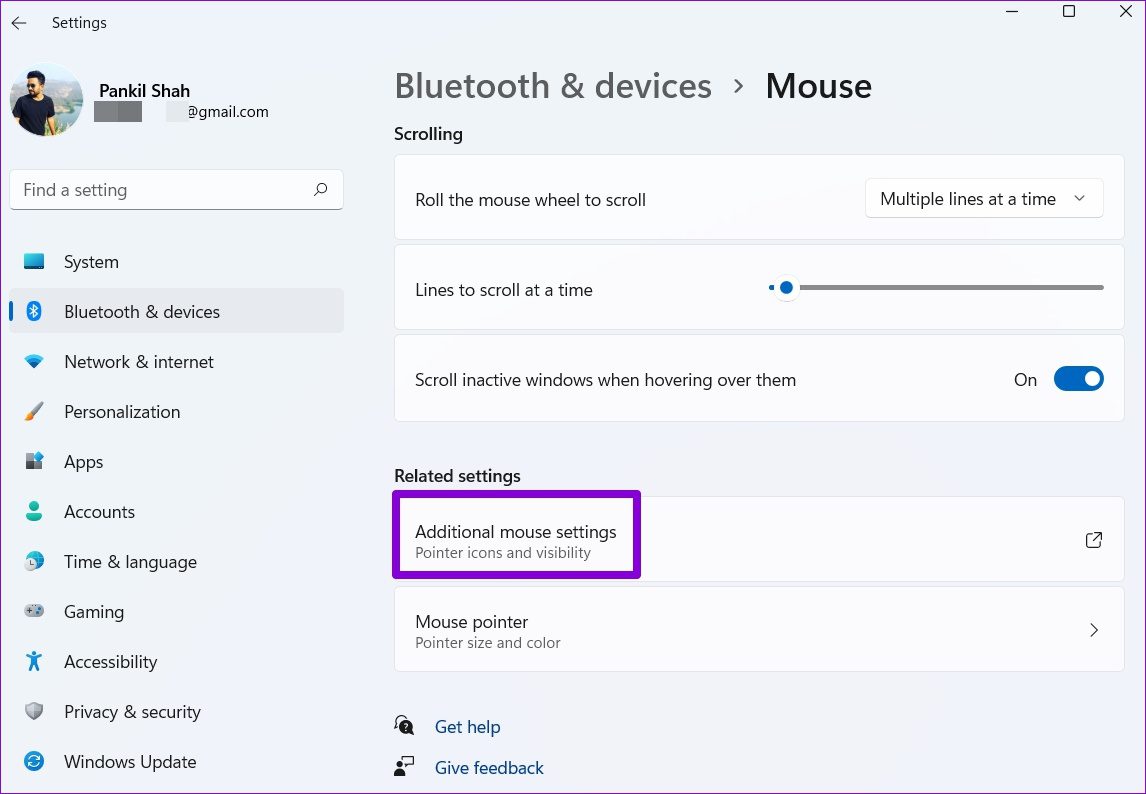
Passaggio 3: passa alla scheda Opzioni puntatore e deseleziona la casella”Visualizza tracce puntatore”. Quindi premi Applica.
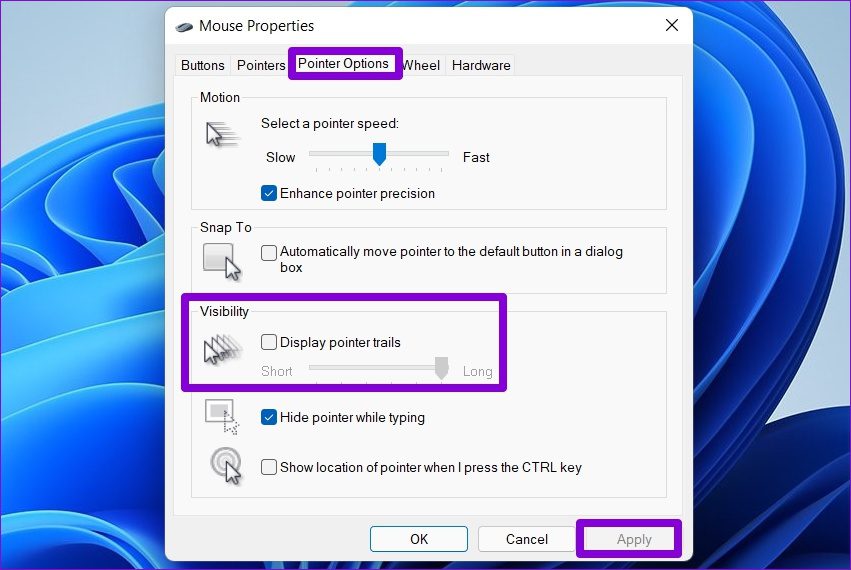
Controlla se il ritardo del mouse è ancora presente.
7. Disattiva risparmio energetico
La modalità di risparmio energetico su Windows 11 si attiva automaticamente ogni volta che la percentuale della batteria del tuo laptop scende al di sotto di un determinato valore. Può prolungare la durata della batteria del tuo laptop riducendo cose come luminosità, attività in background, animazioni e così via. Ma allo stesso tempo, sperimenterai anche prestazioni più lente o input lag.
Collega il tuo PC a una presa di corrente e prova a cambiare la modalità di alimentazione in Bilanciato o Alte prestazioni per vedere se ciò elimina il ritardo del mouse.
8. Aggiorna o reinstalla i driver del mouse
Windows 11 è abbastanza efficiente quando si tratta di rilevare e installare i driver del mouse pertinenti sul PC. Ma se quei driver sono diventati obsoleti o danneggiati, aggiornarli sarà d’aiuto. Ecco come farlo.
Passaggio 1: premi il tasto Windows + X e seleziona Gestione dispositivi dall’elenco.
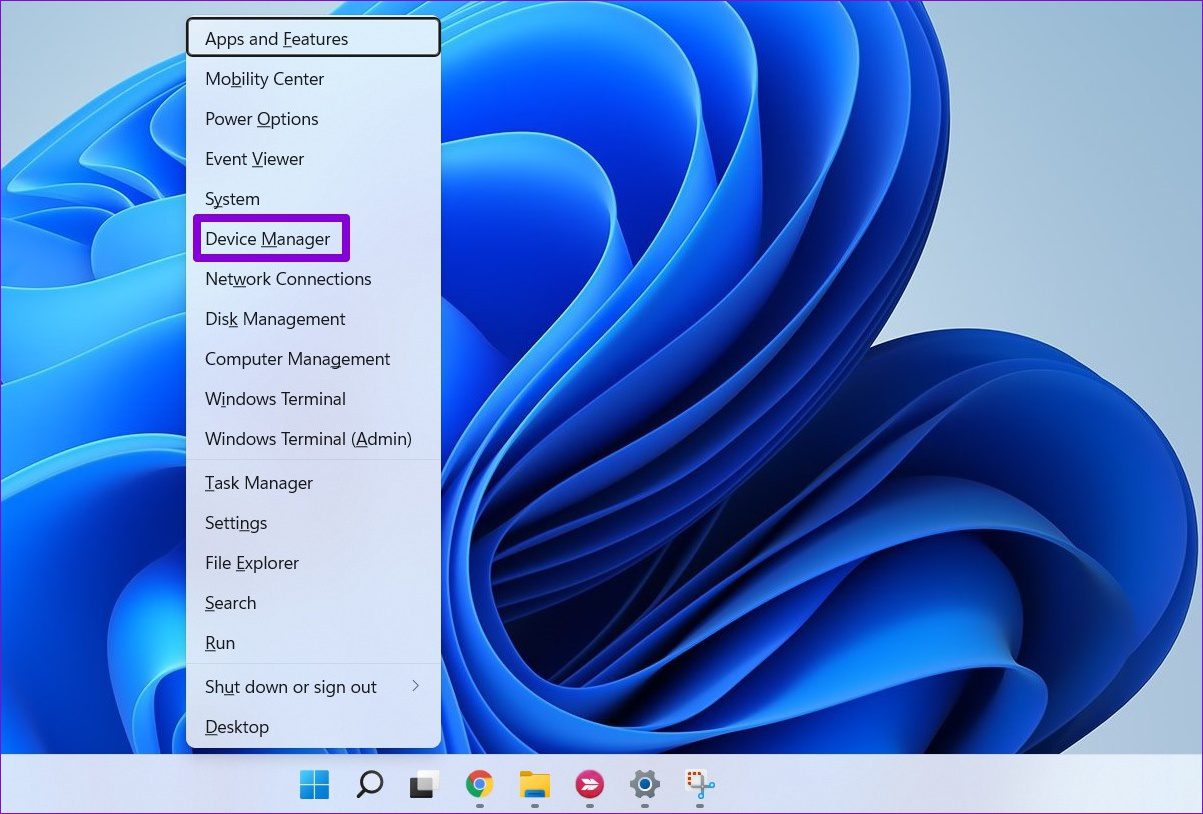
Passaggio 2: espandi”Mouse e altri dispositivi di puntamento”, fai clic con il pulsante destro del mouse e seleziona l’opzione Aggiorna driver.
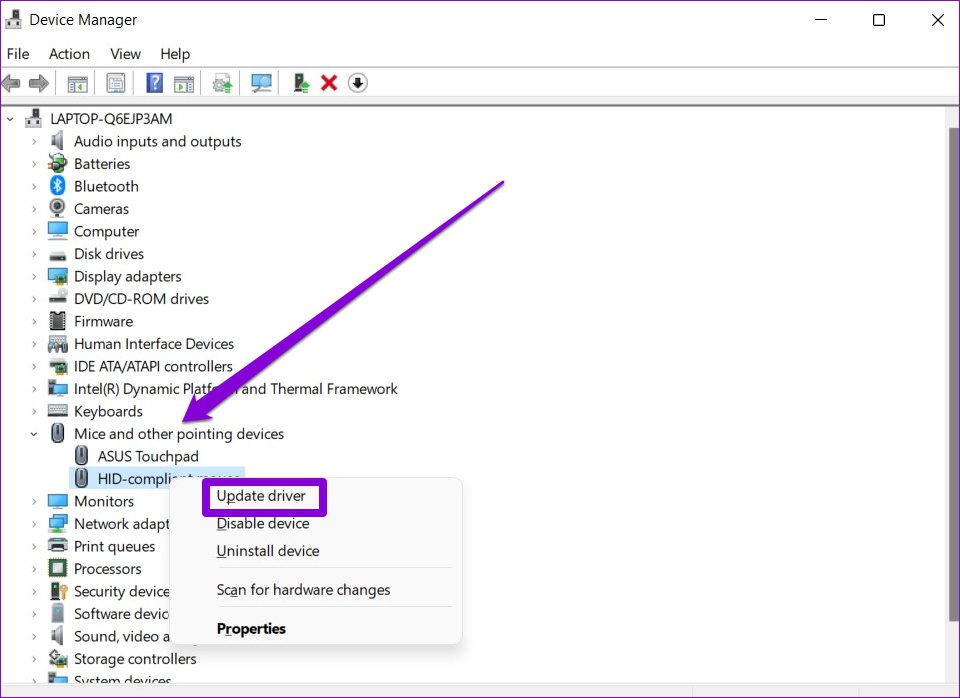
Se il problema persiste, puoi seguire gli stessi passaggi precedenti e disinstallare i driver del mouse esistenti. Una volta rimossi, riavvia il PC per consentire a Windows di installarli nuovamente.
Niente più ritardi
Qualsiasi tipo di ritardo di elaborazione è quasi sempre insopportabile. E i ritardi di input su Windows non sono una novità. Le soluzioni di cui sopra dovrebbero aiutarti a risolvere definitivamente eventuali problemi di ritardo del mouse. Se hai trovato un altro modo, condividilo con noi nei commenti qui sotto.