Credo che Windows, e Windows 11 in particolare, sia il sistema operativo desktop più ricco di funzionalità e versatile in circolazione, superando facilmente macOS, Linux e Chrome OS. Tuttavia, è un peccato che Windows 11 non disponga ancora di uno strumento integrato per registrare lo schermo. Anche Windows 10 non ce l’ha, quindi abbiamo compilato un elenco dei migliori software di registrazione dello schermo per Windows 10. A proposito, se non lo sapessi, macOS e Chrome OS sono già dotati di un robusto strumento di registrazione dello schermo, e io ama usarli. Ma se sei un utente Windows, in questa guida ti offriamo quattro strumenti facili e gratuiti per registrare lo schermo su Windows 11. Puoi registrare lo schermo sul tuo PC Windows 11 con supporto audio, senza filigrane o senza alcuna limitazione. Quindi, su quella nota, diamo un’occhiata a queste soluzioni.
Registra lo schermo su Windows 11 (2022)
Abbiamo incluso quattro metodi semplici e gratuiti per registrare lo schermo su Windows 11. Abbiamo utilizzato Xbox Game Bar, OBS Studio e Free Cam per registrare lo schermo su Windows 11. E il quarto modo sarà particolarmente utile per gli studenti. Puoi espandere la tabella qui sotto e controllare i metodi a tuo piacimento.
Sommario
Registra lo schermo su Windows 11 con Xbox Game Bar
Sebbene Windows 11, o Windows 10, non sia dotato di un registratore dello schermo integrato, è la Xbox Game Bar che ti consente di registrare lo schermo con facilità. È pensato per registrare sessioni di gioco, ma puoi usarlo anche per registrare altre finestre. L’unico neo è che non registra lo schermo quando Esplora file è aperto o sei sul desktop, il che è un peccato. Ma la parte migliore è la performance. Semplicemente usando una scorciatoia da tastiera, puoi avviare la registrazione dello schermo. Non c’è bisogno di aspettare per la codifica del video! Detto questo, vediamo come funziona questo metodo:
1. Innanzitutto, assicurati di non essere sul desktop. Ora apri un’app o una finestra (non Esplora file) e usa la scorciatoia da tastiera di Windows 11″Windows + G“. Si aprirà l’overlay Xbox Game Bar.
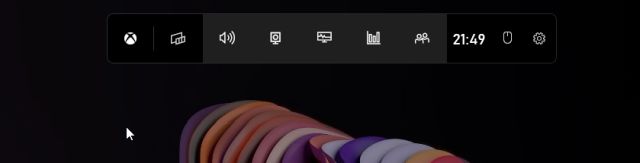
2. Quindi, passa all’opzione”Acquisisci“dal menu disponibile nella parte superiore dello schermo.
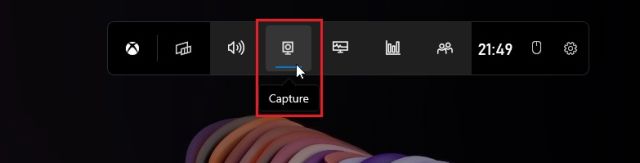
3. Se non vedi l’opzione”Acquisisci”, fai clic sul menu”Widget” e aggiungi ai preferiti”Acquisisci”(fai clic sull’icona a forma di stella accanto a Cattura).
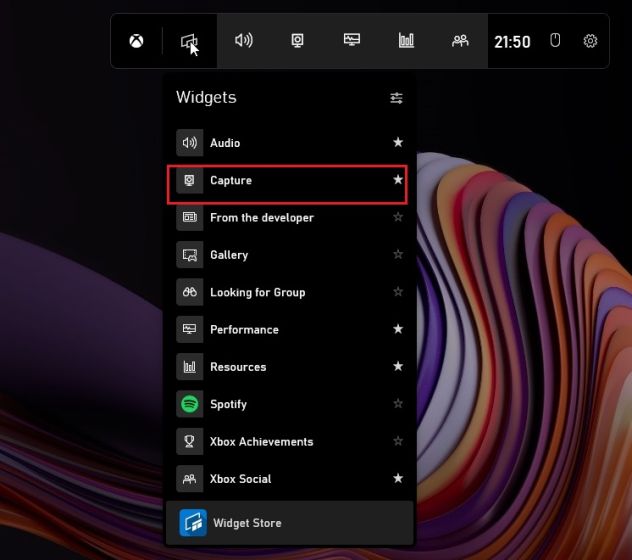
4. Ora si aprirà una piccola finestra pop-up mobile. Qui, fai clic sul pulsante”Avvia registrazione” e il gioco è fatto! Windows 11 inizierà a registrare lo schermo all’istante. Assicurati di attivare il microfono per registrare la tua voce insieme all’audio del desktop. Inoltre, puoi utilizzare la scorciatoia da tastiera”Windows + Alt + R“per iniziare a registrare direttamente lo schermo.
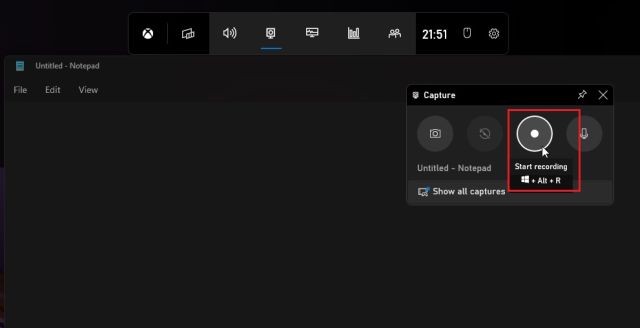
5. Per interrompere la registrazione, fai clic sul pulsante”Interrompi“nella finestra mobile”Stato acquisizione”. La registrazione dello schermo verrà salvata nel tuo profilo in C:\Utenti\nomeutente\Video\Capture.

Registra lo schermo su Windows 11 con OBS Studio
Se non sei soddisfatto delle limitazioni di Xbox Game Bar e desideri registrare il desktop e Esplora file senza alcuna restrizione, allora OBS Studio è il miglior programma per la registrazione dello schermo su Windows 11 là fuori. È un programma gratuito e open source che funziona come un incantesimo e salva le registrazioni video senza filigrane. OBS Studio può sembrare opprimente, ma segui il tutorial qui sotto e sarai in grado di registrare facilmente lo schermo su Windows 11.
1. Per prima cosa, vai avanti e installa OBS Studio dal link qui. Puoi anche installare OBS Studio da Microsoft Store (Gratuito).
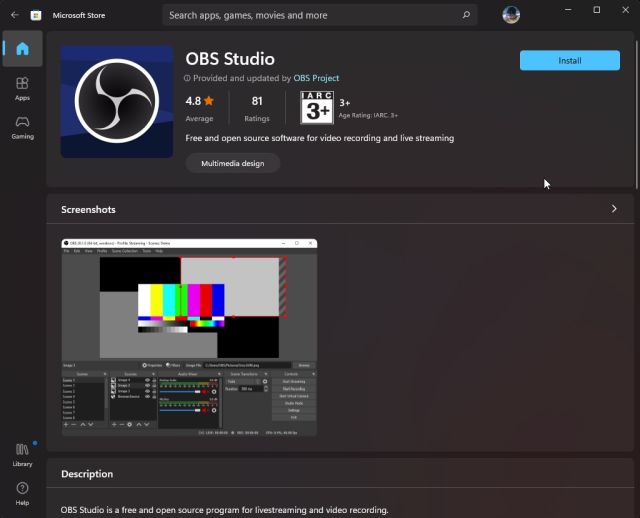
2. Quindi, apri il software e seleziona”Ottimizza solo per la registrazione, non eseguirò lo streaming“nella prima finestra popup. Mantieni tutte le altre impostazioni predefinite e segui le istruzioni sullo schermo.
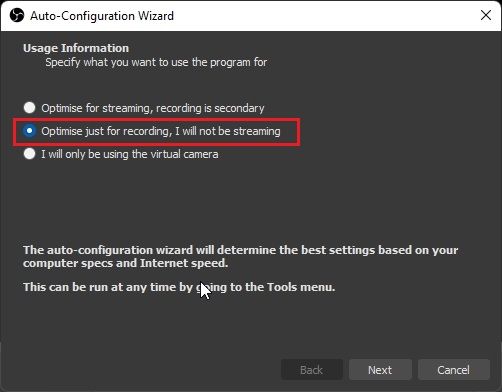
3. Nella finestra di OBS Studio, fai clic su”+”nella sezione”Sorgenti”e seleziona”Display Capture“. Successivamente, dai un nome al livello e premi OK.
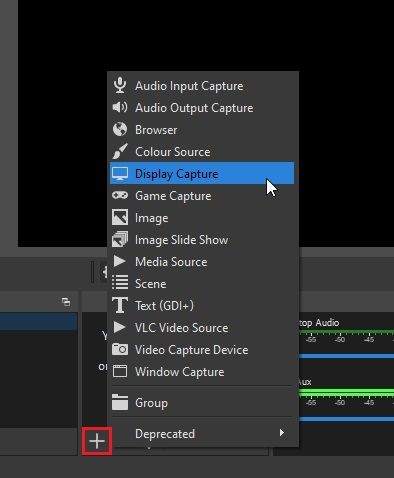
4. Ora, fai clic su”Avvia registrazione” e OBS Studio inizierà a registrare l’intero schermo con l’audio. Non c’è bisogno di configurare nulla per registrare l’audio. È abilitato per impostazione predefinita.
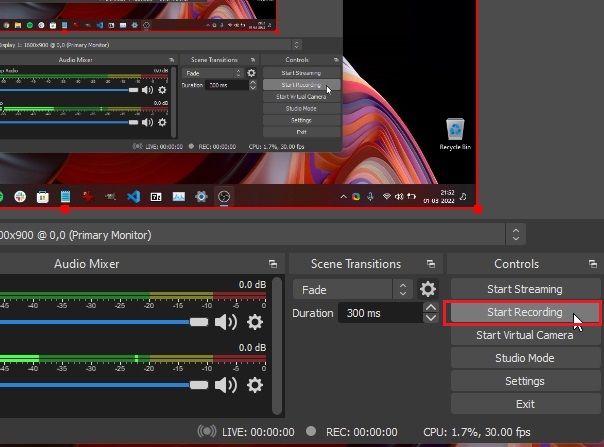
5. Al termine, apri OBS Studio e fai clic su”Interrompi registrazione“. La registrazione dello schermo verrà salvata nella seguente posizione sul tuo PC Windows 11: C:\Utenti\nomeutente\Video.
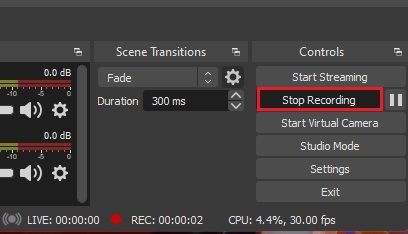
6. Nel caso in cui desideri registrare una particolare finestra o app in Windows 11, fai clic sul pulsante”+”sotto”Sorgenti”e seleziona”Window Capture“. Successivamente, seleziona la finestra attiva e avvia la registrazione. Questo è tutto.
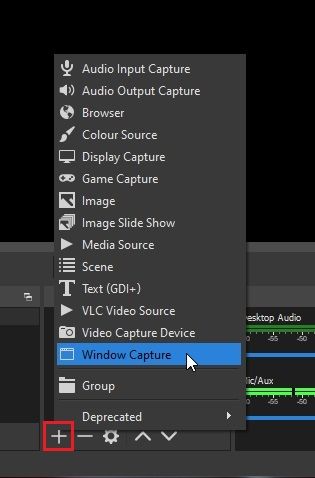
Registra lo schermo su Windows 11 con l’app di terze parti Free Cam
Se stai cercando qualcosa di semplice, Free Cam è probabilmente la migliore app di terze parti per registrare lo schermo su Windows 11. È leggera , gratuito, ha un’interfaccia utente minima e non aggiunge una filigrana alle registrazioni dello schermo. L’app include anche un editor video con la possibilità di ridurre il rumore. L’unica lamentela che ho con Free Cam è che esporta video in formato WMV. Nessun supporto per MP4. Tuttavia, ecco come puoi registrare lo schermo su Windows 11 con Free Cam.
1. Vai avanti e scarica Free Cam da qui. Successivamente, installa l’app come faresti con qualsiasi eseguibile.
2. Quindi, apri Free Cam e fai clic su”Nuova registrazione“.
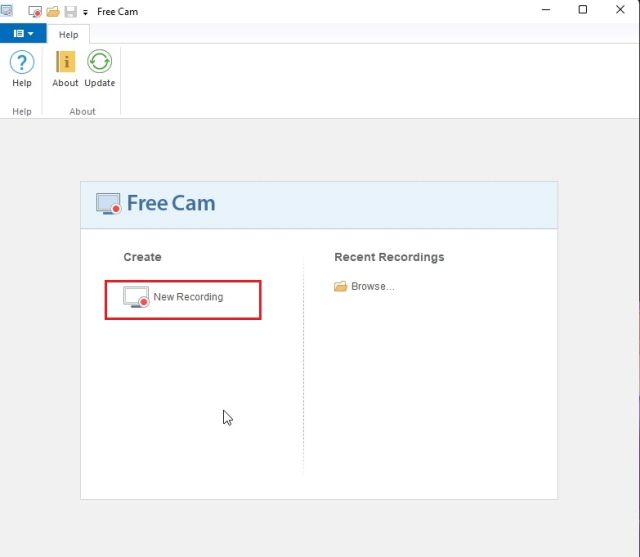
3. Successivamente, puoi selezionare l’area che desideri registrare o semplicemente selezionare l’opzione”Schermo intero”dal menu a discesa. Assicurati di abilitare il microfono e premi il pulsante rosso di registrazione.
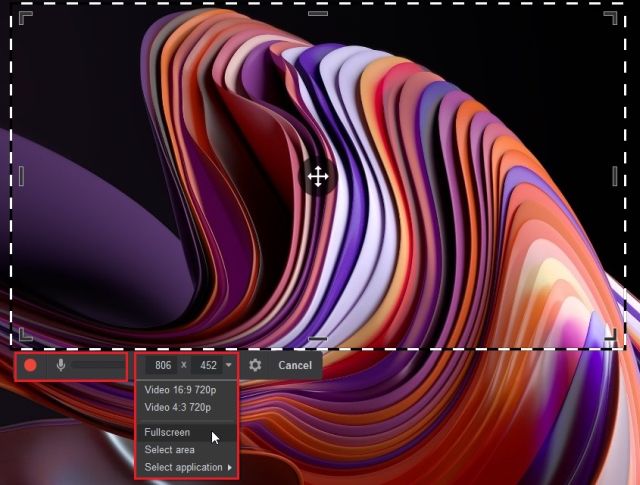
4. Quando vuoi interrompere la registrazione, premi”Esc“sulla tastiera e il gioco è fatto. L’app Free Cam si aprirà la registrazione dello schermo. Qui puoi modificare il video o fare clic su”Salva come video”nella barra del menu in alto e il gioco è fatto.
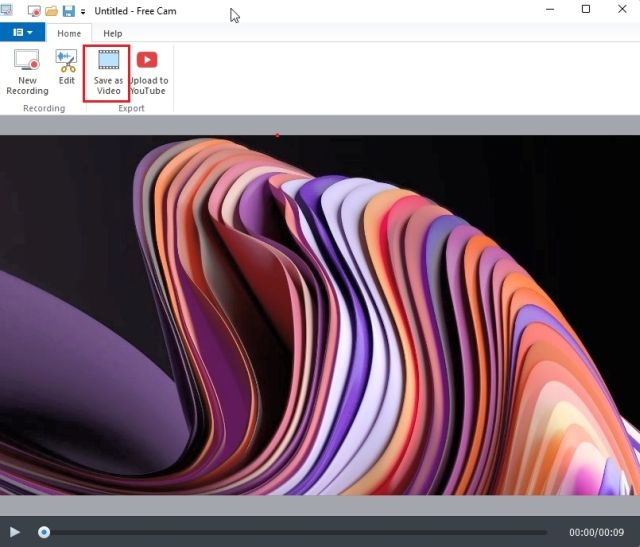
Registra lo schermo su Windows 11 con Microsoft PowerPoint
Se sei uno studente che cerca il modo più semplice per registrare lo schermo su Windows 11, puoi farlo utilizzando Microsoft PowerPoint. In genere, gli studenti ottengono un abbonamento a Office attraverso le loro scuole o college, quindi questo potrebbe tornare utile per registrare lo schermo. Ecco come procedere.
1. Innanzitutto, premi il tasto Windows e cerca”powerpoint“. Ora apri Microsoft Powerpoint.
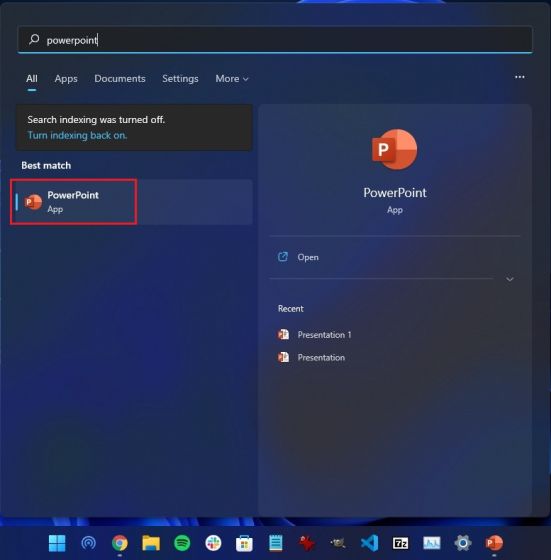
2. Quindi, vai alla scheda”Inserisci“dalla barra dei menu. Qui, cerca e fai clic sull’opzione”Registrazione schermo”nell’angolo in alto a destra.
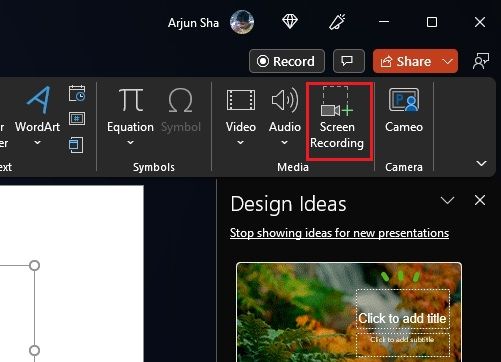
3. Ora ti verrà chiesto di selezionare l’area per registrare lo schermo. Il microfono è abilitato per impostazione predefinita, quindi puoi anche registrare la tua voce tramite questo metodo per registrare lo schermo su computer Windows 11. Ora seleziona l’area di una finestra o l’intero schermo.
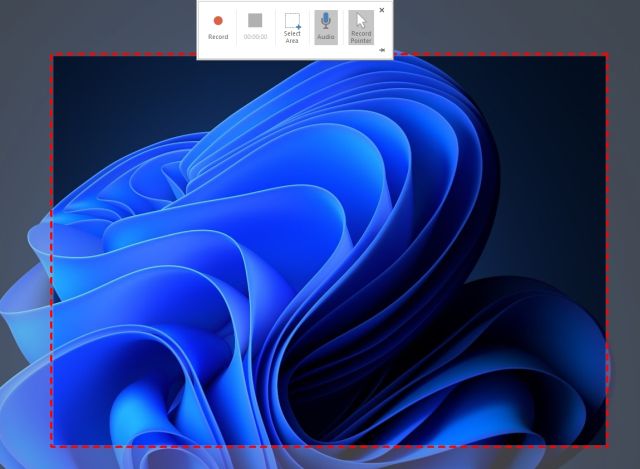
4. Infine, fai clic sul pulsante”Registra” e la registrazione dello schermo inizierà. E premi”Windows + Maiusc + Q“per interrompere la registrazione quando hai finito.
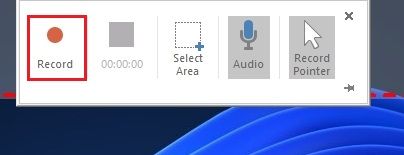
5. La registrazione dello schermo verrà automaticamente aggiunta alla presentazione di PowerPoint. Ora, per salvarlo localmente, fai clic con il pulsante destro del mouse sul video e seleziona l’opzione”Salva file multimediali come“.
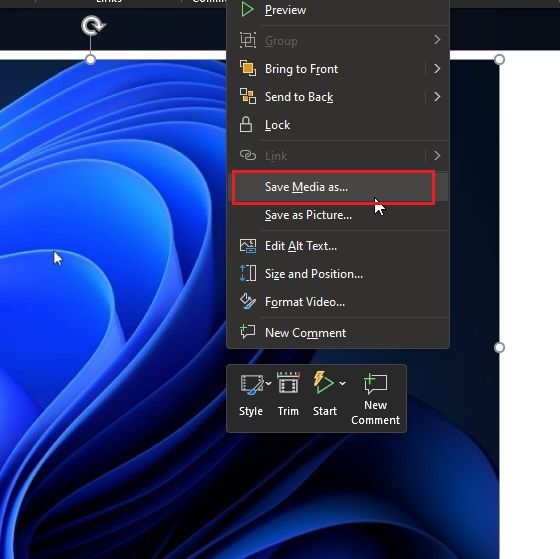
6. Successivamente, salva la registrazione dello schermo sul desktop o nella tua posizione preferita e il gioco è fatto. La registrazione verrà esportata in formato MP4. Ecco come gli studenti possono registrare lo schermo su Windows 11 con Microsoft PowerPoint. È abbastanza bello, giusto?
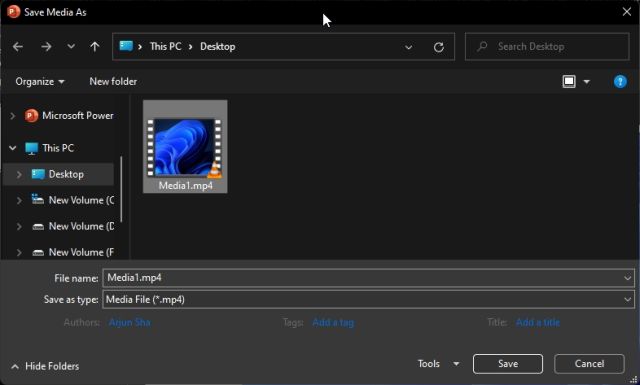
Quattro Semplici modi per registrare lo schermo su Windows 11
Quindi questi sono i quattro modi che puoi utilizzare per registrare lo schermo su Windows 11. Ho elencato un modo nativo per registrare lo schermo e altri tre metodi, incluso uno dedicato agli studenti e due strumenti di terze parti. Tutti i metodi sono gratuiti, non hanno pubblicità e salvano le registrazioni dello schermo senza filigrane. Comunque, questo è tutto da noi. Se desideri imparare come acquisire schermate su Windows 11, vai alla nostra guida collegata per apprendere 8 metodi diversi. E se sei passato di recente a Windows 11 e cerchi funzionalità nascoste in Windows 11, segui il nostro elenco di funzionalità. Infine, se hai domande, faccelo sapere nella sezione commenti qui sotto.
Lascia un commento
Non c’è carenza di auricolari veramente wireless (auricolari TWS) sul mercato, con opzioni come Nothing Ear 1 (guarda la nostra recensione), Realme Buds Q2 e altri che offrono molte opzioni al potenziale acquirenti. Tuttavia, nel segmento di punta, […]
Asus ha raddoppiato la sua gamma di Chromebook in India per soddisfare le esigenze degli studenti durante la pandemia in corso. Ora hanno rilasciato una serie di Chromebook nel segmento di fascia bassa, incluso il nuovo Asus Chromebook CX1101, […]
Mentre il 2021 volge al termine, la domanda di computer portatili continua a crescere. Con più persone che mai che acquistano laptop per continuare il proprio lavoro dagli imbrogli domestici, l’interesse è alto ovunque. E mentre artisti del calibro di Lenovo […]
