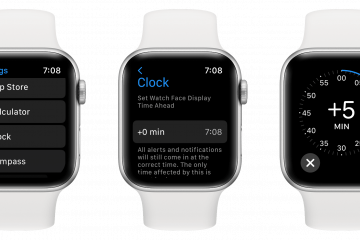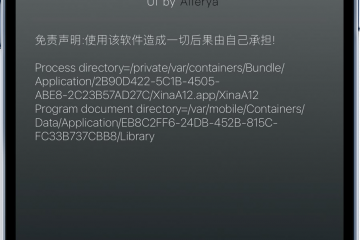Che tu sia un giocatore o un utente esperto, le tastiere Razer sono spesso considerate le migliori del settore. Quasi tutte le tastiere Razer sono dotate delle migliori specifiche della linea come tasti meccanici, luci RGB personalizzabili, ecc. Ma cosa succede se le luci sulle tastiere Razer non si accendono? Non preoccuparti. Segui semplicemente queste semplici soluzioni per risolvere questo problema.
Soluzione alternativa –
1. Scollegare la tastiera dalla porta del computer a cui è collegata. Quindi, collegalo di nuovo. Controlla di nuovo.
2. Collega la tastiera a un altro computer e controlla se l’illuminazione RGB funziona.
3. Riavvia il tuo computer. Scollega e ricollega l’USB al computer. Controlla ulteriormente.
Correzione 1: collega la tastiera a un altro slot
La porta a cui è collegata la tastiera potrebbe essere la causa principale del problema.
1. All’inizio, scollega la tastiera dalla porta che sta utilizzando.
2. Elimina tutta la polvere dai tasti della tastiera,
2. Dopo averlo fatto, collega la tastiera a un’altra porta (prova le porte sul retro del cabinet.)
3. Ora controlla se le luci della tastiera si stanno mostrando o meno.
Vai alla correzione successiva, se non funziona.
Correzione 2-Disattiva e attiva le app Chroma
Se stai giocando a un gioco che utilizza le app Chroma (quasi tutti i giochi più diffusi), questa soluzione è solo per te.
1. Apri il centro Razer Synapse.
2. Qui noterai tutte le app Chroma sul tuo computer.
3. Disattiva le app Chroma una alla volta.
4. Quindi riattiva quelle app.
[
NOTA-
Se la disattivazione e l’attivazione delle app Chroma non funziona, prova a disattivare completamente le app Chroma e testala ulteriormente. Controlla ulteriormente.
]
Ora, controlla di nuovo l’illuminazione.
Correzione 3: disinstalla e reinstalla Razer Synapse
Razer Synapse è l’applicazione utilizzata per controllare l’illuminazione RGB sulle tastiere Razer.
Passaggio 1: disinstalla il driver
All’inizio, devi disinstallare il software Razer dal tuo computer.
1. Fare clic con il pulsante destro del mouse sull’icona Windows e fare clic su” Esegui “.
2. Quindi, digita” appwiz.cpl “nel terminale Esegui e quindi fai clic su” OK “.

3. Vedrai i software Razer installati sul tuo computer.
4. Ora, fai clic con il pulsante destro del mouse su” Razer Synapse “e fai clic su” Disinstalla “.
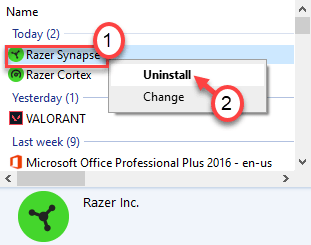
Dopo aver disinstallato Razer Synapse, chiudere la finestra del pannello di controllo.
Riavvia il tuo computer.
Passaggio 2: installa l’ultima versione di Razer Synapse
Ora devi scaricare e installare l’ultima versione di Razer Synapse.
1. Vai al Centro download Razer Synapse .
2. Per scaricare l’ultima versione di Razer Synapse, fare clic su” Scarica ora “.
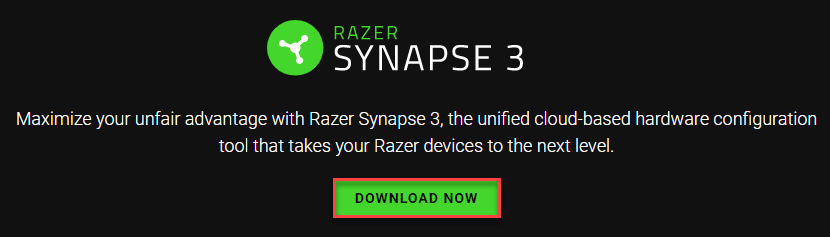
Dopo aver scaricato il driver, chiudere la finestra del browser.
3. Vai alla directory in cui hai scaricato il driver.
4. Quindi, fai doppio clic su” RazerSynapseInstaller_V1.0.148.188 “per installare l’ultima versione.
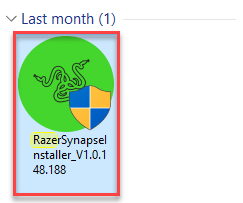
5. Fare clic su” Esegui “.
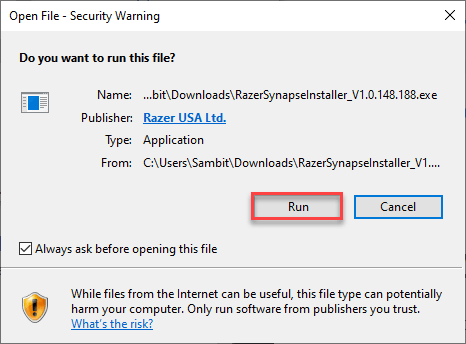
6. Quindi, semplicemente seleziona la casella accanto a” RAZER SYNAPSE “.
7. Quindi, fai clic su” INSTALLA “per scaricare e installare l’ultima versione di Razer Synapse.
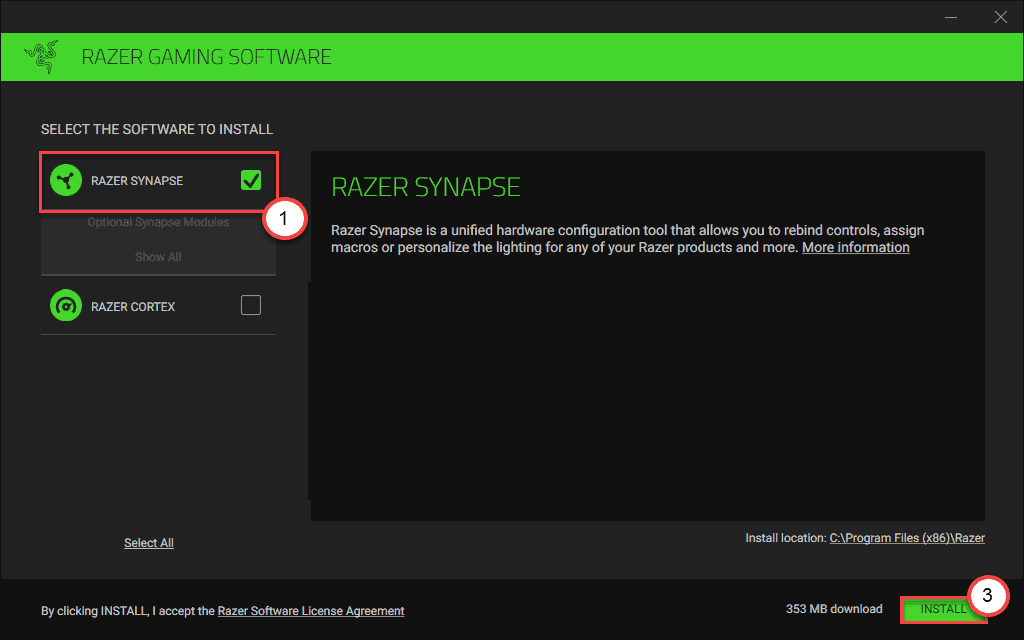
8. Aspetta che venga scaricato.
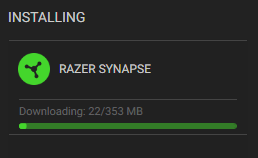
9. Una volta installato, seleziona la casella” Avvia RAZER SYNAPSE “.
10. Quindi, fai clic su” PER INIZIARE “per aprire RAZER SYNAPSE.
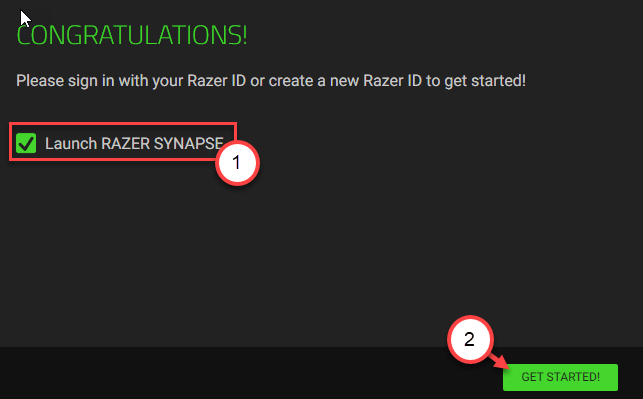
Una volta avviato RAZER SYNAPSE, accedi con le tue credenziali. Noterai il tuo dispositivo nella finestra.
Prova ad illuminare la tastiera e ad alterare le combinazioni di colori.
Controlla se funziona.
Correzione 3: disinstalla il driver della tastiera
L’ultima risorsa da fare è disinstallare i driver della tastiera e reinstallarli.
1. All’inizio è necessario fare clic con il pulsante destro del mouse sull’icona di Windows nell’angolo in basso a sinistra.
2. Successivamente, fai clic su” Gestione dispositivi “per accedervi.
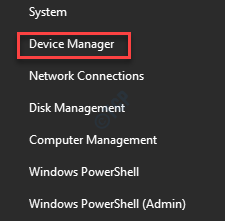
3. Quindi fai clic sulla sezione” Tastiere “per espanderla.
4. Successivamente, fai semplicemente clic con il pulsante destro del mouse sul driver della tastiera Razer.
5. Quindi, fai clic su” Disinstalla “.
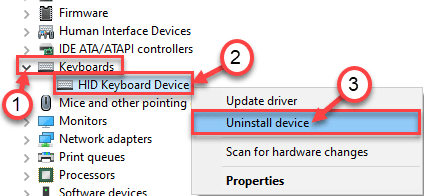
6. Se viene visualizzato un messaggio di avviso, fare clic su” Disinstalla “.
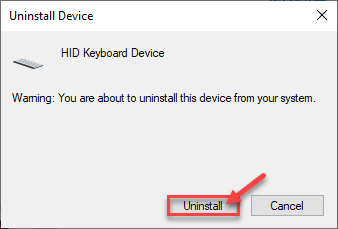
Dopo aver disinstallato il driver, riavvia la macchina. Scollega la tastiera USB e ricollegala al computer.
Questo risolverà il tuo problema.
Sambit è un ingegnere meccanico per qualifica che ama scrivere su Windows 10 e soluzioni ai problemi più strani possibili.