Vuoi configurare una macchina virtuale Windows 10 in VMware Workstation 16 sul tuo PC Linux, ma trovi che sia troppo complicato e non riesci a capirlo? Se è così, questa guida è per te! Segui mentre ti mostriamo come configurare una VM Windows 10 in VMware!
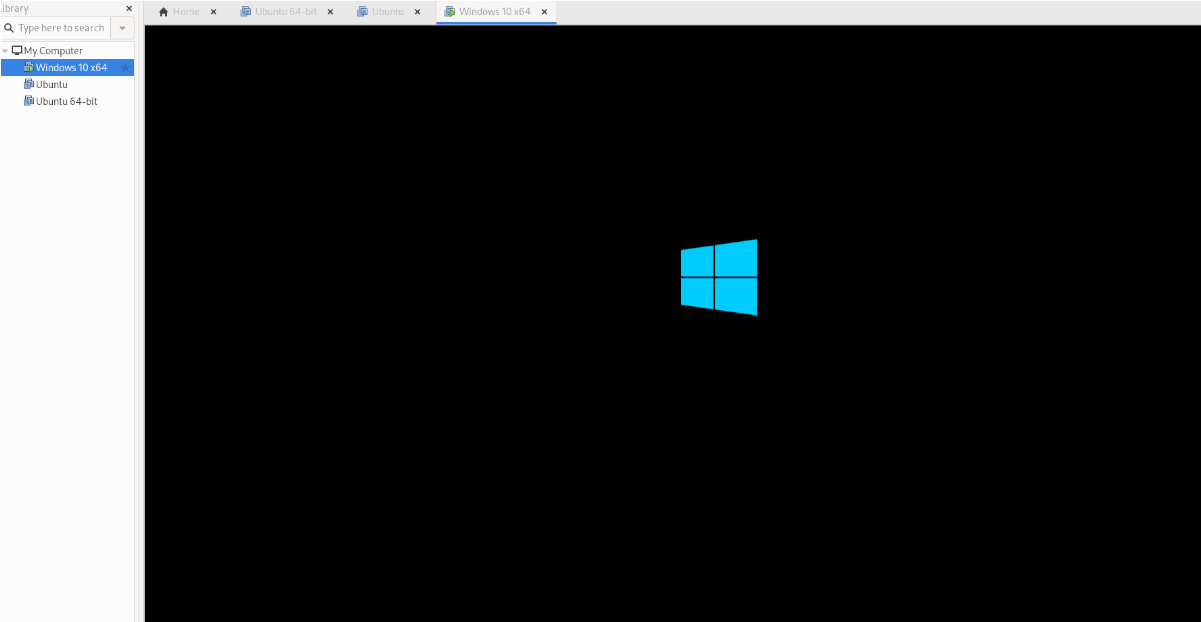
Prima di iniziare
In questa guida, esamineremo come configurare Windows 10 come macchina virtuale in VMware Workstation 16. Per questo motivo, dovrai scaricare e installare VMware Workstation 16 per seguire questo tutorial.
Se stai utilizzando una versione successiva di VMware sul tuo PC, esegui l’upgrade alla versione più recente. Se sei su Ubuntu, abbiamo scritto una guida eccellente e di facile comprensione su come installare VMware Workstation 16 su Ubuntu. Seguilo per ottenere VMware Workstation 16 su Ubuntu.
Quelli su Linux ma non su Ubuntu, vai su VMware.com e scarica l’ultimo programma di installazione per far funzionare l’app.
Download di Windows 10 su Linux

Prima di poter creare una VM in VMware Workstation 16 di Windows 10, dovrai scaricare una ISO di Windows 10 su Linux. Per fortuna, Microsoft distribuisce il suo sistema operativo gratuitamente , sebbene dovrai acquistare una licenza per sfruttarla al massimo.
Per mettere le mani su Windows 10 per VMware, dovrai andare su Microsoft.com , nella pagina ISO di Windows 10. Nella pagina ISO, cerca l’area”Seleziona edizione”.
Nell’area”Seleziona edizione”, fai clic sul menu a discesa. Dopo aver fatto clic sul menu a discesa, seleziona”Windows 10″nella sezione”Aggiornamento di Windows 10 ottobre 2020″.
Dopo aver selezionato”Windows 10″nel menu a discesa, fai clic sul pulsante blu”Conferma”per confermare la scelta che hai fatto. Non appena avrai selezionato il pulsante”Conferma”, verrà visualizzata la sezione”Seleziona la lingua del prodotto”.
Nella sezione”Seleziona la lingua del prodotto”, trova il menu a discesa”Scegli uno”e fai clic su di esso. Successivamente, seleziona la lingua che parli e fai clic sul pulsante”Conferma”per confermare la tua scelta.
Dopo aver selezionato la lingua, verranno visualizzate due opzioni di download. Queste opzioni di download sono”Download a 32 bit”e”Download a 64 bit”. Per la maggior parte degli utenti VMware, l’opzione a 64 bit è la migliore. Tuttavia, se hai bisogno di 32 bit, selezionalo.
Quando fai clic su un pulsante di download nella pagina ISO di Windows 10, il browser inizierà a scaricare un file ISO di Windows 10. Questo file ISO ha una dimensione di circa 5,8 GB, quindi il completamento potrebbe richiedere un po’di tempo.
Quando il processo di download è completo, passa alla sezione successiva della guida.
Creazione della nuova VM Windows 10 su Linux
Per creare la nuova VM Windows 10 su Linux, inizia aprendo VMware Workstation 16 sul desktop Linux. Puoi farlo cercando”VMware Workstation”nel menu dell’app. Una volta aperta la finestra dell’app, segui le istruzioni dettagliate di seguito per configurare la tua VM Windows 10.
Passaggio 1: nella scheda”Home”, individua il pulsante”Crea una nuova macchina virtuale”e selezionalo con il mouse. Selezionando questa opzione, avvierai la procedura guidata di creazione della VM.

All’interno della procedura guidata di creazione della VM, seleziona”Tipica (consigliata)”e fai clic sul pulsante”Avanti”per passare alla pagina successiva della guida.
Passaggio 2: individua l’opzione”Usa immagine ISO”e selezionala con il mouse. Successivamente, fare clic su”Sfoglia”per aprire la finestra del browser di file Linux. Quindi, cerca il file ISO di Windows 10 scaricato in precedenza.

Passaggio 3: nella pagina successiva, inserisci il codice Product Key di Windows 10 (se ne hai uno). Quindi, in”Versione di Windows da installare”, seleziona la versione di Windows 10 che preferisci da installare.
Passaggio 4: in”Personalizza Windows”, inserisci il tuo nome completo (nome e cognome) e la password. Dovrai anche inserire la tua password una seconda volta nella casella”Conferma”.

Dopo aver personalizzato Windows, fai clic sul pulsante”Avanti”.
Passaggio 5: devi assegnare un nome alla VM. Per impostazione predefinita, VMware Workstation 16 suggerirà un nome. Lascialo vuoto o inserisci il tuo nome per la VM di Windows 10. Al termine, seleziona il pulsante”Avanti”.
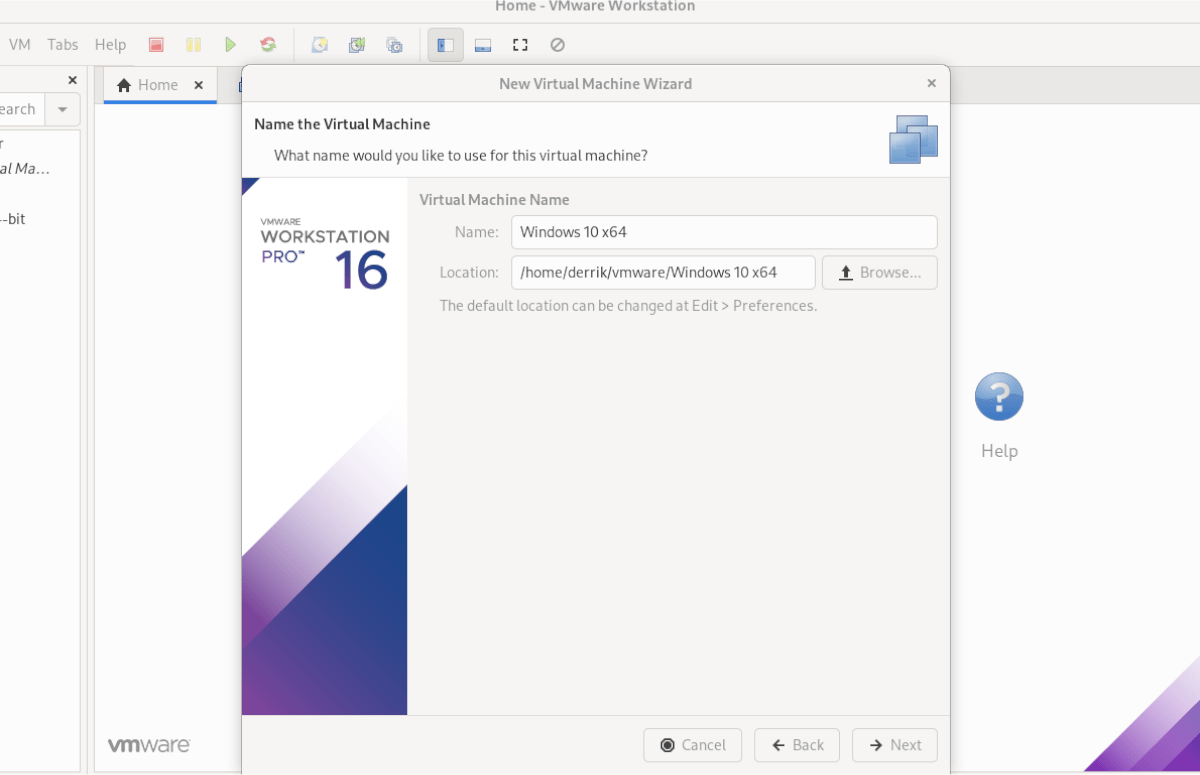
Passaggio 6: seleziona”Archivia disco virtuale come file singolo”. Quindi, fai clic sul pulsante”Avanti”per confermare il tipo di unità della VM di Windows 10. Nella pagina successiva, fare clic sul pulsante”Fine”per completare la creazione della VM.
Quando fai clic sul pulsante”Fine”, VMware creerà il tuo disco e finalizzerà la tua VM. Quando la finalizzazione è completa, aprirà automaticamente la VM di Windows 10 in VMware Workstation.
Installazione di Windows 10 in una VM
Una volta creata la VM Windows 10 in VMware Workstation 16, la parte difficile è finita. Da qui, devi eseguire l’installazione di Windows 10. Fortunatamente, poiché tutto è stato compilato in anticipo (utente, codice Product Key, ecc.), Non devi fare nulla.
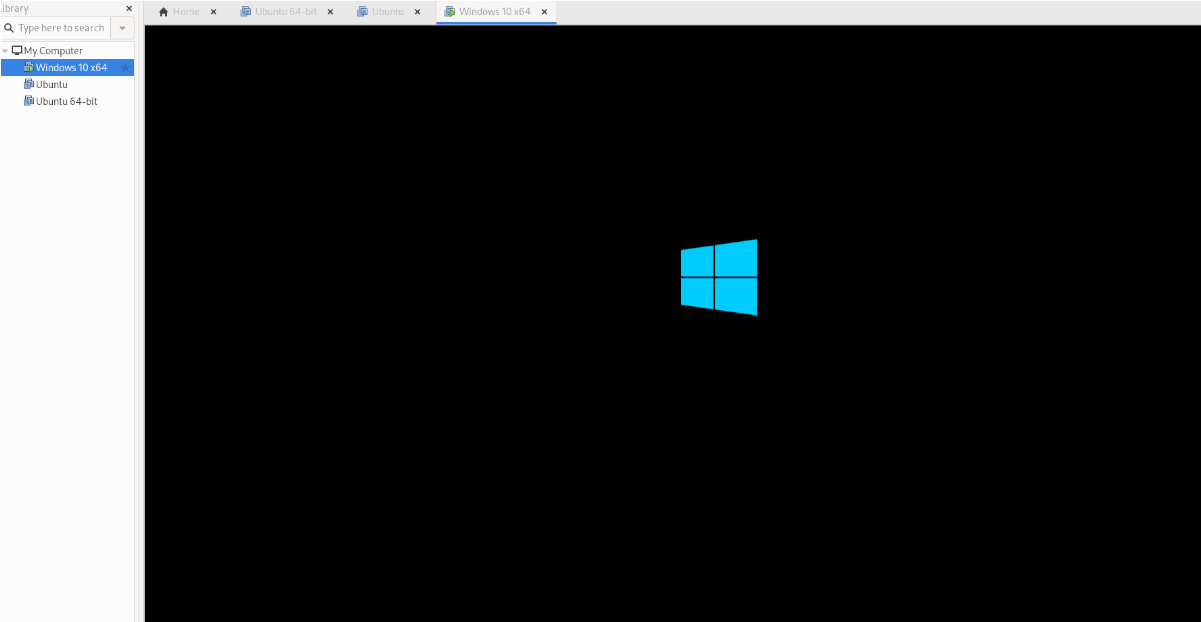
Mettiti comodo e consenti all’app VMware Workstation di completare il processo di installazione di Windows 10. Sii paziente, perché potrebbe volerci un po’di tempo. Al termine del processo, sarai pronto per utilizzare la tua VM Windows 10 in VMware 16 su Linux!
Necessario eseguire Ubuntu in una macchina virtuale? Ci pensiamo noi.
