Discord è diventato un nome familiare nel settore dei giochi in quanto si presenta come una piattaforma di social media che si rivolge a giocatori, streamer, ecc. Ma a volte la discordia potrebbe non aprirsi affatto sul tuo computer. Quindi che si fa? Non preoccuparti. Di solito, semplicemente dopo aver terminato il processo di discordia, riavviarlo ti aiuta a risolvere il problema. Segui questi semplici passaggi per risolvere il problema sul tuo computer.
Correzione 1-Termina il processo Discord
Termina una volta il processo discord in esecuzione e poi riavvialo.
1. Digita semplicemente” cmd “nella barra di ricerca.
2. Dopodiché, fai clic con il pulsante destro del mouse su” Prompt dei comandi “nel risultato della ricerca con privilegi elevati, quindi fai clic su” Esegui come amministratore “.
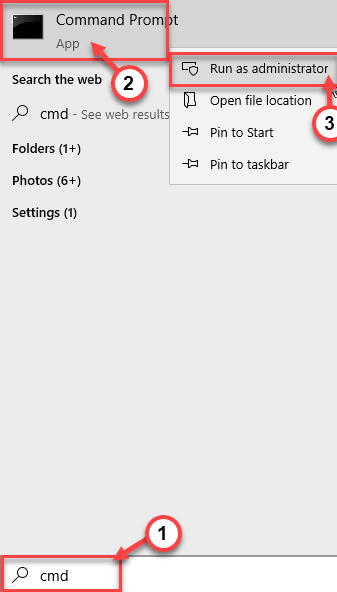
3. Per terminare il processo di discordia, incolla questo comando e premi Invio.
taskkill/F/IM discord.exe
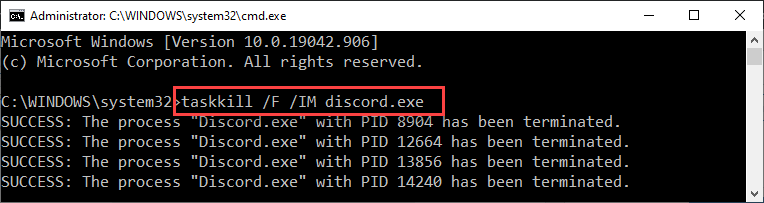
Ora, tutte le discordie elaborate verranno terminate una per una. Chiudi il prompt dei comandi.
Avvia Discord e controlla di nuovo.
NOTA –
Se visualizzi il messaggio di errore”Impossibile terminare il processo”Discord.exe”con PID 1328″, puoi farlo-
1. Premi contemporaneamente i tasti tasto Windows + X .
2. Quindi, fai clic su” Task Manager “per accedervi.
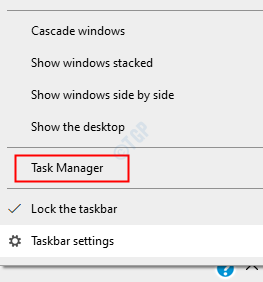
3. Nella schermata Task Manager, rileva il processo” Discord “.
4. Successivamente, fai clic con il pulsante destro del mouse sul processo” Discord “e fai clic su” Termina attività “per interromperlo.

Il processo Discord verrà terminato.
Correzione 2: cancella la cartella temporanea di Discord
Un’altra soluzione a questo problema è cancellare i dati temporanei dell’app di Discord.
1. Premi semplicemente il tasto Windows e il tasto R insieme.
2. Quindi scrivi questo comando per accedere alla cartella appdata sul tuo computer.
% appdata%
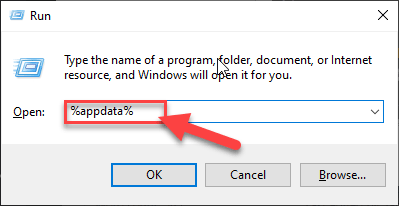
[ NOTA –
Nel caso in cui non riesci ad accedere alla cartella Appdata sul tuo computer, significa che gli elementi nascosti non sono visibili sul tuo computer.
Per abilitarlo segui questi tre passaggi ~
a. Apri Esplora file sul tuo computer.
b. Quindi, fai clic su” Visualizza “nella barra dei menu. Successivamente, fai clic su” Opzioni “.

c. Dopodiché, nella scheda”Visualizza”, devi selezionare l’opzione che dice” Mostra file, cartelle e unità nascosti “.

d. Non dimenticare di fare clic su” Applica “e su” OK “.

Dopo aver eseguito questi passaggi, prova ad accedere alla cartella”AppData”con Esegui.
]
3. Una volta aperta la cartella”Appdata”, cerca la cartella” discord “.
4. Successivamente, fai clic con il pulsante destro del mouse su” discord “e fai clic su” Elimina “per rimuovere la cartella.
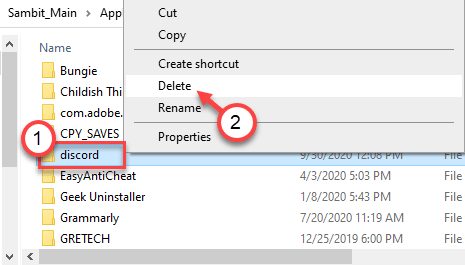
5. Quindi, premi di nuovo il tasto Windows + R .
6. Dopodiché, scrivi questo indirizzo nel terminale Esegui e premi Invio .
% localappdata%
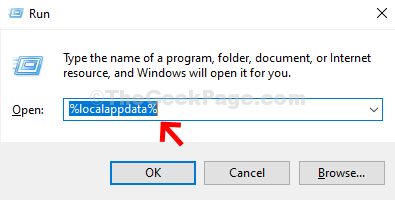
7. In questa cartella prova a individuare la cartella”Discord”.
8. Proprio come prima, fai clic con il pulsante destro del mouse su di esso e quindi fai clic su” Elimina “.
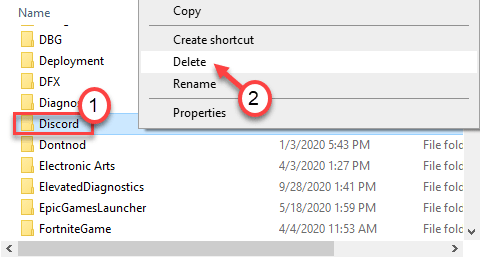
Dopo aver fatto tutto questo, prova ad accedere di nuovo a Discord.
Correzione 3: verifica se stai utilizzando una rete proxy
Puoi disabilitare le impostazioni proxy corrotte sul tuo sistema per risolvere il problema.
1. Premi il tasto Windows + R per aprire la finestra Esegui .
2. Nella finestra Esegui , scrivi” inetcpl.cpl “e poi premi Invio .

Si aprirà la finestra Proprietà Internet .
3. Nella finestra Proprietà , vai alla sezione” Connessioni “.
4. Quindi, fai clic su” Impostazioni LAN “.
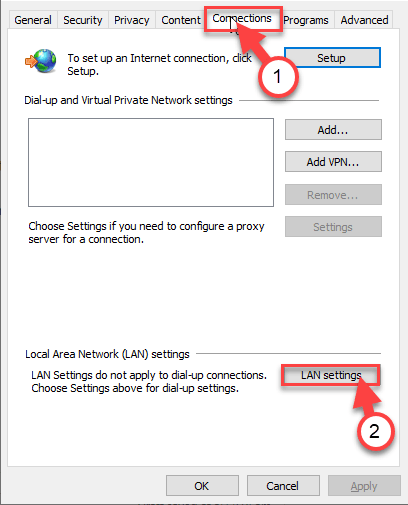
5. Nella finestra Impostazioni rete locale (LAN) , deseleziona l’opzione” Utilizza un server proxy per la tua LAN “.
6. Per salvarlo, fare clic su” OK “per salvare le impostazioni.
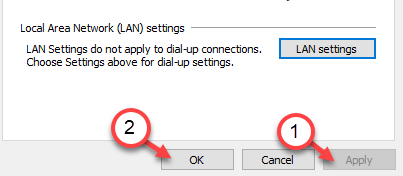
7. Infine, fai clic su” Applica “e quindi su” OK “.
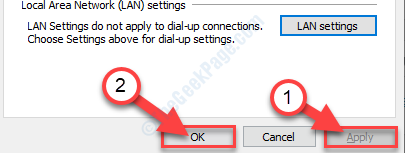
Questo dovrebbe fare il trucco. Riavvia Discord e dai un’occhiata.
Correzione 4-Disinstalla e reinstalla Discord
L’ultima risorsa per risolvere il problema è disinstallare e reinstallare Discord.
1. In un primo momento, fai clic con il pulsante destro del mouse sull’ icona di Windows , quindi fai clic su” Esegui “per accedere al terminale.
2. Quando viene visualizzato il terminale Esegui, annota questo e premi Invio .
appwiz.cpl
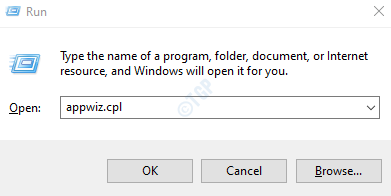
4. Quando la schermata Programma e funzionalità prevale, cerca l’applicazione” Discord “nell’elenco delle applicazioni installate.
5. Quindi, fare clic con il pulsante destro del mouse su di esso e quindi fare clic su” Disinstalla “.
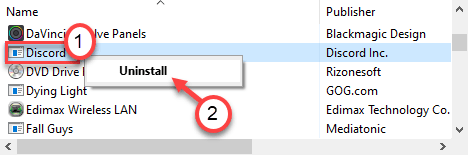
6. Successivamente, vai alla pagina di download di Discord .
7. Ora, fai clic su” Download per Windows “.
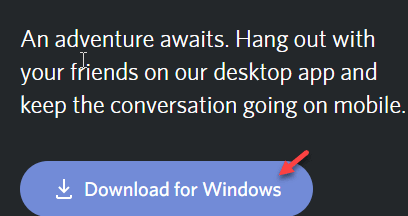
8. Esegui il programma di installazione sul tuo computer per installare Discord rapidamente.
Una volta installato, puoi accedere di nuovo facilmente a Discord.
Accedi utilizzando le tue credenziali.
Correzioni alternative-
Ci sono alcune correzioni che puoi provare se una delle correzioni sopra menzionate non funziona.
1. Aggiorna il tuo computer. Controlla se ci sono aggiornamenti di Windows in sospeso per il tuo sistema.
2. A volte, è possibile che i server Discord siano inattivi per qualsiasi motivo.
3. Aggiorna Discord e controlla se funziona.
4. Prova a utilizzare Discord dal tuo browser.
a. Apri la finestra del browser e cerca” Discord “.
b. Fai clic su” Apri Discord nel tuo browser “per accedere a Discord nel browser.
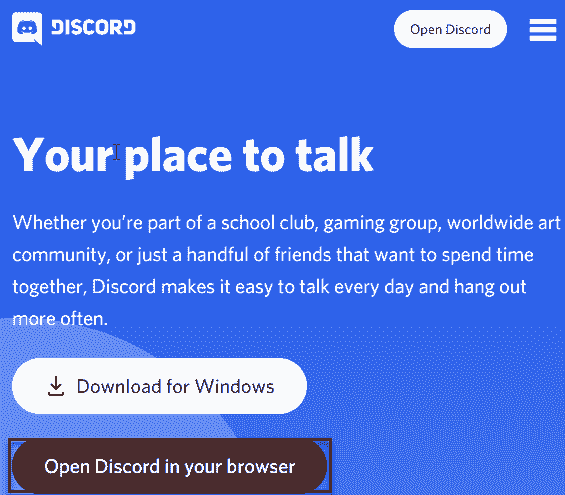
5. Controlla se le impostazioni di data e ora sono impostate correttamente.
Sambit è un ingegnere meccanico per qualifica che ama scrivere su Windows 10 e soluzioni ai problemi più strani possibili.


