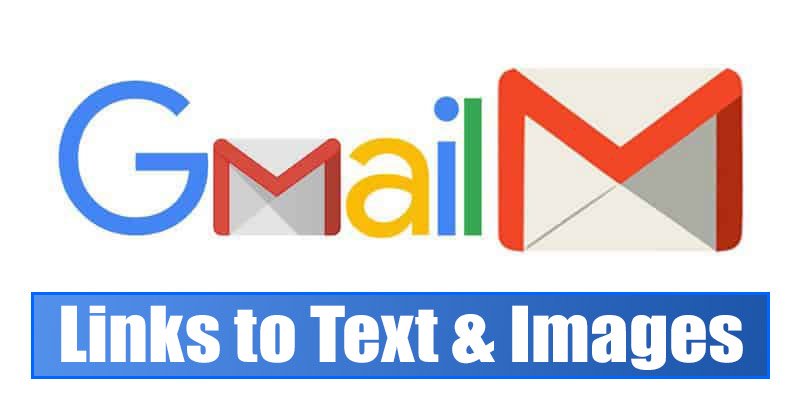
Gmail è senza dubbio il servizio di posta elettronica più popolare e migliore in circolazione, attualmente utilizzato da milioni di persone e aziende. Rispetto ad altri servizi di posta elettronica, Gmail offre più funzioni e opzioni come l’invio di email riservate, l’impostazione di una risposta fuori sede e altro ancora.
Nella posta in arrivo di Gmail potresti aver ricevuto molte email con collegamenti ipertestuali o immagini che ti reindirizzano a una pagina diversa. A volte potresti anche voler aggiungere collegamenti a testo e immagini su Gmail.
Gmail ti consente di aggiungere collegamenti a siti Web e indirizzi e-mail direttamente nei tuoi messaggi Gmail e può essere fatto in pochi clic. Quindi, se stai cercando modi per aggiungere link a testo o immagini in Gmail, stai leggendo la guida giusta.
Passaggi per aggiungere link a testo e immagini in Gmail
In questo articolo condivideremo una guida passo passo su come aggiungere link a testo o immagini in Gmail per desktop. Diamo un’occhiata.
Come convertire il testo dell’URL in collegamenti ipertestuali
Gmail ti consente di convertire qualsiasi URL o testo dell’indirizzo email in collegamenti ipertestuali in semplici passaggi. Per questo, devi aprire Gmail e comporre l’email che desideri inviare.
Inserisci semplicemente l’URL come testo normale. Successivamente, seleziona l’URL e fai clic sul pulsante Link nella barra degli strumenti.
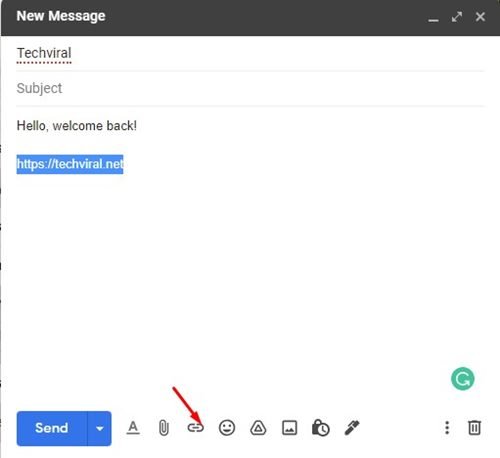
Questo convertirà immediatamente il testo dell’URL in un collegamento ipertestuale. Se qualcuno fa clic su questo collegamento, verrà reindirizzato al sito Web.
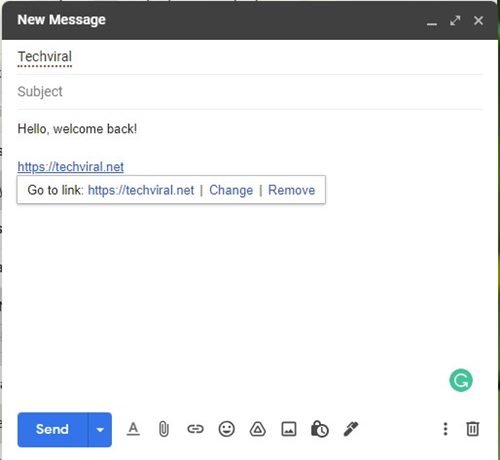
Come aggiungere collegamenti al testo
Se non preferisci aggiungere collegamenti ai testi degli URL perché lo pensi sembra poco professionale, puoi aggiungere collegamenti ipertestuali al tuo testo.
Per aggiungere collegamenti al testo in Gmail, devi aprire Gmail sul tuo browser web e comporre un’email. Ora seleziona il testo che desideri collegare e fai clic sul pulsante Collega come mostrato di seguito.
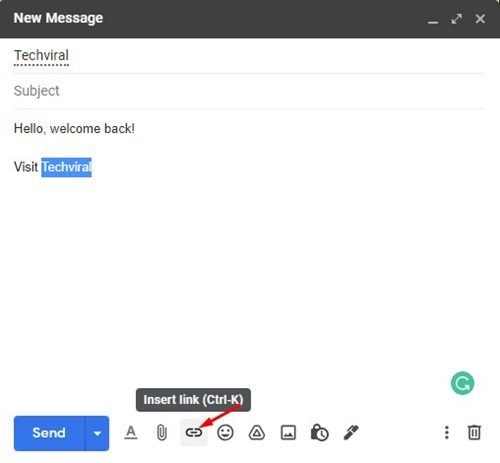
Ora si aprirà una finestra che ti chiederà di modificare il link. Qui devi selezionare l’Indirizzo web e inserire il tuo link nella casella. È inoltre possibile modificare il testo visualizzato. Al termine, fai clic sul pulsante Ok.
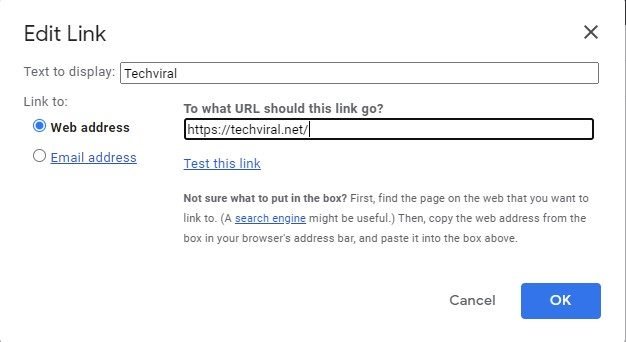
Questo aggiungerà i tuoi link al testo in Gmail. Puoi modificare l’URL facendo clic sul pulsante Modifica, come mostrato di seguito.
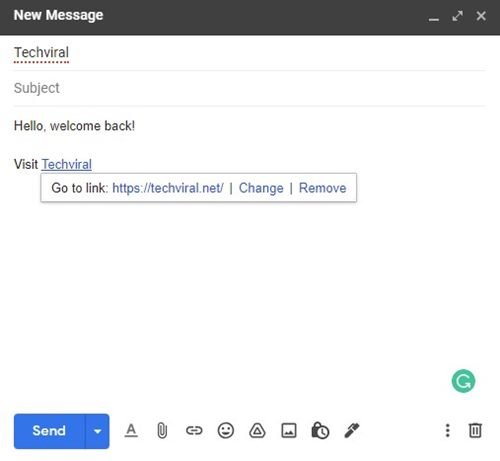
Come aggiungere collegamenti e-mail in Gmail
Proprio come l’indirizzo Web, puoi persino collegare qualsiasi indirizzo e-mail al tuo testo in Gmail. Per questo, devi digitare l’indirizzo email come testo in Gmail e fare clic sul pulsante Link.
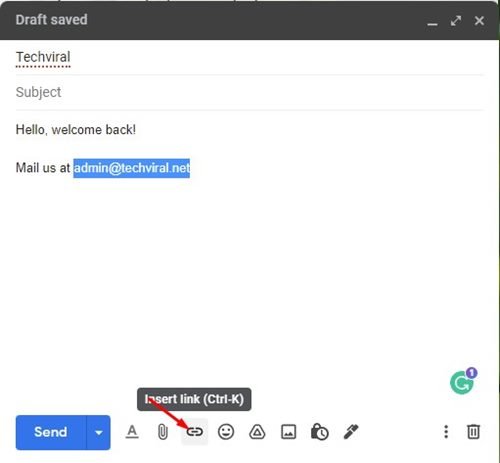
Gmail è abbastanza intelligente da rilevare l’indirizzo email e creerà un link mailto per quell’indirizzo. Puoi anche aggiungere collegamenti e-mail al testo; per questo, seleziona il testo e fai clic sul pulsante Link nella barra degli strumenti.
Nella finestra Modifica collegamento, seleziona Indirizzo email e inserisci l’indirizzo email a destra. Al termine, fai clic sul pulsante Ok.
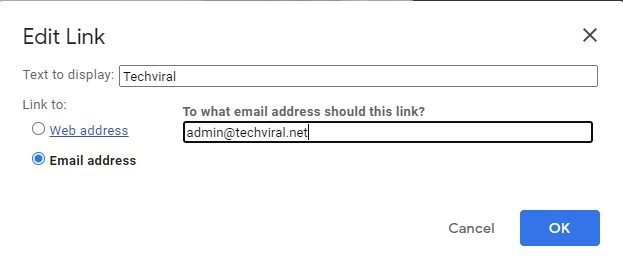
Ecco fatto! Hai fatto. Questo aggiungerà collegamenti e-mail al testo selezionato in Gmail. Puoi modificare o rimuovere l’indirizzo email facendo clic sul collegamento ipertestuale.

Come aggiungere link alle immagini in Gmail
Non solo testo, ma Gmail ti permette anche di inserire link anche su le immagini. L’aggiunta di un collegamento a un’immagine rende l’immagine selezionabile. Per farlo su Gmail, devi comporre un’e-mail. Successivamente, seleziona l’immagine e fai clic sul pulsante Link situato nella barra degli strumenti.
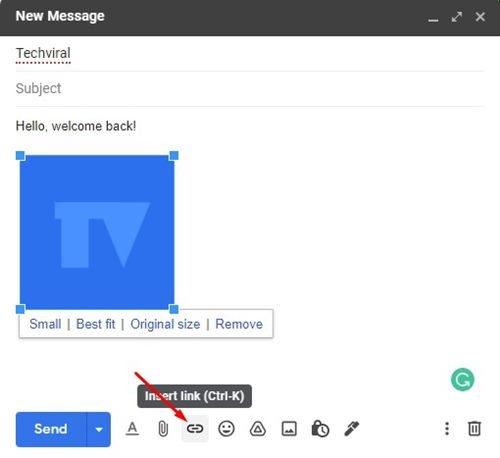
Nella finestra Modifica collegamento, seleziona Indirizzo web e inserisci il collegamento. Assicurati di rimuovere il testo per visualizzare il testo, altrimenti il link sarà visibile insieme alla tua immagine. Al termine, fai clic sul pulsante Ok.
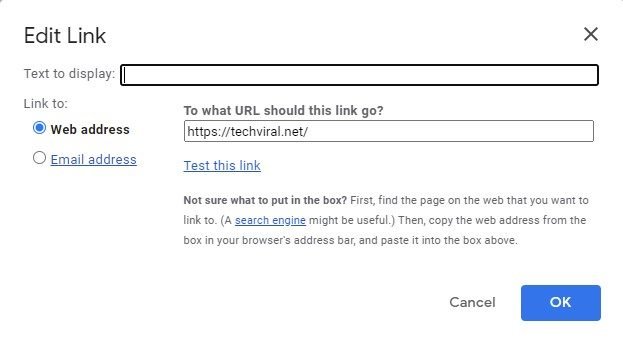
Ecco fatto! Hai fatto. Ecco come puoi aggiungere collegamenti a un’immagine in Gmail. E ancora, puoi modificare/rimuovere il collegamento a un’immagine posizionando il cursore sull’immagine.
Gmail è davvero ricco di funzionalità e ti consente di aggiungere collegamenti a testo o immagini in semplici passaggi. Spero che questo articolo ti abbia aiutato! Per favore condividilo anche con i tuoi amici. In caso di dubbi in merito, faccelo sapere nella casella dei commenti qui sotto.
