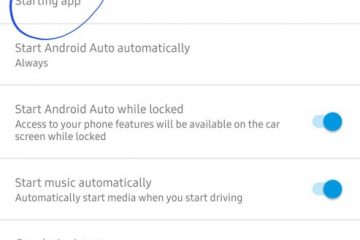Durante il download di nuove app dallo Store, alcuni utenti si sono lamentati di vedere un messaggio di errore che dice:”Non sembra che tu sia connesso a Internet. Verifica la connessione e riprova-0x800704CF”nella finestra dello Store.
Soluzioni alternative –
1. Controlla la tua connessione Internet. Disconnettiti con il WiFi (o Ethernet), ricollegalo e controlla.
2. Esegui un controllo antivirus dei file sul tuo computer. Inoltre, prova a installare l’app.
2. Disattiva l’antivirus di terze parti sul tuo sistema.
Prova ad aggiornare/installare di nuovo l’app dallo Store. Se il problema persiste, segui queste soluzioni:
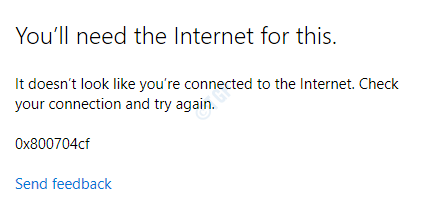
Correzione 1: reimposta la cache dello Store
La cache del negozio danneggiata potrebbe causare questo problema in primo luogo.
1. Fai clic sulla casella di ricerca e digita” wsreset “.
2. Successivamente, devi fare clic su” Wsreset “nel risultato della ricerca.
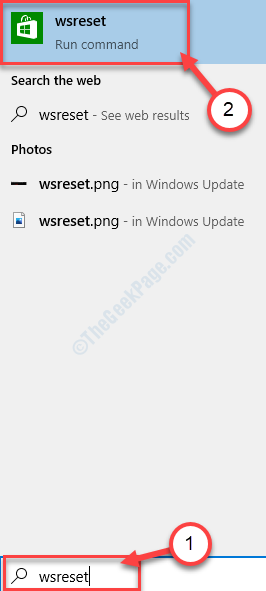
Dopo aver fatto clic su” Wsreset “, si aprirà un terminale e lo Store verrà reimpostato entro un minuto.
Riavvia il sistema, quindi prova ad aggiornare/installare l’app dallo Store.
Correzione 2: utilizza server DNS modificati
A volte impostazioni DNS configurate in modo errato possono causare questo problema.
1. All’inizio, devi premere il tasto Windows + R .
2. Digita” ncpa.cpl “. Successivamente, fai clic su” OK “.

3. Nella schermata Connessioni di rete, noterai un elenco di adattatori di rete.
4. Qui, fai clic con il pulsante destro del mouse sull’adattatore e fai clic su” Proprietà “.

4. Per modificare le impostazioni IPv4, è necessario fare doppio clic su” Protocollo Internet versione 4 (TCP/IPv4) “.
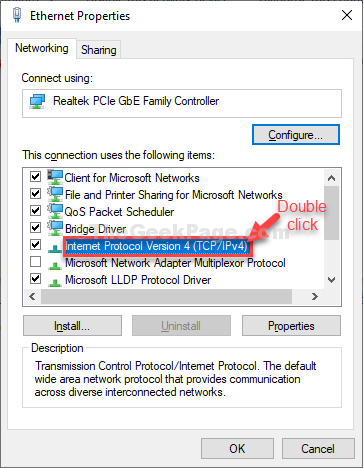
5. Quindi, fai clic sul pulsante di opzione accanto a” Utilizza i seguenti indirizzi di server DNS: “
6.Semplicemente, metti le impostazioni menzionate di seguito come server DNS impostazioni-
Server DNS preferito: 8.8.8.8 Server DNS alternativo: 8.8.4.4
7. Infine, fai clic su” OK “per completare la configurazione.
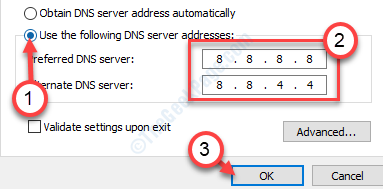
Dopo aver modificato le impostazioni,
Correzione 3: reinstalla lo Store dal terminale
Devi installare l’app Store dal
1. Fare clic con il pulsante destro del mouse sull’icona di Windows, quindi fare clic su” PowerShell (amministratore) “per accedervi.
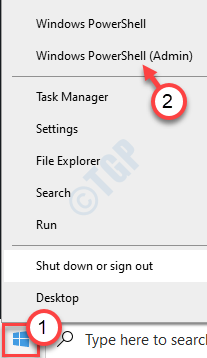
2. Quando PowerShell con accesso amministrativo si apre, copia e incolla questo codice.
Get-AppxPackage-allusers Microsoft.WindowsStore | Foreach {Add-AppxPackage-DisableDevelopmentMode-Register"$ ($ _. InstallLocation) \ AppXManifest.xml"}
3. Quindi, premi Invio .

Attendi che il processo reinstalli lo Store sul tuo dispositivo.
Chiudi la finestra di PowerShell.
Riavvia il computer e
Correzione 4: reimposta lo Store
Il ripristino dello Store dovrebbe risolverlo.
1. Prima di tutto premi il tasto Windows + I per aprire la finestra Impostazioni .
2. Quindi, fai clic su” App “.
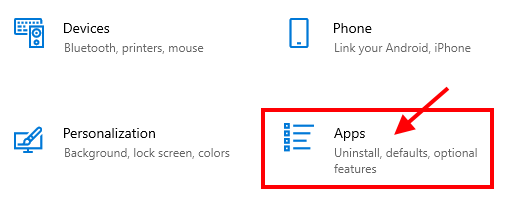
3. Ora fai clic su” App e funzionalità “nel riquadro sinistro di Impostazioni.
4. Scorri verso il basso lungo il lato destro della finestra Impostazioni , digita” Store “nella casella di ricerca.
Microsoft Store verrà visualizzato nei risultati della ricerca.
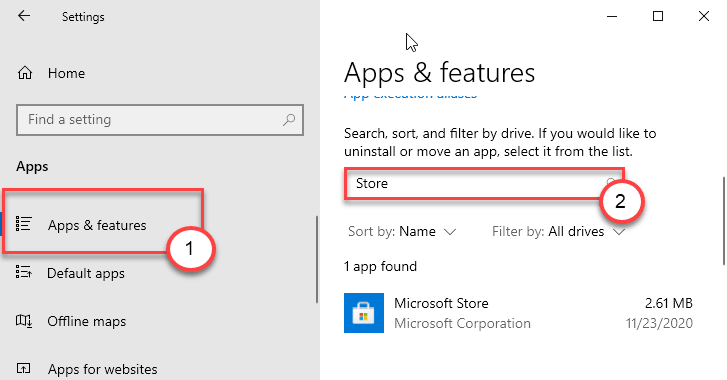
5. Fai clic su” Microsoft Store “dal risultato della ricerca.
6. Quindi fare clic su” Opzioni avanzate “.
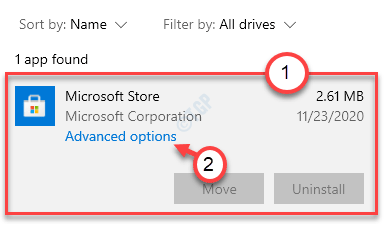
7. Nella finestra delle impostazioni di Microsoft Store , scorri verso il basso e fai clic su” Ripristina “
8. Vedrai una scheda di conferma. Successivamente, fai clic su” Reimposta “per reimpostare Store sul tuo computer.
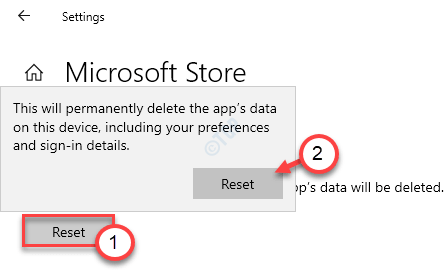
Riavvia il computer e dopo il riavvio controlla se Store funziona o meno.
Correzione 5: rimuovi la VPN
Microsoft Store può visualizzare questo codice di errore se rileva una connessione VPN dal tuo computer.
1. Apri le Impostazioni premendo contemporaneamente i tasti tasto Windows + I .
2. Quindi, fai clic sulle impostazioni” Rete e Internet “per accedervi.
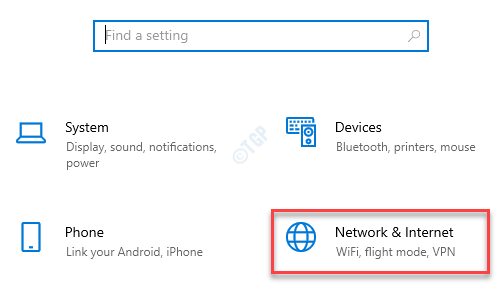
3. In un primo momento, sul lato sinistro, fai clic sulle impostazioni” VPN “.
4. Sul lato destro, noterai la tua connessione VPN. Fare clic sulla connessione VPN e fare clic su” Rimuovi “per rimuovere la connessione VPN dal computer.
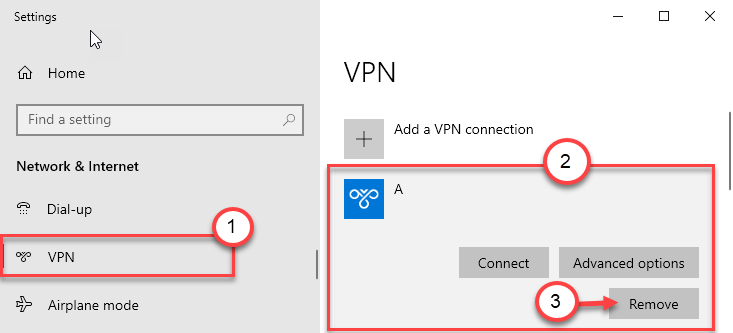
Chiudi la schermata Impostazioni e apri l’app Store. Prova a scaricare di nuovo l’app in conflitto. Controlla se funziona.
Correzione 6: esegui lo strumento di risoluzione dei problemi di rete
A volte la rete a cui sei connesso potrebbe essere configurata in modo errato e causare questo problema.
1. Prima di tutto, fai clic sulla casella di ricerca e digita” Impostazioni di risoluzione dei problemi “.
2. Successivamente, fai clic su” Impostazioni di risoluzione dei problemi “dal risultato della ricerca.
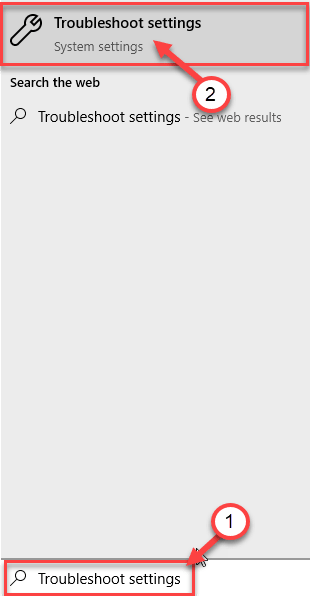
3. Sul lato sinistro, trova” Connessioni Internet “dall’elenco degli strumenti per la risoluzione dei problemi disponibili.
4. Successivamente, fai clic su” Esegui lo strumento di risoluzione dei problemi “per eseguire lo strumento di risoluzione dei problemi.
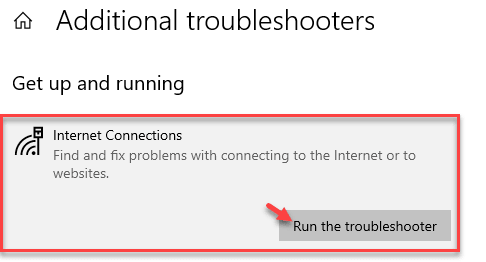
Ora Windows tenterà automaticamente di risolvere il tuo problema.
5. Successivamente, devi fare clic su” Chiudi “.

Ora prova a connetterti di nuovo a Internet.
Se l’app sta ancora installando e mostra lo stesso messaggio di errore, potrebbe esserci qualcosa che non va con l’adattatore di rete. Prova a risolverlo-
6. Scorri verso il basso nella stessa finestra e fai clic su” Adattatore di rete “per selezionarlo.
7. Proprio come il precedente, fai clic su” Esegui lo strumento di risoluzione dei problemi “per eseguire lo strumento di risoluzione dei problemi.
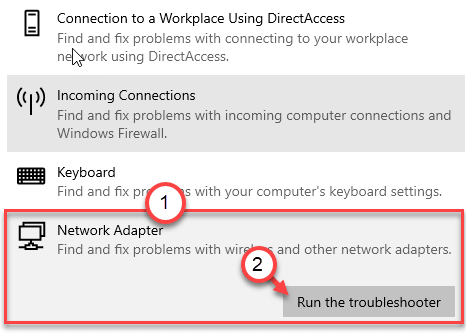
Consenti allo strumento di risoluzione dei problemi di risolvere il problema sul tuo computer.
Correzione 7: reimposta le impostazioni del proxy
Se sei connesso a una connessione proxy, ripristinarla potrebbe essere utile.
1. Basta digitare” cmd “nella barra di ricerca.
2. Quindi, fai clic con il pulsante destro del mouse su” Prompt dei comandi “nel risultato della ricerca con privilegi elevati, quindi fai clic su” Esegui come amministratore “.
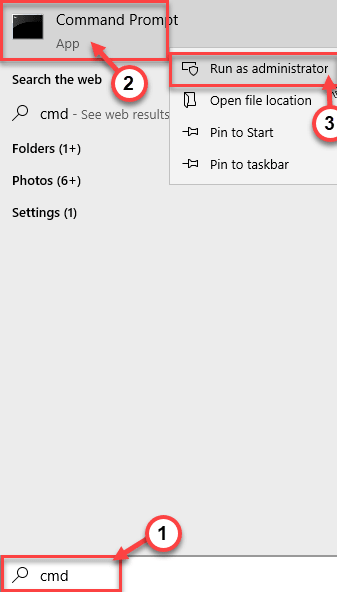
3. Quando il terminale CMD viene visualizzato sul tuo computer, incolla questo codice e premi Invio .
netsh winhttp reimposta proxy
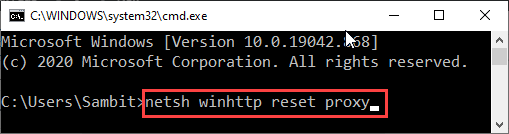
Riavvia il computer e verifica ulteriormente.
Correzione 8: reimposta i protocolli TCP
Il ripristino del TCP potrebbe risolvere il problema.
1. Quello che devi fare all’inizio è digitare” cmd “nella barra di ricerca .
2. Quindi, fai clic con il pulsante destro del mouse su” Prompt dei comandi “e fai clic su” Esegui come amministratore “.
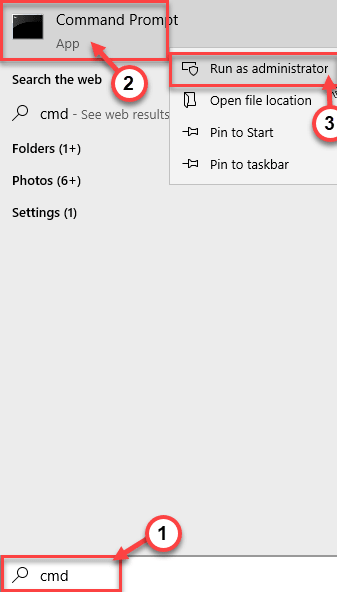
3. Quindi incolla questi comandi e premi Invio .
netsh int ip reset netsh winsock ripristina il catalogo
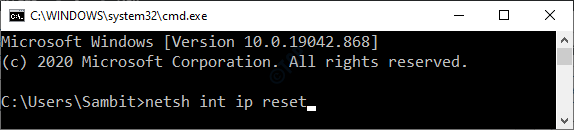
Dopo aver ripristinato la configurazione del protocollo Internet, chiudere il prompt dei comandi.
Riavvia il tuo computer.
Correzione 9: svuota la configurazione DNS
1. Basta premere il tasto Windows + i tasti R .
2. Digita” cmd “e premi contemporaneamente i tasti Ctrl + Maiusc + Invio .
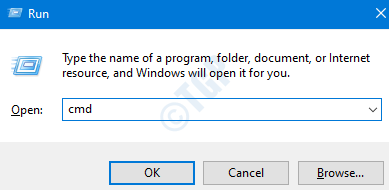
2. Per svuotare le impostazioni DNS esistenti, scrivi questo comando e premi il tasto Invio .
ipconfig/realease ipconfig/flushdns ipconfig/renew
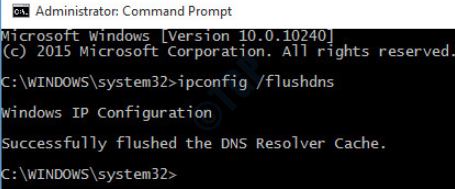
Chiudi la schermata del prompt dei comandi, riavvia il computer.
Sambit è un ingegnere meccanico per qualifica che ama scrivere su Windows 10 e soluzioni ai problemi più strani possibili.