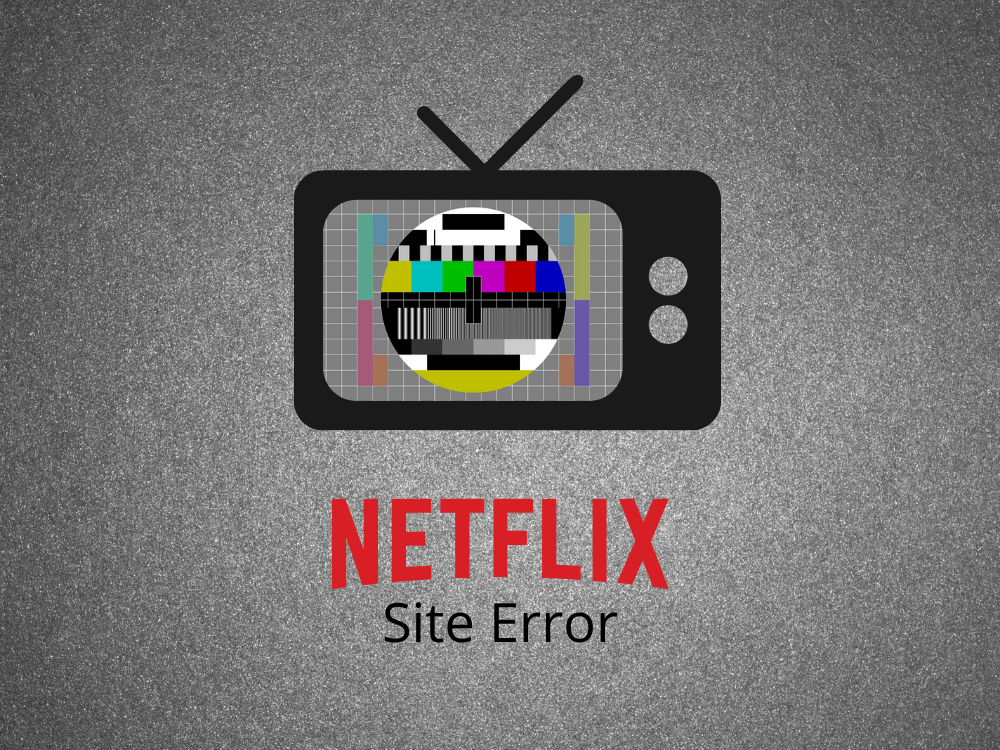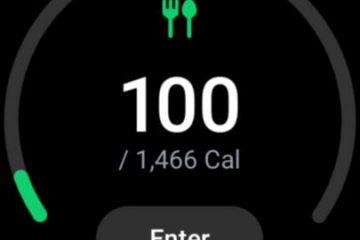Il servizio di streaming Netflix è disponibile per tutte le piattaforme. Tuttavia, gli utenti a volte hanno problemi a guardare i loro film e programmi TV preferiti sul sito Web a causa dell’errore del sito Netflix. Assomiglia a questo:
Fortunatamente, Netflix ha alcune utili istruzioni nel Centro assistenza che puoi controllare. Tuttavia, non sono completi, quindi puoi seguire i semplici passaggi seguenti per eliminare l’errore del sito Netflix e tornare ai tuoi contenuti multimediali in pochissimo tempo.
Come correggere l’errore del sito Netflix
Dai un’occhiata alle prossime semplici istruzioni per scoprire come riparare i problemi di accesso a Netlfix.
1. Prova a connetterti utilizzando un altro dispositivo
Potrebbe esserci qualcosa che non va con il computer, lo smartphone o il tablet che stai utilizzando per accedere al sito web di Netflix. Se hai più dispositivi in casa, provane un altro ma assicurati di connetterti alla stessa rete.
D’altra parte, se hai un solo dispositivo e non riesci a procurartene un altro, esci dal servizio di streaming, quindi accedi di nuovo per vedere se questo ha risolto l’errore del sito Netflix.
2. Riavvia il tuo browser web
Il tuo browser web potrebbe aver bisogno di una piccola spinta per risolvere eventuali problemi di caricamento della pagina che potrebbe riscontrare. Di solito è sufficiente riavviare Chrome o qualsiasi altra applicazione stai utilizzando, ma assicurati prima di chiudere correttamente tutti i suoi processi.
Come riavviare correttamente il browser web su Windows 10:
- Fai clic con il pulsante destro del mouse sulla barra delle applicazioni e vai a Task Manager

- Trova tutti i processi che appartengono al tuo browser
- Seleziona ogni processo e fai clic su Termina attività
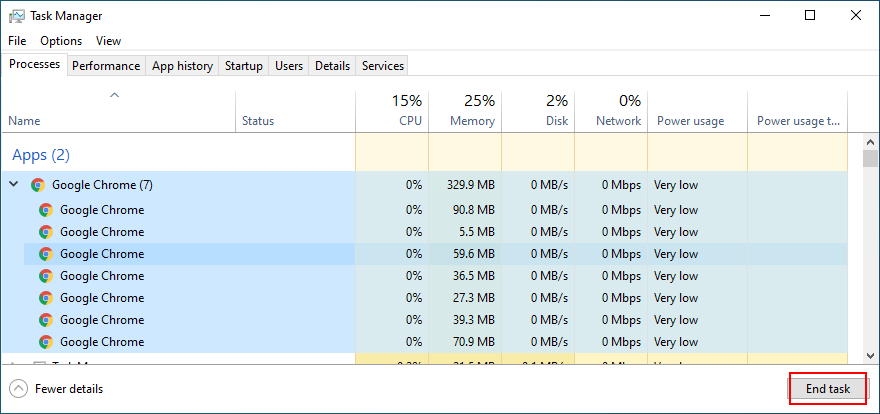
- Riavvia il browser e accedi a Netflix
Se non riesci ad accedere a Task Manager, puoi ricorrere al prompt dei comandi per chiudere tutti i processi del tuo browser web.
- Premi il tasto Win + R , digita CMD e premi Invio
- Digita tasklist e premi Invio per elencare tutte le attività attualmente in esecuzione
- Individua l’attività associata al tuo browser web (ad es. per Google Chrome, è chrome.exe)
- Digita
taskkill/f/im task_name.exe/te sostituiscitask_namecon il nome del processo del tuo browser web. Premi Invio- Riavvia il browser web e accedi a Netflix
Come riavviare correttamente il browser web su Mac:
- Seleziona la finestra del browser web, apri il menu Apple e seleziona Uscita forzata
- In alternativa, premi Opzione + Comando + Esc , seleziona il browser web dall’elenco e fai clic su Uscita forzata
- Riavvia il browser e prova ad accedere a Netflix
3. Riavvia l’app Netflix
Se utilizzi l’app Netflix per Windows 10, Android o iOS, è una buona idea riavviarla. Quando si tratta di Windows 10, devi solo uscire dalla finestra dello Store e quindi riavviare l’app Netflix.
Come riavviare l’app Netflix su Android:
- Apri il menu Impostazioni e vai su Apps
- Trova e tocca l’app Netflix
- Tocca Forza interruzione
- Riavvia l’app Netflix
Come riavviare l’app Netflix su iOS:
- Nella schermata Home, scorri verso l’alto e fermati al centro dello schermo
- Scorri verso sinistra o verso destra per individuare l’app Netflix
- Scorri verso l’alto sull’anteprima dell’app per chiudere Netflix
- Riavvia l’app Netflix
4. Cancella la cache del browser e cancella i cookie
Se il tuo browser web presenta un errore del sito Netflix a causa di problemi di caricamento della pagina, dovresti svuotare i dati di navigazione per risolvere il problema.
Ad esempio, puoi aggiornare il tuo browser web per interrompere il caricamento della cache sul sito Web Netflix. Per fare ciò, assicurati di essere nella scheda Netflix, quindi premi Ctrl + Maiusc + R , Ctrl + F5 o Maiusc + F5 per Windows o Maiusc + Comando + R per Mac.
Ma una soluzione a lungo termine è svuotare l’intera cache e i cookie del browser.
Come svuotare la cache di Chrome su Windows e Mac:
- Apri Chrome e vai al menu Altro
- Seleziona Impostazioni

- Scorri verso il basso fino a Privacy e sicurezza , quindi fai clic su Cancella navigazione dati (o visita il
chrome://settings/clearBrowserDataaddress)
- Nella scheda Base , imposta Intervallo di tempo su Dall’inizio
- Controlla Cronologia esplorazioni , Cookie e altri dati di siti e Immagini e file memorizzati nella cache
- Deseleziona tutto il resto
- Fai clic su Cancella dati
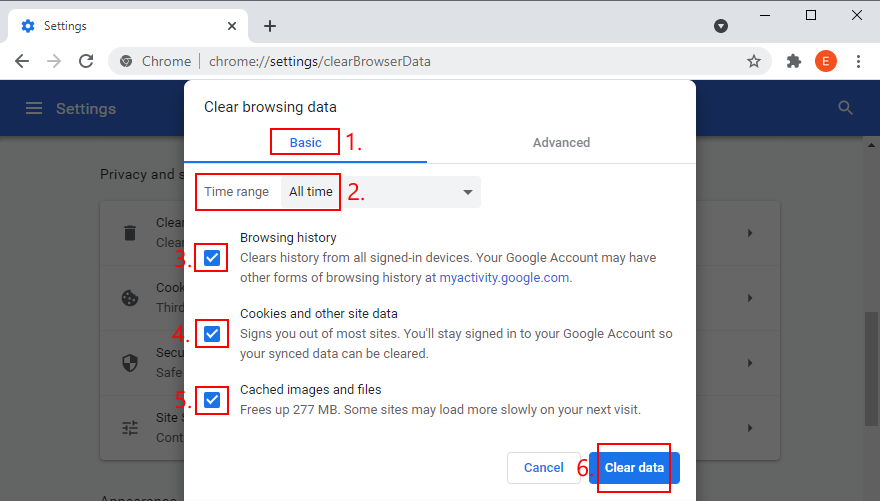
- Riavvia Chrome e prova ad accedere a Netflix
Come svuotare la cache di Firefox su Windows e Mac:
- Apri Firefox, fai clic sul pulsante dell’hamburger ≡ e scegli Opzioni

- Vai a Privacy e sicurezza e fai clic su Cancella dati…
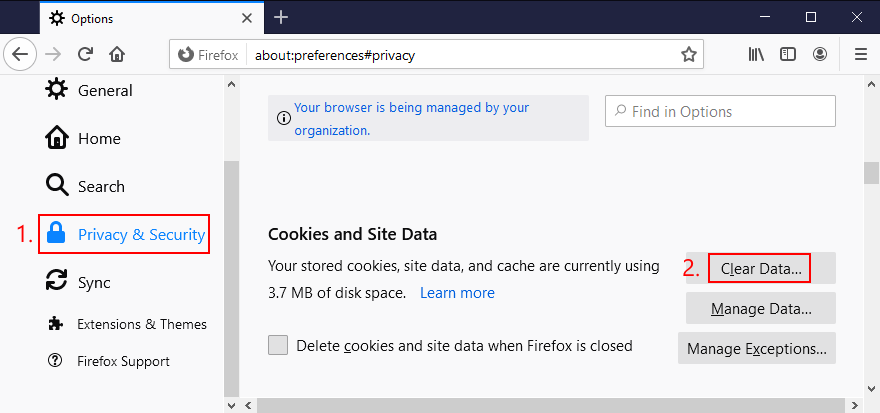
- Abilita le impostazioni Cookie e dati dei siti e Contenuto web memorizzato nella cache
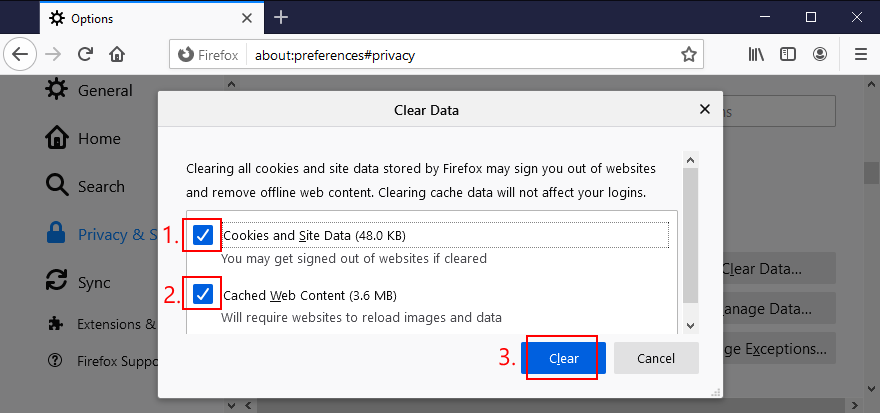
- Fai clic su Cancella
- Riavvia Firefox e prova ad accedere a Netflix
Come svuotare la cache di Microsoft Edge:
- Avvia Edge e fai clic sul pulsante Altro nell’angolo in alto a destra
- Vai a Impostazioni
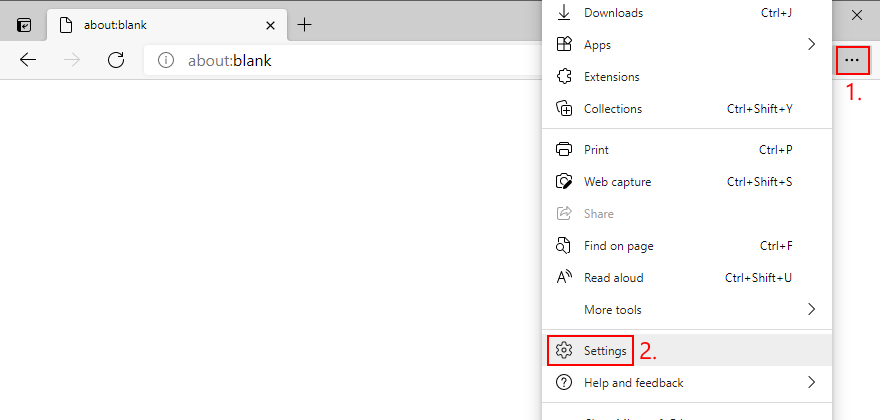
- Seleziona Privacy, ricerca e servizi (o visita l’indirizzo
edge://settings/privacy) - In Cancella dati di navigazione , fai clic su Scegli cosa cancellare
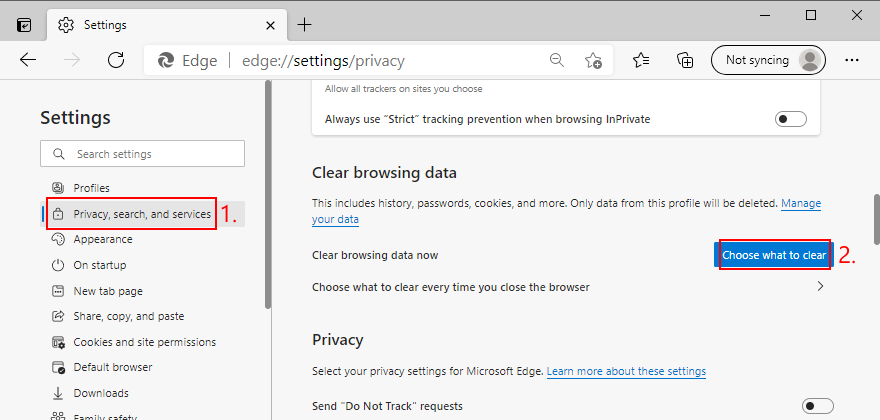
- Imposta Intervallo di tempo su Dall’inizio
- Abilita le impostazioni Cronologia esplorazioni, Cronologia download, Cookie e altri dati dei siti e Immagini e file memorizzati nella cache
- Fai clic su Cancella adesso
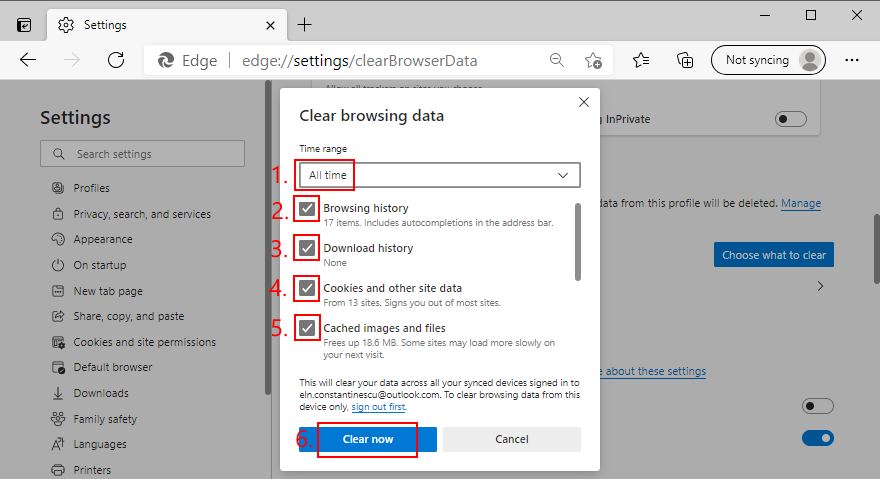
- Riavvia Edge e prova a utilizzare Netflix
5. Riavvia il dispositivo
Quando si gestisce l’errore del sito Netflix, a volte è utile riavviare il PC, il Mac, lo smartphone o il tablet Windows. In questo modo verranno riavviati tutti i processi, i servizi e i driver che interessano il tuo browser web o l’app Netflix.
Una volta riavviato il dispositivo, prova ad accedere a Netflix come al solito.
6. Aggiorna il tuo browser web
Un browser obsoleto potrebbe avere un impatto negativo sul servizio di streaming. Pertanto, invece di accedere, visualizzi l’errore del sito Netflix con il messaggio Impossibile elaborare la tua richiesta . Ma puoi risolvere rapidamente questo problema aggiornando il tuo browser web alla versione più recente.
Come aggiornare Chrome su Windows e Mac:
- Avvia Chrome e apri il menu Altro
- Vai a Guida e fai clic su Informazioni su Google Chrome (o digita
chrome://settings/helpnella barra degli indirizzi)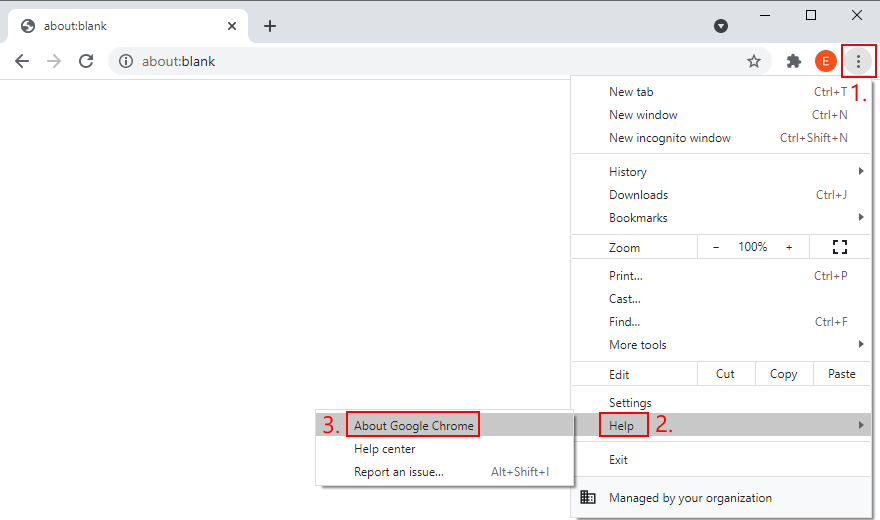
- Lo strumento trova e scarica automaticamente eventuali aggiornamenti
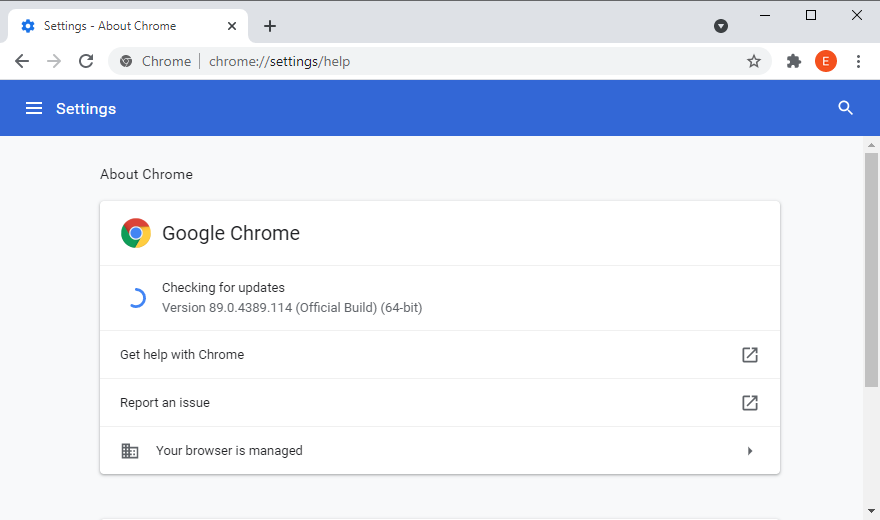
- Una volta completato l’aggiornamento, fai clic su Riavvia e prova a utilizzare Netflix
Come aggiornare Firefox su Windows e Mac:
- Apri Firefox e fai clic sul pulsante dell’hamburger ≡ per aprire un menu
- Vai a Guida e seleziona Informazioni su Firefox
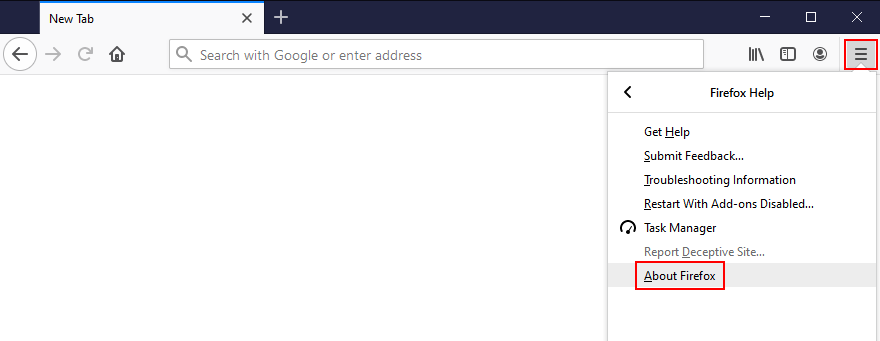
- Lo strumento cerca gli aggiornamenti e li scarica da solo
- Al termine dell’aggiornamento, riavvia Firefox e prova ad accedere a Netflix
Come aggiornare Microsoft Edge:
- Avvia Edge e fai clic sul pulsante Altro per aprire un menu
- Vai a Guida e feedback e fai clic su Informazioni su Microsoft Edge (o visita l’indirizzo
edge://settings/help)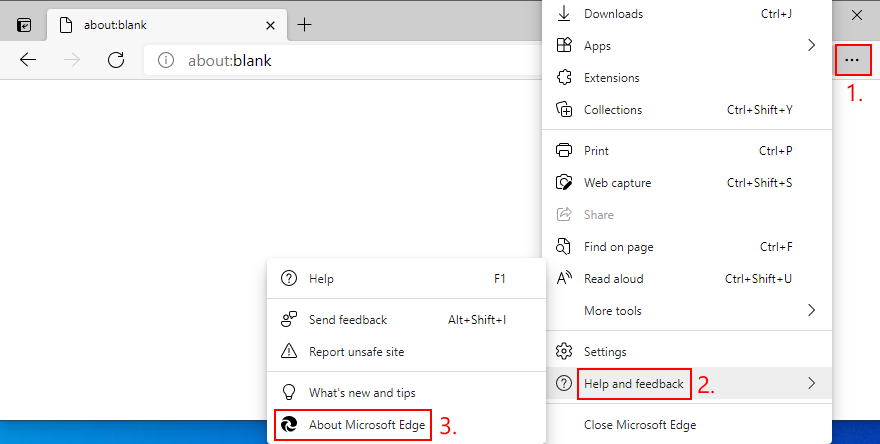
- Il programma cercherà, scaricherà e installerà subito le versioni più recenti
- Fai clic su Riavvia e prova a utilizzare Netflix ora
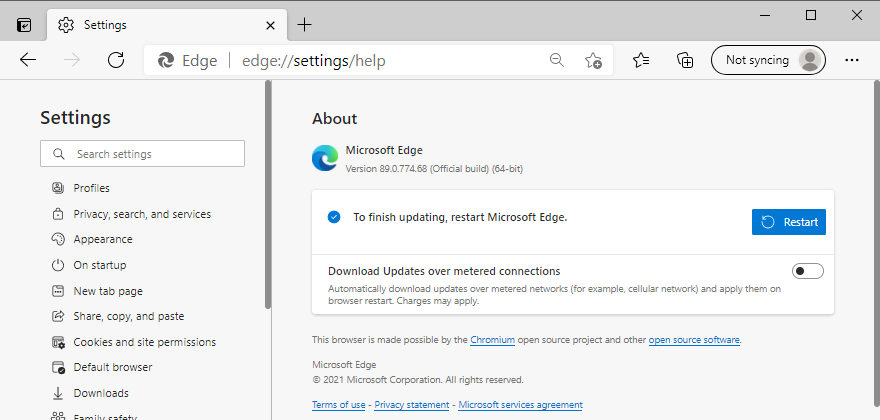
7. Aggiorna l’app Netflix
Allo stesso modo, se preferisci l’app Netflix al browser web, dovresti aggiornarla anche tu.
Come aggiornare l’app Netflix su Windows 10:
- Premi il tasto Win , digita Microsoft Store e apri questa app
- Apri il pulsante Altro nell’angolo in alto a destra
- Seleziona Scarica e aggiorna
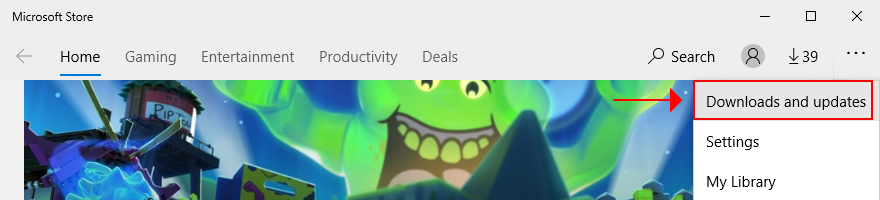
- Individua l’app Netflix e premi il pulsante di download accanto ad essa
- Attendi il completamento dell’aggiornamento
- Avvia l’app e prova a utilizzare Netflix
Come aggiornare l’app Netflix su Android:
- Apri Play Store
- Seleziona il tuo account Google e vai a Le mie app e i miei giochi
- Trova l’app Netflix nell’area Aggiornamenti e fai clic su Aggiorna
- Se non riesci a trovarlo, significa che è già aggiornato
- Avvia l’app e prova a utilizzare Netflix
Come aggiornare l’app Netflix su iOS:
- Avvia l’App Store
- Vai ad Aggiornamenti
- Individua l’app Netflix e fai clic su Aggiorna
- Se mostra invece il pulsante Apri , significa che è già aggiornato
- Individua l’app Netflix e fai clic su Aggiorna
8. Aggiorna la GPU e i driver di rete
Netflix potrebbe riscontrare problemi con la GPU, i dispositivi di rete o entrambi. Ad esempio, se i driver non sono aggiornati, è necessario aggiornarli all’ultima versione per eliminare l’errore del sito Netflix.
Come aggiornare la GPU e i driver di rete su Windows 10:
- Fai clic con il pulsante destro del mouse sul menu Start e vai a Gestione dispositivi
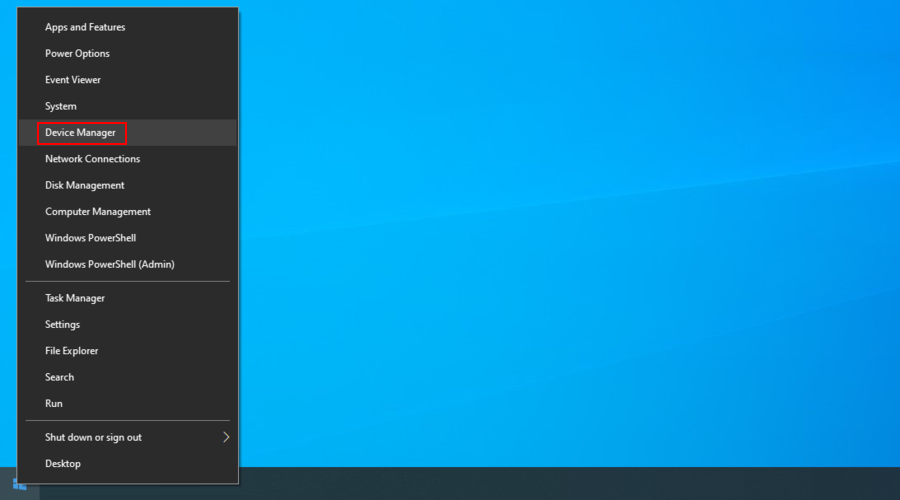
- Espandi il gruppo Schede di rete
- Fai clic con il pulsante destro del mouse sul dispositivo di rete e seleziona Aggiorna driver
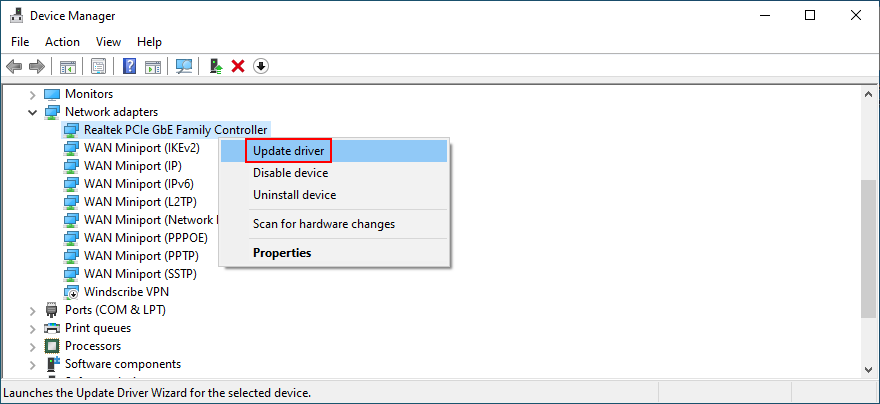
- Fai clic su Cerca automaticamente il software del driver aggiornato
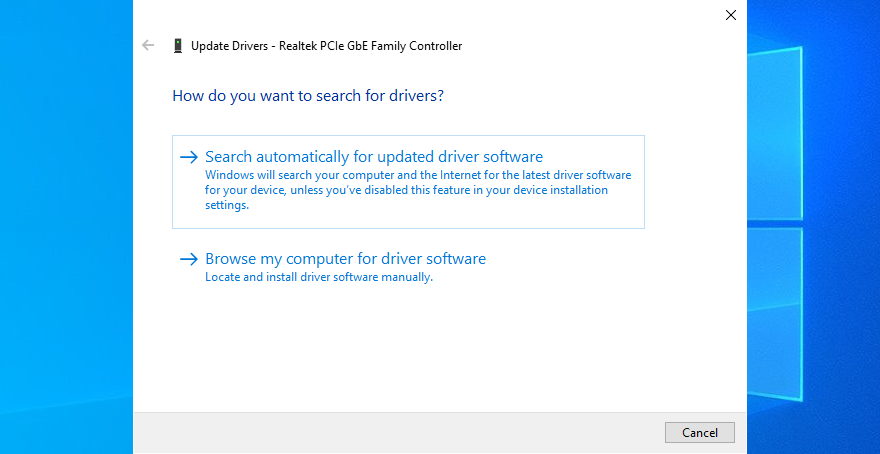
- Se i risultati della ricerca non restituiscono nulla, fai clic su Cerca driver aggiornati su Windows Update

- Fai lo stesso per il tuo driver GPU nella categoria Schede video
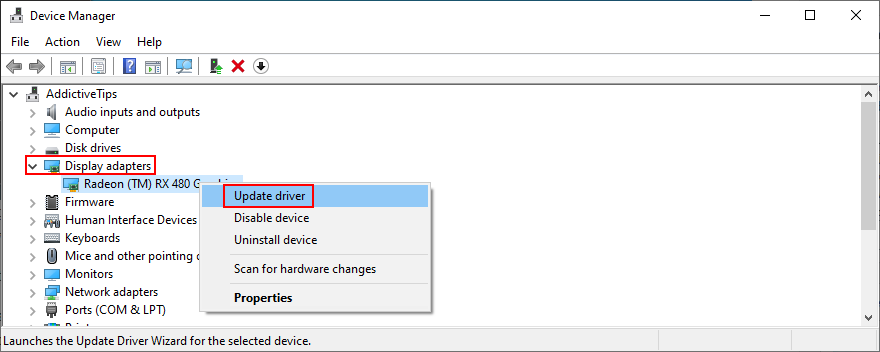
- Riavvia il computer e prova ad accedere a Netflix
Come aggiornare la GPU e i driver di rete su Mac:
- Apri il menu Apple
- Vai a Aggiornamento software
- Attendi fino a quando il Mac non trova e scarica nuovi aggiornamenti
- Riavvia il computer e prova ad accedere a Netflix
9. Utilizza server DNS personalizzati
Forse i tuoi server DNS stanno facendo un pessimo lavoro nel tradurre i nomi di dominio in indirizzi IP, con conseguente scarsa velocità di caricamento della pagina e l’errore del sito Netflix. Tuttavia, puoi facilmente risolvere questo problema cambiando i tuoi server DNS per velocizzare la tua connessione Internet.
Come impostare server DNS personalizzati su Windows 10:
- Assicurati di aver eseguito l’accesso a Windows 10 come amministratore del computer
- Fai clic con il pulsante destro del mouse sul pulsante Start e seleziona Connessioni di rete
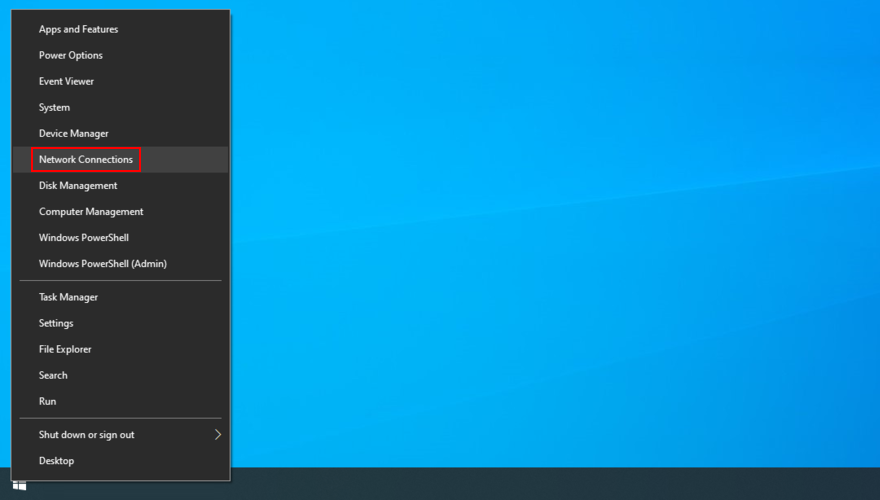
- Fai clic su Modifica opzioni adattatore
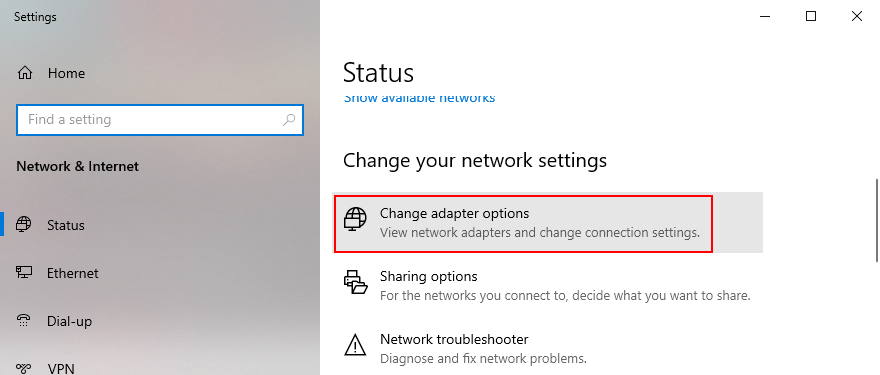
- Right-click your Internet connection and choose Properties
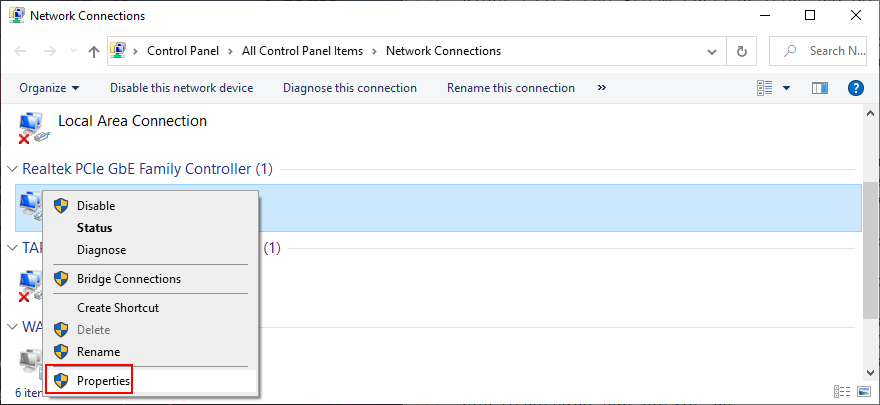
- Select Internet Protocol Version 4 (TCP/IPv4) and click Properties
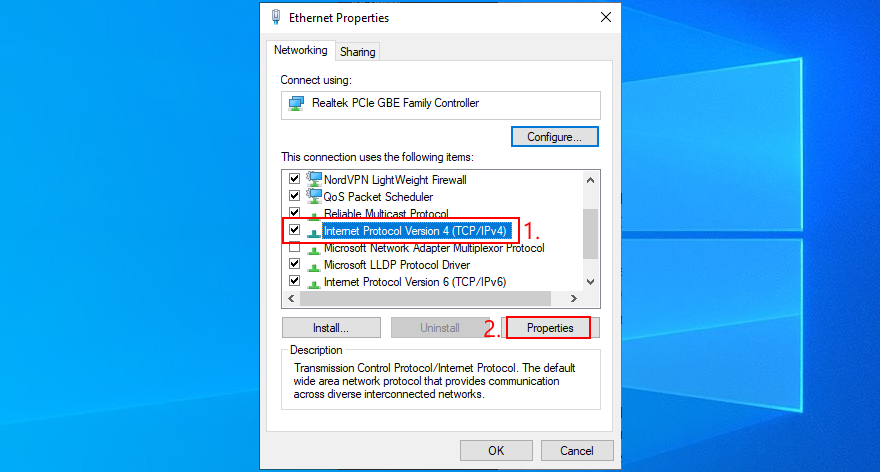
- Remain in the General tab and pick Use the following DNS server addresses
- Set Preferred DNS server to 8.8.8.8
- Set Alternate DNS server to 8.8.4.4
- Click OK
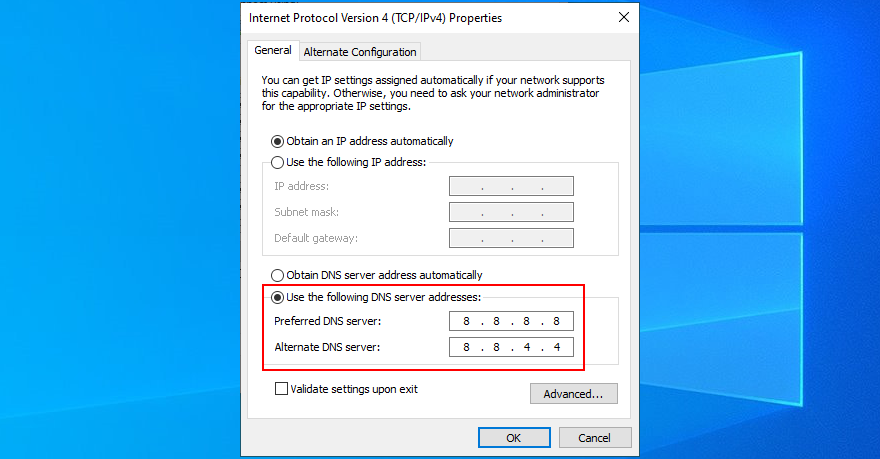
- Try to access Netflix now
How to set custom DNS servers on Mac:
- Go to the Apple menu and select System Preferences
- Click Network
- Click Advanced and select the DNS tab
- Click the + sign to add a new DNS server address
- Enter 8.8.8.8 and 8.8.4.4
- Click OK to confirm
- Try to use Netflix now
How to set custom DNS servers on Android:
- Visit the Settings area and tap Network & Internet
- Tap Advanced and then Private DNS
- Select Configure Private DNS and type dns.google
- Save the current configuration and exit to the Home screen
- Open the Netflix app and try to connect
How to set custom DNS servers on iOS:
- Open the Settings section and select Wi-Fi
- Tap the i icon next to your Wi-Fi connection
- Tap DNS and enter 8.8.8.8, 8.8.4.4
- Save options and quit to the Home screen
- Relaunch the Netflix app and try to use it
10. Use the Internet Connections troubleshooter on Windows 10
If your Internet connection is not working properly, this could affect the Netflix loading screen and cause the notorious site error. However, you can turn to the Internet Connections troubleshooter to find and fix common network problems on a Windows 10 PC. Ecco cosa devi fare:
- Right-click the Start button and select Settings

- Go to Update & Security
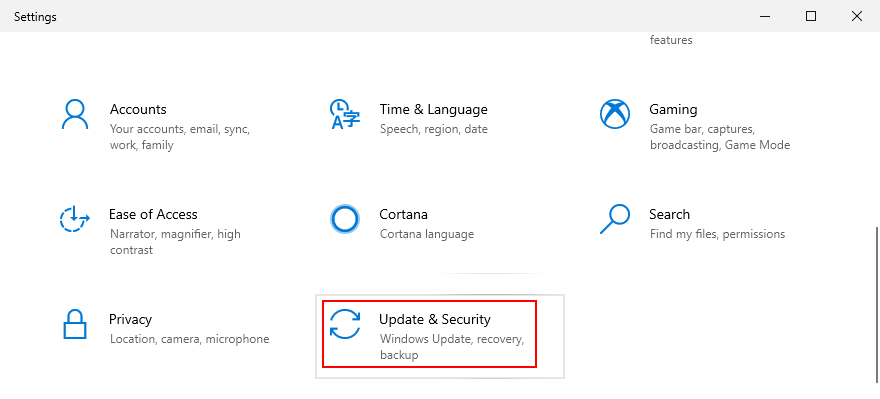
- Press Troubleshoot on the left
- Pick Internet Connections and click Run the troubleshooter

- Follow the wizard steps and restart your PC
- Try to use Netflix now
11. Flush your DNS servers
If the Netflix site error is caused by network connectivity problems, you can swiftly resolve them by flushing your DNS servers, whether you have a Windows 10 PC or a Mac. It’s not necessary to install any third-party programs because you can resort to the console environment: Command Prompt on Windows 10 and Terminal on Mac.
How to flush DNS servers on Windows:
- Press Win key + R, type cmd, then press Ctrl + Shift + Enter to open Command Prompt with elevation rights
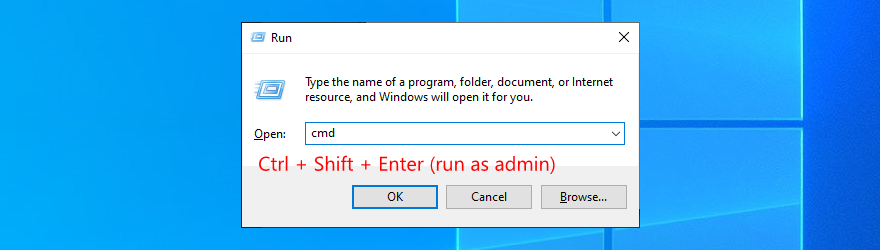
- Run the following code and press Enter after each line:
-
ipconfig/flushdns
-
ipconfig/registerdns
-
ipconfig/release
-
ipconfig/renew
-
netsh winsock reset
-
- Restart your computer and try to use Netflix
How to flush DNS servers on Mac:
- Launch the Terminal app
- Type
sudo killall-HUP mDNSResponderand press Return - Enter your admin username and password to confirm, then press Return
- Restart your Mac and try to access Netflix
12. Check your Internet connection
You can take additional steps to ensure that your Internet connection is functioning normally. Here are a few things you can try:
- Reboot your router
- Make an exception for the Netflix app in the firewall
- Switch from wireless to wired (cable) mode
- Try connecting to another Wi-Fi network
- Turn on your mobile data plan
- Check your Internet speed
- Turn off Airplane mode
The Netflix site error can be fixed
To review, the Netflix site error is pretty common in the Netflix community and can occur on all platforms, including Windows, Mac, Android, and iOS. It can be caused by various issues with your device or network connection.
To fix it, you can try to connect using another device, restart your web browser, the Netflix app or your device, clear browser cache and cookies, update your browser or Netflix app to the latest version, as well as update your graphics and network drivers.
It’s also a good idea to set custom DNS servers, run the Internet Connections troubleshooter built into Windows 10, flush your DNS servers, and check your Internet connection. If everything fails, there might be a problem with the Netflix servers, which will likely get resolved quickly, so you just have to wait.
How did you get rid of the Netflix site error? Did we miss any important steps? Let us know in the comment area below.