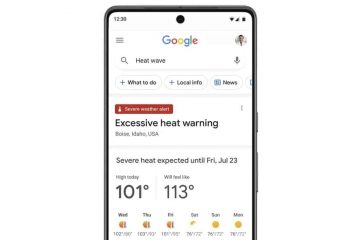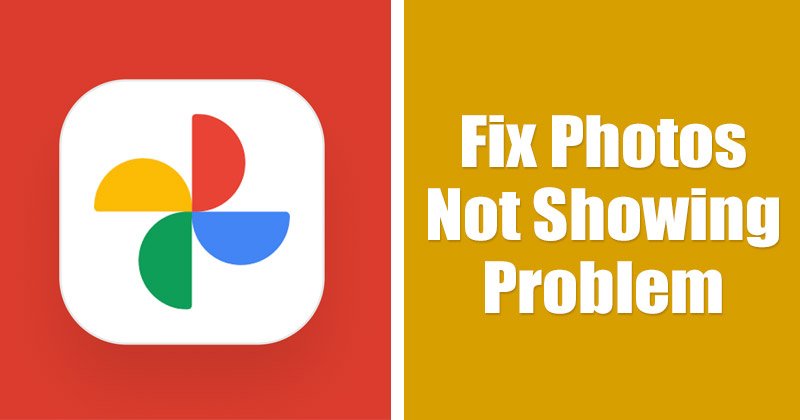
Sebbene Google abbia interrotto il suo piano che offriva spazio di archiviazione gratuito e illimitato a Google Foto, ciò non ha convinto gli utenti a passare ad altri servizi di archiviazione di foto. A partire da ora, sono disponibili centinaia di opzioni di archiviazione cloud per Android che consentono agli utenti di archiviare foto e video gratuitamente, ma gli utenti continuano a preferire Google Foto per la sua facilità d’uso e le sue funzioni.
Google Foto ora arriva integrato con la maggior parte degli smartphone Android, ma non è del tutto esente da bug. Durante l’utilizzo dell’app Google Foto su Android, gli utenti spesso affrontano problemi come l’arresto anomalo dell’app, la mancata visualizzazione delle foto e così via.
Recentemente, alcuni utenti hanno segnalato che Google Foto ora mostra tutte le foto e le cartelle su Android. Quindi, se riscontri problemi simili anche sulla tua app Google Foto, stai leggendo la guida giusta.
6 metodi per correggere Google Foto che non mostrano tutte le foto su Android
Questo articolo elencherà alcuni dei modi migliori per correggere Google Foto che non mostra tutte le foto e le cartelle su Android. I metodi saranno molto semplici; seguili come abbiamo menzionato di seguito. Diamo un’occhiata.
1) Chiusura forzata dell’app Google Foto
I bug e glitch esistenti nell’app Google Foto spesso portano a foto che non mostrano problemi su Android. Quindi, è necessario forzare la chiusura dell’app e riaprirla per risolvere il problema. Per forzare la chiusura dell’app Google Foto, segui i passaggi che abbiamo condiviso di seguito.
1. Innanzitutto, apri l’app Impostazioni sul tuo smartphone Android.
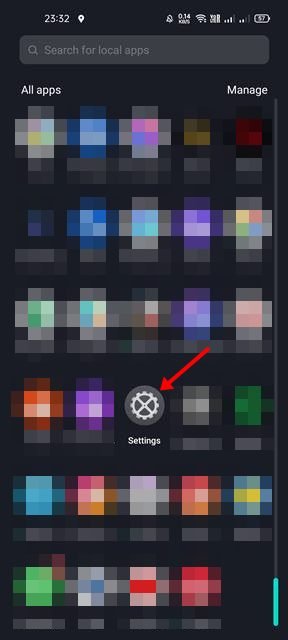
2. Nell’app Impostazioni, vai all’elenco delle app e trova l’app Google Foto.
3. Nell’app Google Foto, tocca il pulsante Interruzione forzata come mostrato di seguito.

4. Dopo aver interrotto l’app, tocca di nuovo l’icona dell’app Google Foto per riaprirla.
Dopo l’arresto forzato, le foto dovrebbero essere visualizzate nell’app Google Foto.
2) Attiva l’autorizzazione di archiviazione per Google Foto
Se hai disabilitato l’autorizzazione di archiviazione per Google Foto, le foto non verranno visualizzate sull’app. Pertanto, devi abilitare le autorizzazioni dell’app appropriate per correggere le immagini che non vengono visualizzate nell’app Google Foto.
1. Innanzitutto, apri l’app Impostazioni sul tuo smartphone Android.
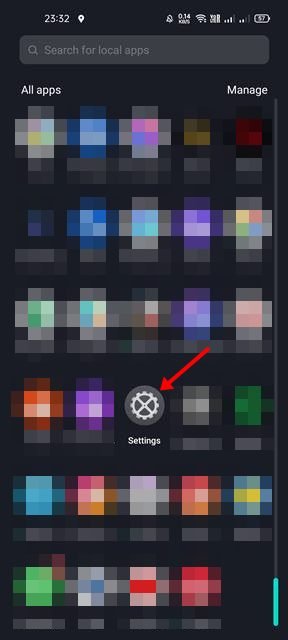
2. Nell’app Impostazioni, vai all’elenco delle app e trova l’app Google Foto.
3. Nell’app Google Foto, tocca il pulsante Autorizzazioni di seguito.
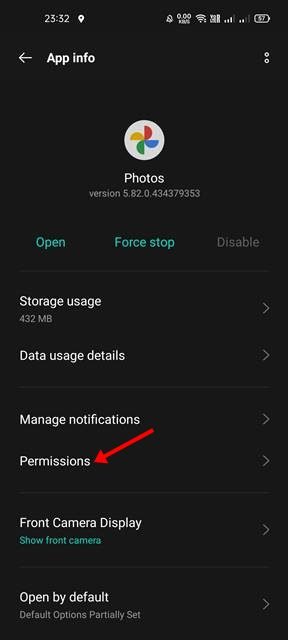
4. Nella pagina Autorizzazione app, tocca l’opzione Archiviazione.
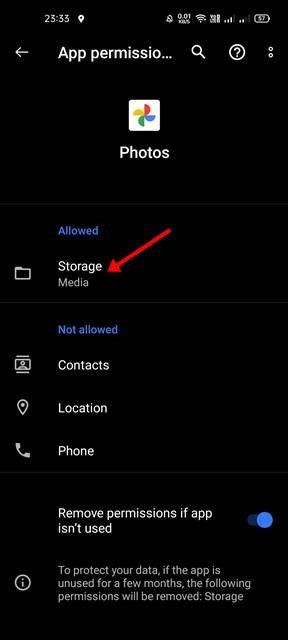
5. Quindi, seleziona l’opzione Consenti accesso ai media solo.
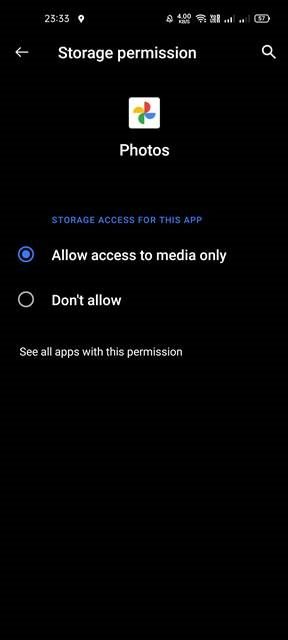
Ecco fatto! Hai fatto. Dopo aver apportato le modifiche, riavvia il tuo dispositivo Android per correggere Google Foto per Android che non mostrava tutte le foto e le cartelle.
3) Abilita la sincronizzazione delle cartelle del dispositivo in Google Foto
Bene, se non riesci a visualizzare le foto archiviate in una cartella specifica, potrebbe essere necessario attivare manualmente le impostazioni di sincronizzazione delle cartelle. Ecco come abilitare manualmente le cartelle del dispositivo nell’app Google Foto per Android.
1. Innanzitutto, apri l’app Google Foto sul tuo Android.
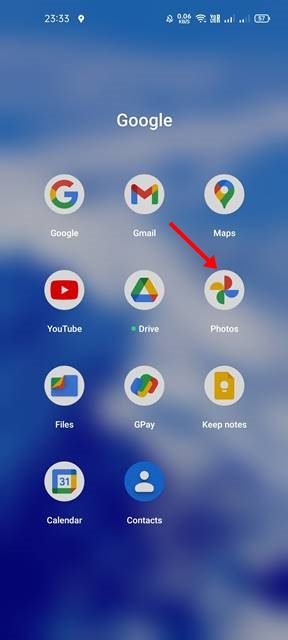
2. Quindi, tocca l’immagine del profilo come mostrato di seguito.
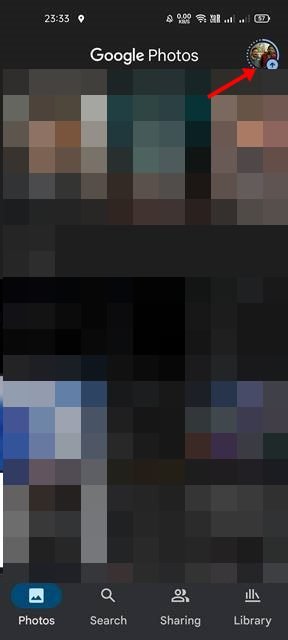
3. Nella pagina Profilo, tocca l’opzione Impostazioni foto.

4. Nelle Impostazioni, tocca l’opzione Backup e sincronizzazione come mostrato di seguito.
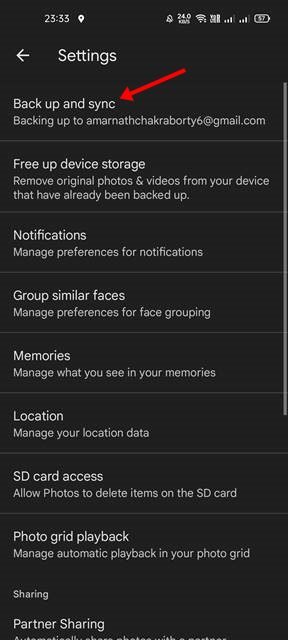
5. Nella pagina successiva, scorri verso il basso e tocca l’opzione Backup delle cartelle del dispositivo.
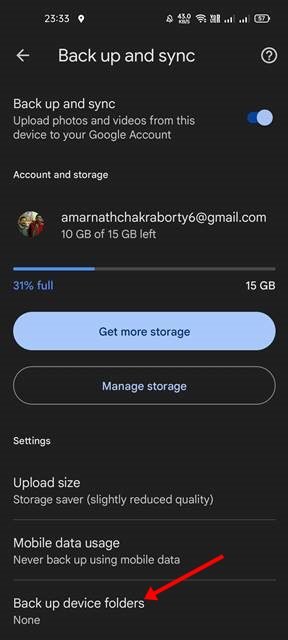
6. Nella pagina Cartelle dispositivo, abilita le cartelle per il backup e la visualizzazione nella visualizzazione Foto.
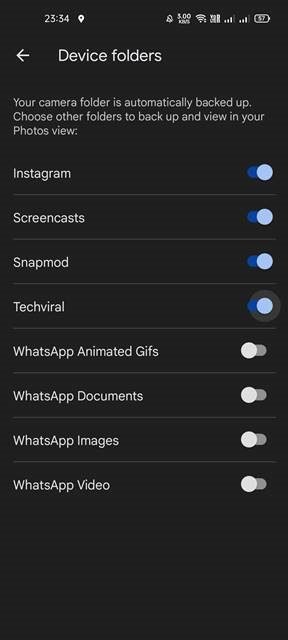
Ecco fatto! Hai fatto. In questo modo puoi assicurarti che la sincronizzazione della cartella dispositivo sia attivata nell’app Google Foto.
4) Controlla la cartella Archivio e raccoglitore
Se non riesci a trovare le tue foto nell’app Google Foto, è probabile che siano conservate nella cartella Archivio o Cestino delle foto di Google. Quindi, assicurati di controllare la cartella Archivio e Cestino della tua app Google Foto.
Se trovi le foto in queste due cartelle, devi annullarne l’archiviazione/ripristinarle. Ecco cosa devi fare.
1. Innanzitutto, apri l’app Google Foto sul tuo Android.
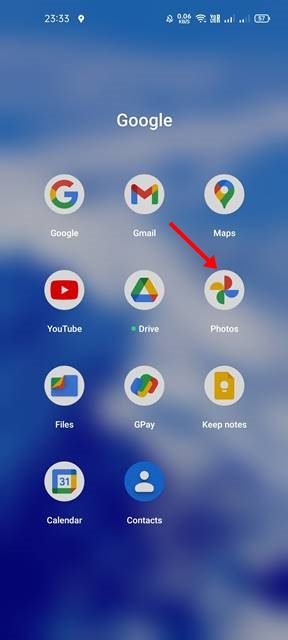
2. Quindi, tocca il pulsante Libreria, come mostrato nello screenshot seguente.
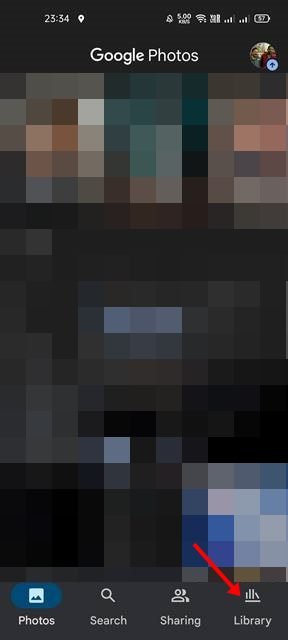
3. Devi controllare la cartella Archivio e Cestino in alto.

4. Per recuperare un file dalla cartella Bin, è necessario premere a lungo l’immagine e selezionare l’opzione Ripristina.

5. Allo stesso modo, devi premere a lungo sull’immagine e selezionare l’opzione Rimuovi dall’archivio se è conservata nella cartella Archivio.
Ecco fatto! Hai fatto. Ecco come recuperare i file archiviati nella cartella Archivio e BIn dell’app Google Foto per Android.
5) Cancella file e dati della cache dell’app Google Foto
Se ancora non riesci a trovare tutte le foto nell’app Google Foto, devi svuotare la cache dell’app e il file di dati. Dopo aver svuotato la cache e svuotato i dati, ti verrà chiesto di accedere nuovamente con il tuo account Google. Ecco cosa devi fare.
1. Innanzitutto, apri l’app Impostazioni sul tuo smartphone Android.
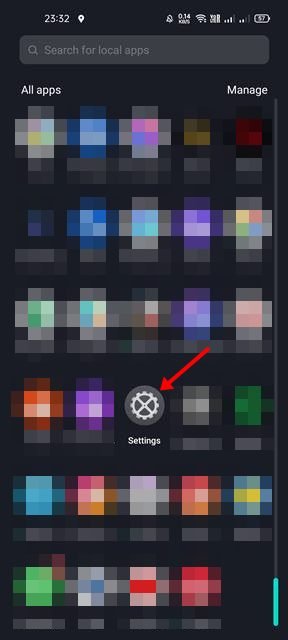
2. Nell’app Impostazioni, vai all’elenco delle app e trova l’app Google Foto.
3. Quindi, tocca l’opzione Archiviazione utilizzo, come mostrato nello screenshot seguente.
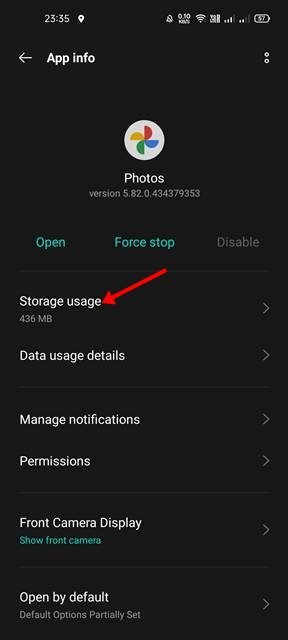
4. Nella pagina Utilizzo spazio di archiviazione, tocca il pulsante Cancella dati e Cancella cache.
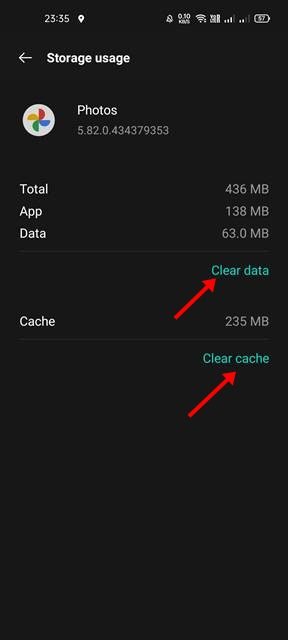
Ecco fatto! Hai fatto. In questo modo puoi cancellare i dati e la cache dell’app Google Foto per correggere le foto che non mostrano problemi.
6) Disinstalla e reinstalla l’app Google Foto
Se tutti i metodi non sono riusciti a correggere Google Foto che non mostra tutte le foto sul tuo dispositivo Android, devi disinstallare e reinstallare l’applicazione dal Google Play Store. Ecco alcuni dei semplici passaggi che devi seguire.
1. Innanzitutto, apri Google Play Store sul tuo dispositivo Android.
2. Sul Google Play Store, cerca e apri l’applicazione Google Foto.
3. Al termine, tocca il pulsante Disinstalla per disinstallare l’app dal tuo Android. In alternativa, puoi anche disinstallare l’app dalla scorciatoia della schermata iniziale.
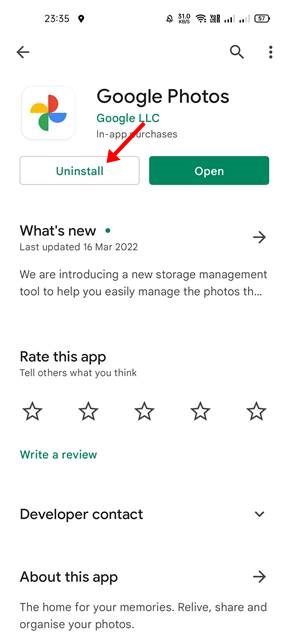
4. Una volta disinstallato, tocca il pulsante Installa per installare nuovamente Google Foto.

Ecco fatto! Hai fatto. Dopo l’installazione, apri l’app Google Foto e accedi con il tuo account Google. Se la sincronizzazione è attiva, troverai tutte le tue foto nell’app Google Foto.
Questi sono alcuni dei metodi migliori e semplici per correggere Google Foto che non mostra tutte le foto e le cartelle su Android. Spero che questo articolo ti abbia aiutato! Per favore condividilo anche con i tuoi amici. In caso di dubbi in merito, faccelo sapere nella casella dei commenti qui sotto.