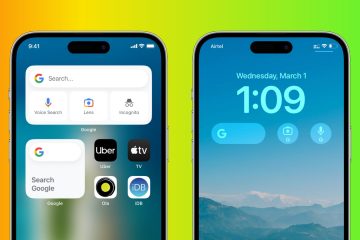La mappatura di una nuova unità di rete è in genere un’operazione molto semplice in cui è possibile consentire l’accesso a questa nuova risorsa condivisa a tutti gli utenti dello stesso dominio. Ma a volte mentre lo fai, potresti imbatterti in questo messaggio di errore”Non sono consentite connessioni multiple a un server o a una risorsa condivisa dallo stesso utente, utilizzando più di un nome utente.“Ciò si verifica principalmente quando un in un determinato server manca una lettera di unità. Quindi, puoi rimuovere il server/dispositivo di rete in conflitto dal tuo sistema e riconfigurarlo correttamente.
Correzione 1: riavviare la risorsa di rete
Se stai affrontando questo problema per la prima volta , puoi semplicemente riavviare il dispositivo di rete utilizzando il terminale.
1. Devi aprire il CMD con i diritti di amministratore.
2. Per farlo, premi il tasto Windows e scrivi”cmd“.
3. Successivamente, fai clic con il pulsante destro del mouse su”Prompt dei comandi“e scegli”Esegui come amministratore“dall’elenco di opzioni.
3. Ora, quando il terminale appare sullo schermo, digita questo codice e premi Invio per fermare immediatamente la workstation.
PUBBLICITÀ
net stop workstation/y
Vedrai che il messaggio”Il servizio workstation è stato interrotto correttamente“è apparso una volta eseguito il comando.
4. Ora puoi facilmente avviare la workstation ed eliminare questo problema. Per farlo, esegui semplicemente questo codice.
net start workstation/y
Windows avvierà la workstation. Dopo aver notato il messaggio”Il servizio workstation è stato avviato correttamente.“, puoi chiudere il prompt dei comandi.
Ora, apri Esplora file e verifica se puoi creare più connessioni a il server o meno.
Correzione 2: rimuovere il server di rete
Puoi rimuovere un determinato server di rete dal tuo sistema.
1. Fai clic sull’icona di ricerca (🔍) e digita”cmd“.
2. Quindi, tocca con il pulsante destro del mouse”Prompt dei comandi“e tocca”Esegui come amministratore“per eseguire il terminale come amministratore.
3. Quando raggiungi la finestra del prompt dei comandi, digita questo codice e premi Invio per visualizzare tutta la rete/risorse condivise che il computer sta utilizzando.
net use
Qui , cerca eventuali unità che potrebbero causare questo problema.
4. Ora puoi rimuovere il server in conflitto specificando il nome del server e il nome della cartella. Modifica ed esegui questo comando.
net use/delete \\nomeserver\nomecartella
[
Sostituisci semplicemente “nomeserver” e “nome cartella” nel codice con il nome del server e della cartella con cui stai affrontando questo problema.
Esempio: supponiamo che l’indirizzo sia – 192.168.1.205 e la cartella è “root$“, quindi il codice è –
net use/delete \2.168.1.205\root$
]
Dopo aver eseguito il codice, chiudi il terminale.
Ora, prova ad aggiungere nuovamente il dispositivo di rete e verifica se questo funziona per te.
Questo dovrebbe risolvere il problema.

Sambit è un ingegnere meccanico per qualifica che ama scrivere di Windows 10 e soluzioni ai problemi più strani possibili.