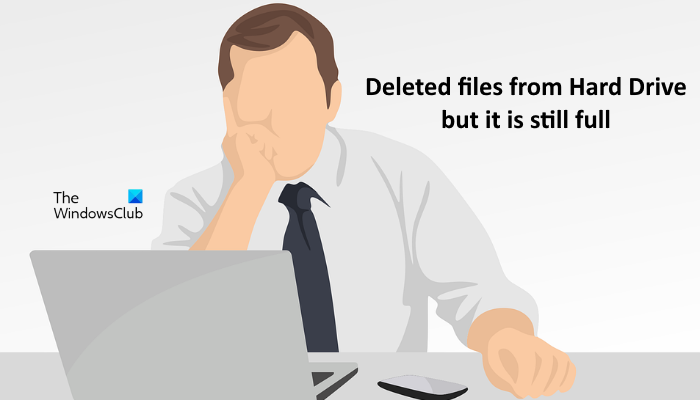Alcuni utenti stanno riscontrando problemi di archiviazione sui propri dispositivi Windows 11/10. Secondo loro, hanno file cancellati dal disco rigido, ma è ancora pieno. Tra gli utenti interessati, la maggior parte di loro ha riscontrato questo problema sull’unità C. Se lo spazio sul disco rigido rimane pieno anche dopo aver eliminato i file, le soluzioni spiegate in questo articolo potrebbero aiutarti a risolvere il problema.
File eliminati dal disco rigido, ma è ancora pieno
Secondo il feedback degli utenti interessati, il problema si verifica principalmente sull’unità C. Tuttavia, potresti dover affrontare questo tipo di problema su qualsiasi partizione del disco rigido del tuo computer. Le soluzioni elencate di seguito possono aiutarti a risolvere il problema.
Utilizza la versione da riga di comando di Utility Pulizia disco per pulire di piùDisattiva Ripristino configurazione di sistemaDisattiva ibernazioneInterrompi l’indicizzazione della ricerca di WindowsUtilizza il software gratuito per identificare i file che occupano più spazio sul disco rigidoDisinstalla Rollback RX softwareEsegui la pulizia della cartella WinSxS
Vediamo tutte queste soluzioni in dettaglio.
1] Usa la versione da riga di comando di Utility Pulizia disco per pulire di più
Windows salva una copia di Windows precedente versioni nella cartella Windows.old dopo l’aggiornamento alla versione più recente. Con il tempo, la dimensione della cartella Windows.old aumenta, il che consuma lo spazio libero sull’unità C. La cartella Windows.old è utile nel caso si desideri passare alla versione precedente del sistema operativo Windows. Ma se non vuoi farlo, puoi eliminare i file che contiene.
Il modo corretto per eliminare i file all’interno della cartella Windows.old è usare l’utilità Pulitura disco. I passaggi per lo stesso sono scritti di seguito:
Fai clic su Ricerca di Windows e digita Pulizia disco.Seleziona l’app Pulizia disco dai risultati della ricerca. Quando viene visualizzata l’utilità Pulizia disco, seleziona l’unità C dal menu a discesa. Fai clic sul pulsante Pulisci file di sistema disponibile in basso a sinistra. Windows ti chiederà di selezionare l’unità. Seleziona l’unità C e fai clic su OK. Dopodiché, Windows impiegherà del tempo per eseguire la scansione dei file di sistema.Seleziona Installazioni precedenti di Windows e quindi fai clic su OK.
A parte questo, tu può attivare alcune opzioni di pulizia aggiuntive.
La versione da riga di comando di Disk Cleanup Tool o Cleanmgr.exe offre più opzioni di pulizia se utilizzi gli argomenti sageset e sagerun.
2] Disattiva Ripristino configurazione di sistema
Ripristino configurazione di sistema è una funzionalità dei sistemi operativi Windows 11/10 che crea un’istantanea dei file di sistema e del registro di Windows e li salva come punti di ripristino. Se attivi Ripristino configurazione di sistema, Windows creerà automaticamente i punti di ripristino del sistema. Ciò consumerà lo spazio sull’unità C. Quando disattivi Ripristino configurazione di sistema, tutti i punti di ripristino di sistema esistenti verranno eliminati e i nuovi punti di ripristino di sistema non verranno creati finché non riattiverai questa funzione.
I passaggi per disattivare Ripristino configurazione di sistema sono i seguenti segue:
Fai clic su Ricerca di Windows e digita Crea un punto di ripristino strong>.Seleziona l’opzione Crea un punto di ripristino dal risultato della ricerca. Si aprirà la finestra Proprietà del sistema.Assicurati di essere nella scheda Protezione del sistema.Seleziona l’unità C e fai clic sul pulsante Configura.Seleziona Disattiva protezione del sistema. Fai clic su Applica. Fai clic su Sì nella casella di conferma. Ora fai clic su OK.
Il processo sopra si libererà un po’di spazio sull’unità C. Ora puoi riattivare Ripristino configurazione di sistema e definire l’utilizzo massimo per i punti di ripristino del sistema. Successivamente, Windows eliminerà i punti di ripristino del sistema precedenti durante la creazione di quelli nuovi. Per fare ciò, segui i primi quattro passaggi scritti sopra, quindi attiva la Protezione del sistema. Dopodiché, regola il dispositivo di scorrimento per impostare lo spazio massimo per salvare i punti di ripristino del sistema.
Leggi: Disco rigido pieno? Come trovare i file più grandi su Windows?
3] Disabilita l’ibernazione
Hyberfil.sys è un file nascosto in un sistema operativo Windows. Se attivi l’ibernazione sul tuo computer, Windows crea questo file e memorizza i dati su di esso quando il tuo sistema entra nello stato di ibernazione. Quando accendi il computer, la funzione Ibernazione ti aiuta a riprendere il lavoro da dove eri rimasto l’ultima volta. Con il tempo, la dimensione del file Hiberfil.sys aumenta, consumando lo spazio libero sull’unità C. La disabilitazione della funzione di ibernazione può aiutarti a liberare spazio sull’unità C.
4] Interrompi l’indicizzazione della ricerca di Windows
L’indice di ricerca di Windows richiede spazio di archiviazione sul sistema per conservare i file indicizzati. Poiché hai già meno spazio rimasto sull’unità C, dovresti disabilitare l’indicizzazione della ricerca di Windows.
5] Usa il software gratuito per identificare i file che occupano più spazio sul tuo disco rigido
TreeSize e WinDirStat sono i due software gratuiti che analizzano lo spazio di archiviazione su tutte le partizioni del tuo disco rigido e ti mostrano le statistiche dettagliate per lo stesso. Installa uno di questi software in modo da poter sapere cosa sta occupando più spazio sui tuoi dischi rigidi. Ora puoi eliminare i file che non sono importanti per te.
6] Disinstalla il software Rollback RX
Il software Rollback RX è un’alternativa alla funzione di ripristino del sistema integrata di Windows. Crea istantanee del tuo sistema e le memorizza sul tuo disco rigido. Queste istantanee ti aiuteranno a ripristinare il tuo sistema in caso di problemi. Secondo alcuni degli utenti interessati, non vengono cancellate le istantanee precedenti a causa delle quali stavano esaurendo lo spazio su disco. La disinstallazione del software Rollback RX ha eliminato anche i file nascosti creati da esso che avevano anche liberato spazio sul disco rigido.
Se hai installato anche questo software, disinstallalo per liberare spazio sul disco rigido e utilizza la funzione di ripristino del sistema integrata di Windows per creare punti di ripristino.
7] Esegui la pulizia della cartella WinSxS
Esegui la pulizia della cartella WinSxS per ridurre le dimensioni della cartella.
Leggi: il disco rigido continua a riempirsi automaticamente senza motivo
Perché il mio disco rigido è ancora pieno dopo aver eliminato i file?
Tutto ciò che elimini dal tuo disco rigido va nel Cestino. Windows offre agli utenti un’altra possibilità per recuperare i file eliminati dal Cestino. Se il tuo disco rigido non mostra lo spazio libero dopo aver eliminato i file, svuota il Cestino. Dopodiché, il tuo disco rigido mostrerà lo spazio libero.
Puoi anche utilizzare alcuni software gratuiti, come TreeSize, WinDirStat, ecc., per vedere quali file occupano più spazio sul tuo disco rigido in modo che potresti eliminarli se non sono importanti.
Leggi: Come liberare spazio sull’unità di ripristino in Windows.
Perché la mia unità C è piena con niente su di esso?
Ci sono alcuni file nascosti sull’unità C che consumano spazio. Ripristino configurazione di sistema, Sospensione e Indicizzatore di ricerca di Windows sono alcune delle funzionalità di Windows che consumano spazio sull’unità C. Se hai attivato queste funzionalità, disattivandole libererai spazio sull’unità C. Ripristino configurazione di sistema è una funzionalità importante che dovrebbe essere abilitata su ogni dispositivo Windows, in quanto consente agli utenti Windows di ripristinare i propri computer in caso di problemi.
La disattivazione di Ripristino configurazione di sistema eliminerà anche tutti i punti di ripristino creati da Windows, quindi, libererà spazio sul disco rigido. Successivamente, puoi riattivarlo e impostare il limite di archiviazione massimo per salvare i punti di ripristino. Dopo aver impostato il limite di archiviazione, Windows eliminerà i punti di ripristino precedenti durante la creazione di quelli nuovi.
Spero che questo aiuti.