Avere un account Google significa avere diritto a 15 GB di spazio di archiviazione gratuito su Google Drive. Questo è utile per archiviare foto e file sul cloud. Tuttavia, anche servizi come Gmail e Google Foto utilizzano la stessa quota di 15 GB, il che significa che lo spazio di archiviazione di Drive può esaurirsi piuttosto rapidamente.
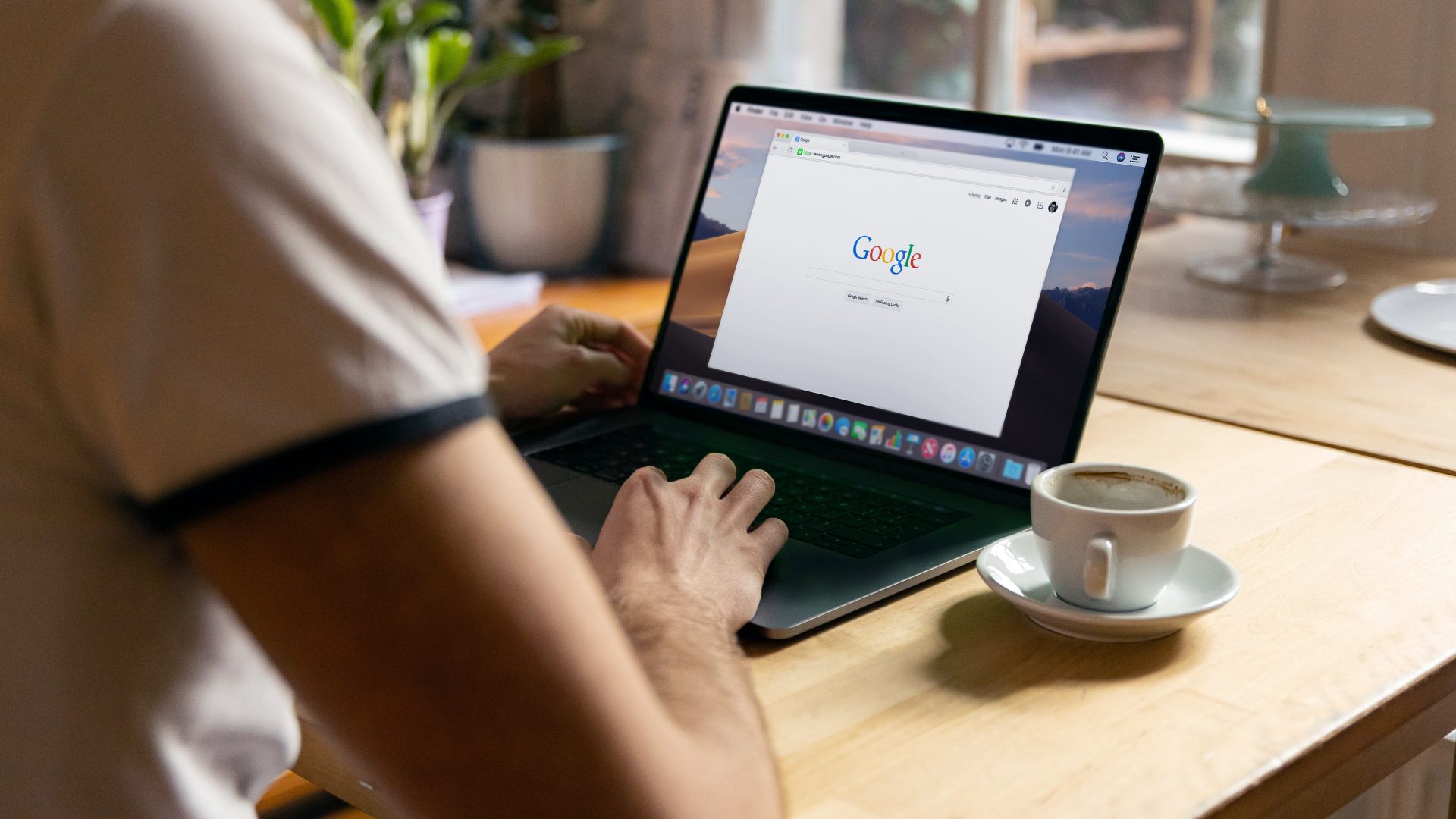
A volte, Google Drive mostra che lo spazio di archiviazione è pieno, ma potresti non avere alcun file su di esso. Se è così o sei sul punto di riempire il tuo spazio di archiviazione cloud su Google, ecco 5 modi per liberare spazio di archiviazione su Google Drive in modo da archiviare più file e far posto alle email in arrivo.
Perché liberare spazio di archiviazione su Google Drive
Google Drive offre a tutti gli utenti di Gmail 15 GB di spazio di archiviazione per impostazione predefinita. Con il tempo, questi 15 GB di quota si riempiono man mano che salvi i file. Una volta esaurita la quota, non potrai salvare più file su Drive. Ciò influirà anche su altre funzionalità come il backup di Google Foto, che utilizza lo spazio di archiviazione di Drive.
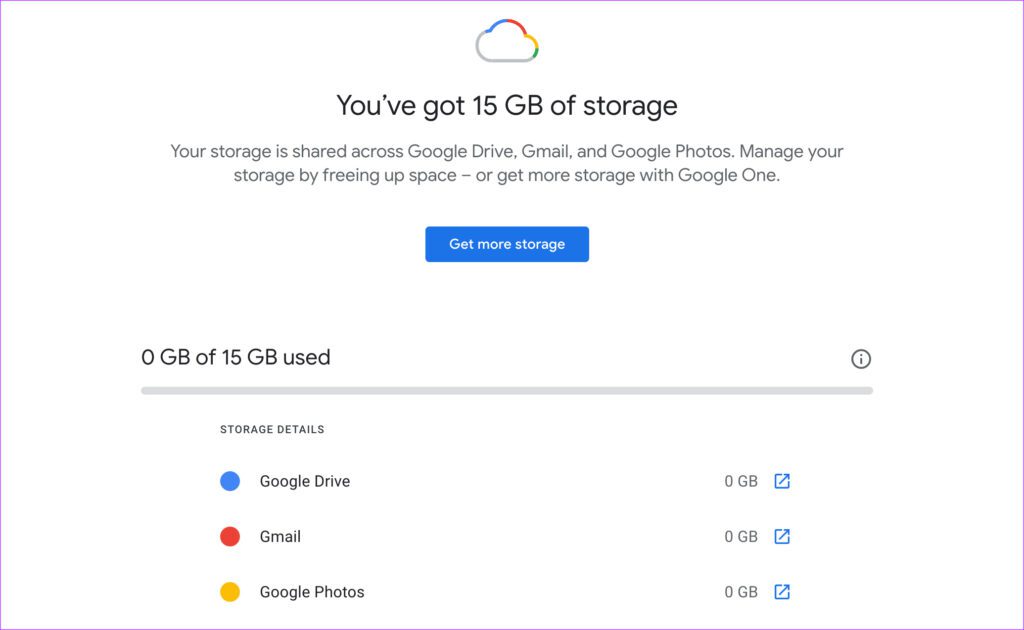
Inoltre, potresti non ricevere nemmeno le email poiché tutti i tuoi dati di Gmail fanno parte della tua quota di spazio di archiviazione di Google Drive. Questo è il motivo per cui è meglio liberare spazio di archiviazione su Google Drive regolarmente e mantenere un po’di spazio libero.
Puoi seguire questi semplici passaggi per liberare spazio di archiviazione su Google Drive.
1. Elimina file di grandi dimensioni
A volte potresti non sapere di aver archiviato file di grandi dimensioni su Google Drive molto tempo fa. Puoi disporre l’elenco dei file su Google Drive in ordine decrescente di spazio di archiviazione per visualizzare tutti i file di grandi dimensioni. Se non hai bisogno di quei file, è meglio eliminarli.
Passaggio 1: Apri Google Drive nel tuo browser web.
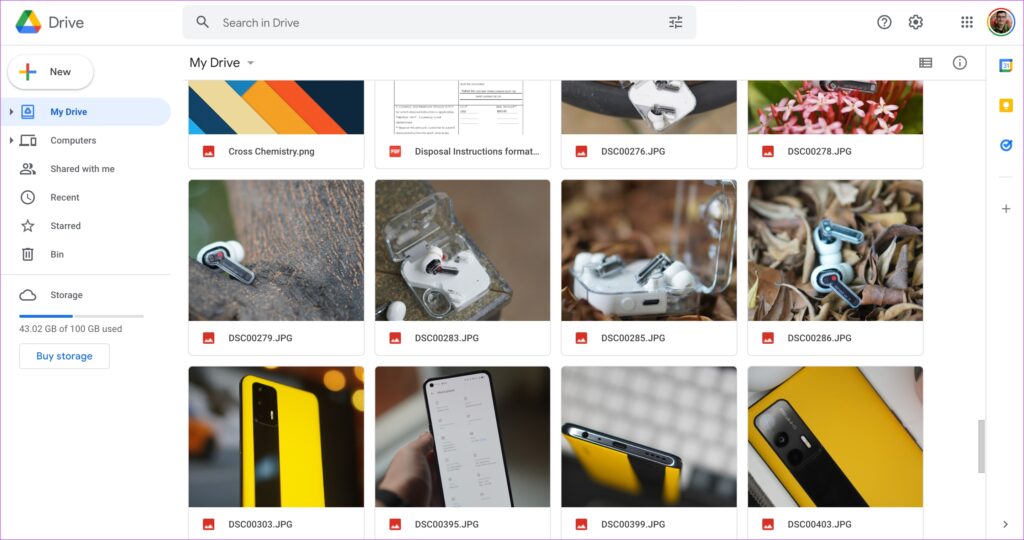
Passaggio 2: Fai clic sull’opzione Archiviazione nel riquadro a sinistra.
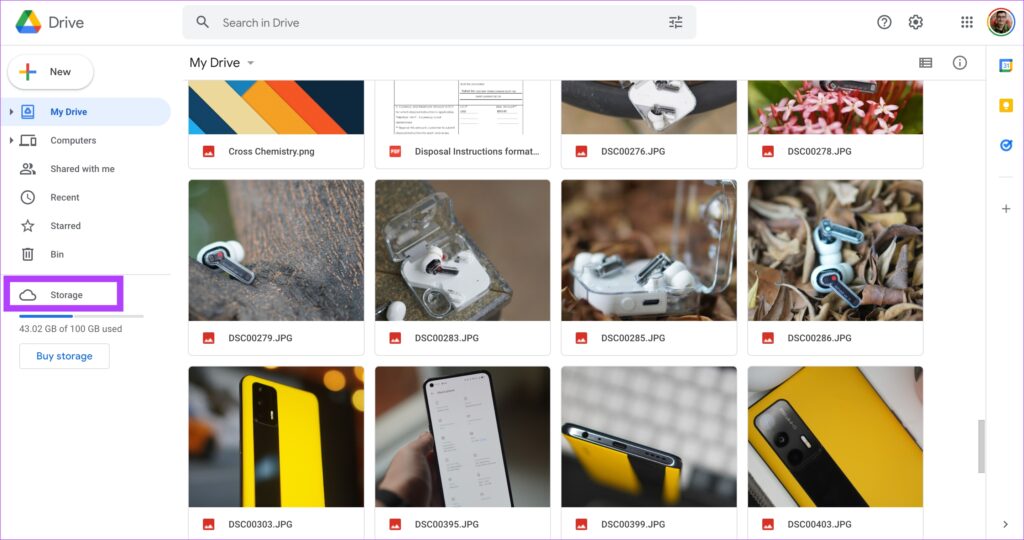
Passaggio 3: qui vedrai tutti i tuoi file su Google Drive elencati in ordine decrescente. Il file più grande sarà elencato in alto.
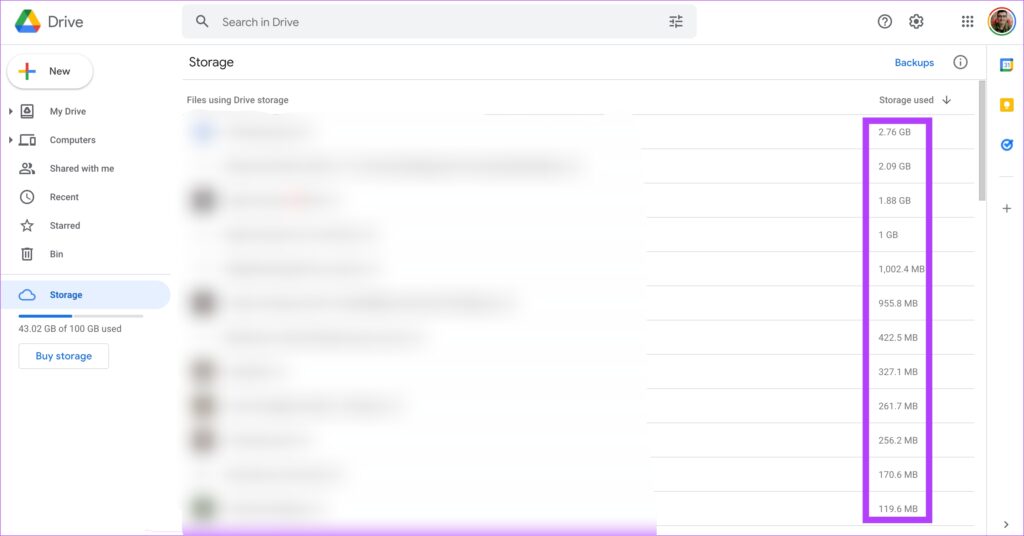
Passaggio 4: dai un’occhiata ai file elencati qui. Se non li desideri più, fai clic con il pulsante destro del mouse sul file e seleziona Rimuovi.
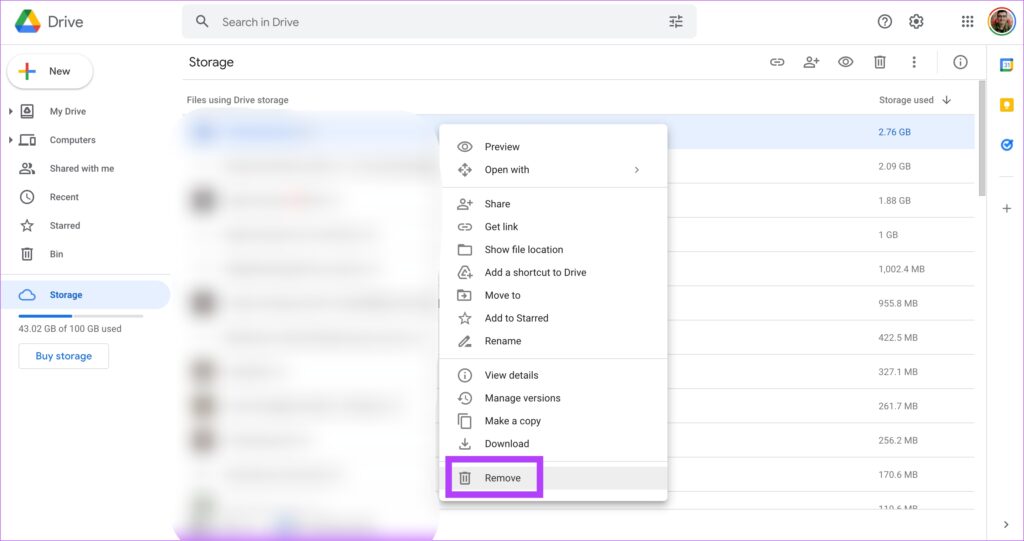
Passaggio 5: Ripeti tutti i file che non ti servono. Se i file di grandi dimensioni sono importanti, puoi anche scaricarli nella memoria locale del tuo computer ed eliminarli da Google Drive.
2. Svuota regolarmente il cestino
Anche Google Drive ha un cestino proprio come quello di Windows. Quindi, ogni volta che elimini file su Drive, assicurati di svuotare il Cestino.
Passaggio 1: Apri Google Drive nel tuo browser web.
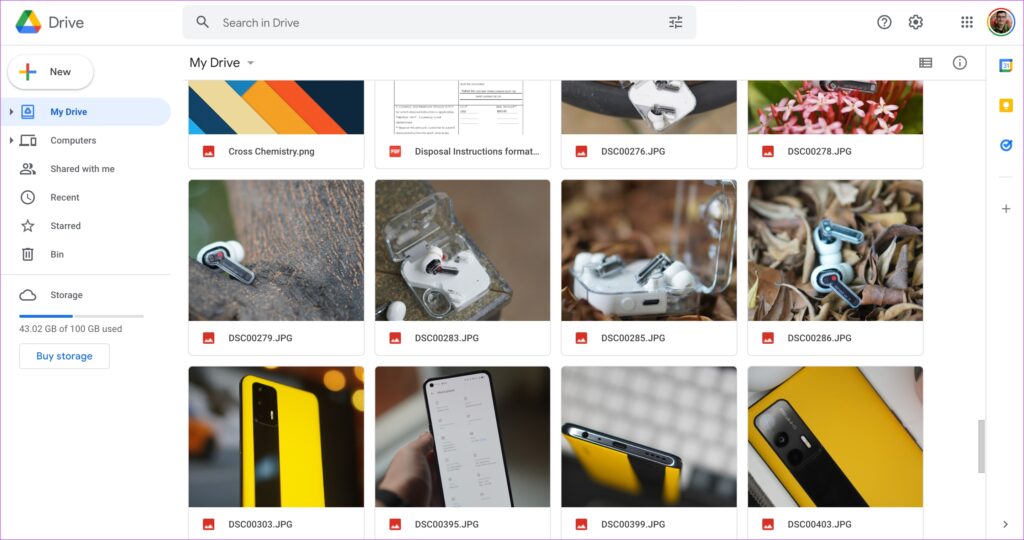
Passaggio 2: Fai clic sull’opzione Cestino nel riquadro a sinistra.
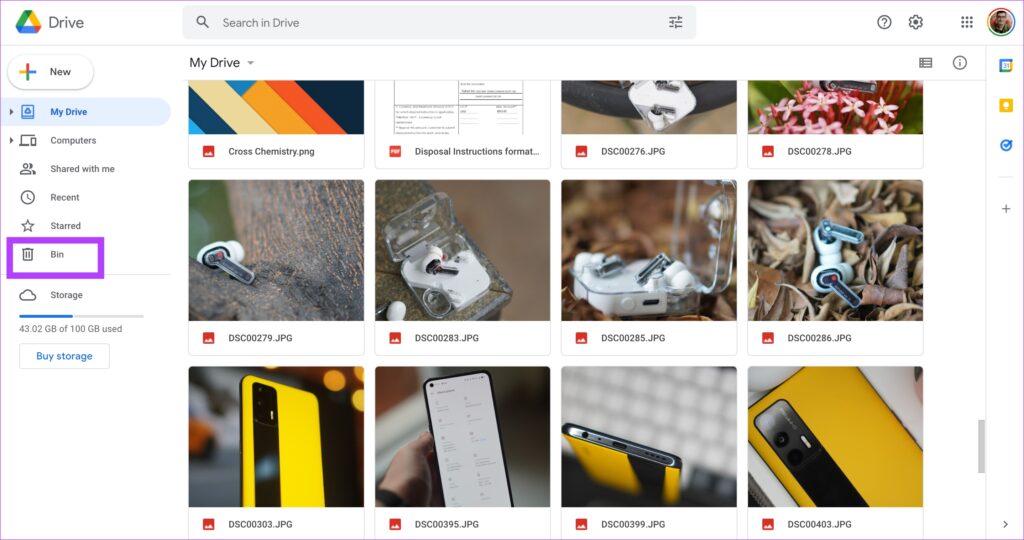
Passaggio 3: seleziona l’opzione Cestino vuoto a destra dello schermo.
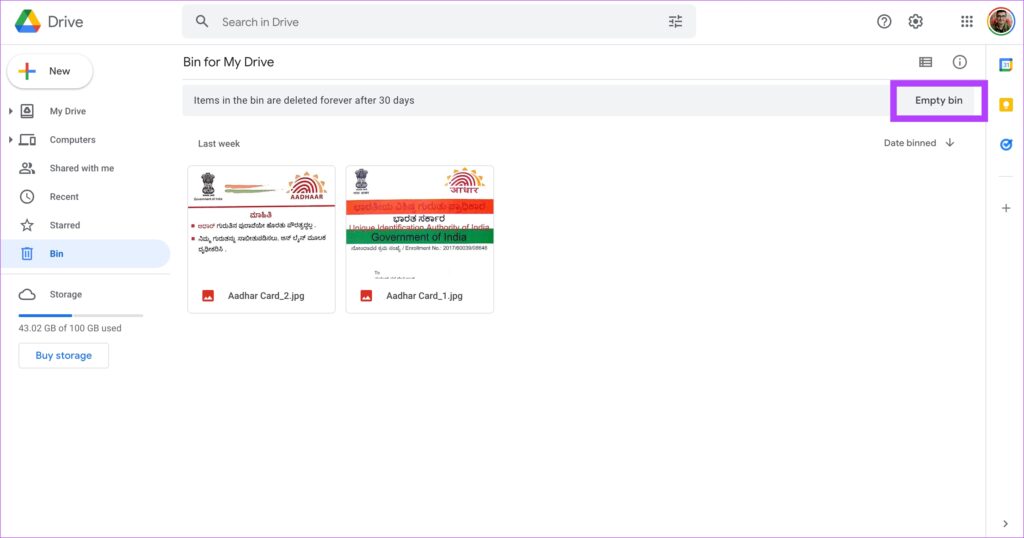
Passaggio 4: Conferma entro cliccando su Elimina per sempre. Questo cancellerà il cestino di Google Drive.
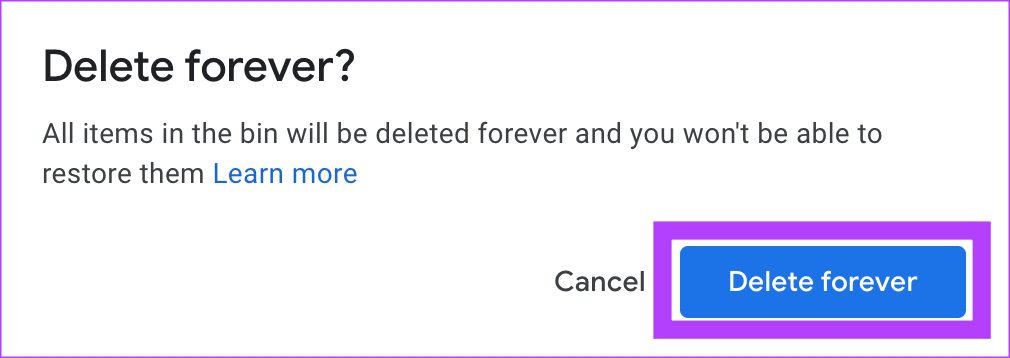
3. Modifica le impostazioni di backup di Google Foto
Se hai abilitato il backup automatico di Google Foto sul tuo telefono, ci sono buone probabilità che occupi molto spazio di archiviazione su Google Drive. Questo perché il backup include foto e video. Fino all’anno scorso, il backup nella risoluzione Risparmio archiviazione non occupava spazio di archiviazione su Drive. Ma questo è cambiato.
Se il backup di foto e video è in qualità originale, lo spazio di archiviazione occupato sarebbe molto più grande. Questo è il motivo per cui è meglio cambiare la qualità del backup in Risparmio memoria e convertire anche tutte le immagini esistenti dalla qualità originale a Risparmio memoria. Ecco come puoi farlo.
Passaggio 1: Apri le Impostazioni di Google Foto pagina sul tuo computer.
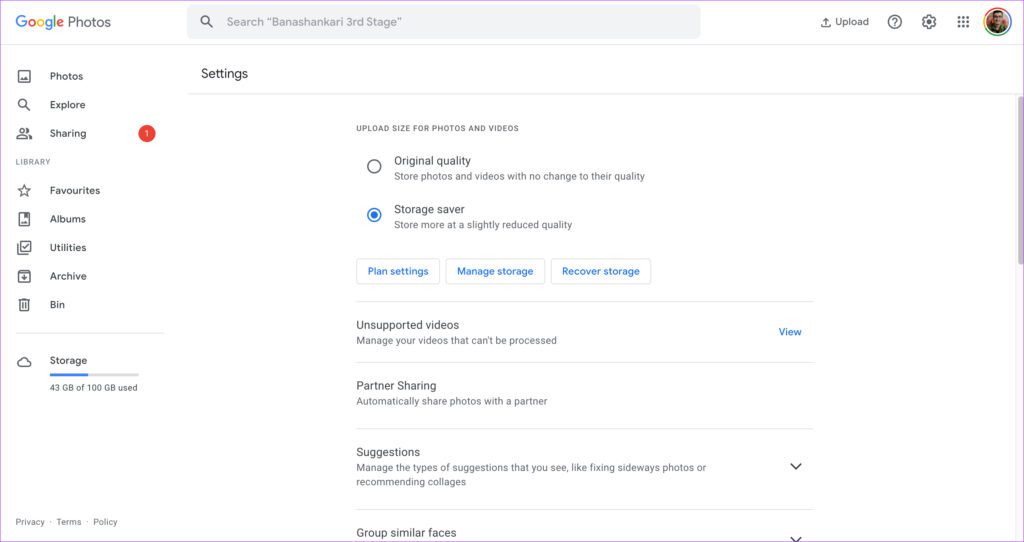
Passaggio 2: se la qualità di caricamento è impostata su Qualità originale, modificala in Risparmio spazio di archiviazione. Ciò cambierà la qualità di tutti i caricamenti futuri.
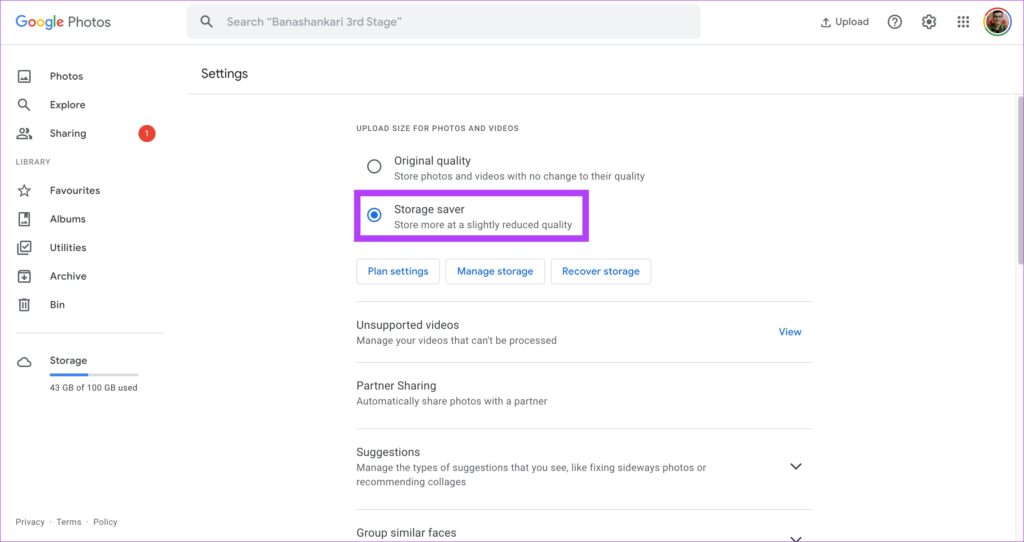
Passaggio 3: Per modificare la qualità delle foto esistenti, fai clic su Recupera spazio di archiviazione.
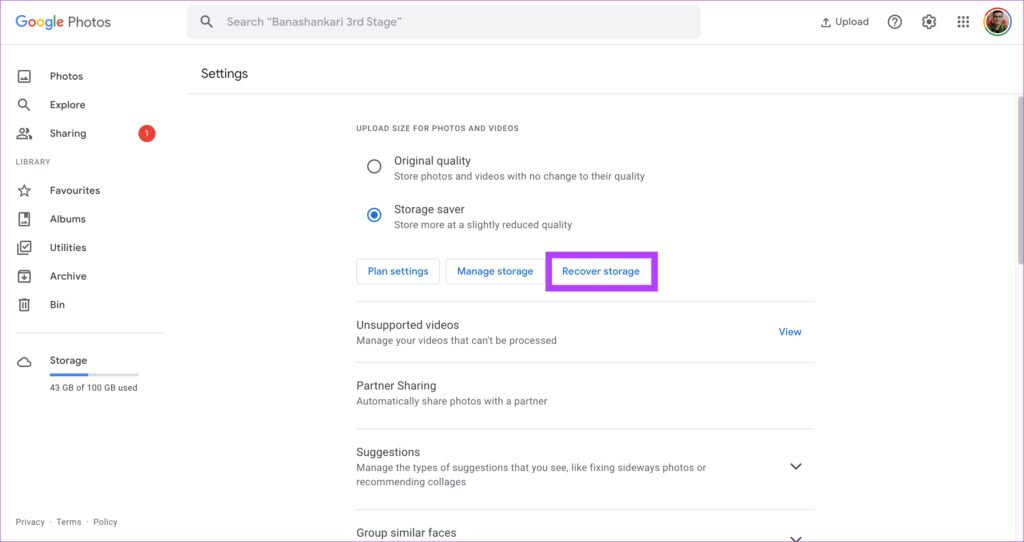
Passaggio 4: fai clic su Comprimi per confermare l’azione. Tieni presente che la compressione delle immagini ne ridurrà leggermente la qualità.
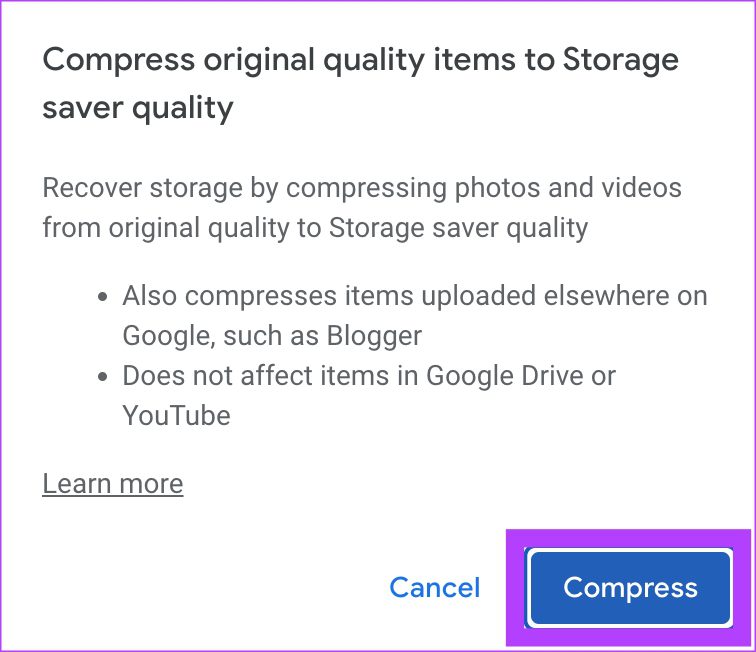
Passaggio 5: vedrai un altro avviso che informa che le tue foto verranno compresse e l’azione non può essere annullata. Fai nuovamente clic su Comprimi.
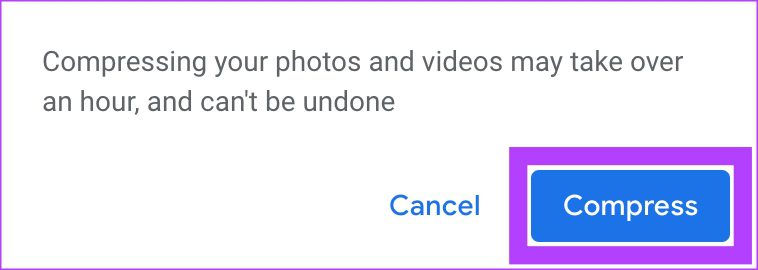
Aspetta che il Drive comprima le tue foto e i tuoi video. Dopodiché, Google Foto occuperà meno spazio di archiviazione.
4. Elimina e-mail di spam e allegati
Non ci crederesti, ma Gmail occupa un’enorme parte del tuo spazio di archiviazione se hai molte vecchie email accumulate nella tua casella di posta. Puoi controllare l’esatta memoria occupata da Gmail andando alla pagina Impostazioni di archiviazione.
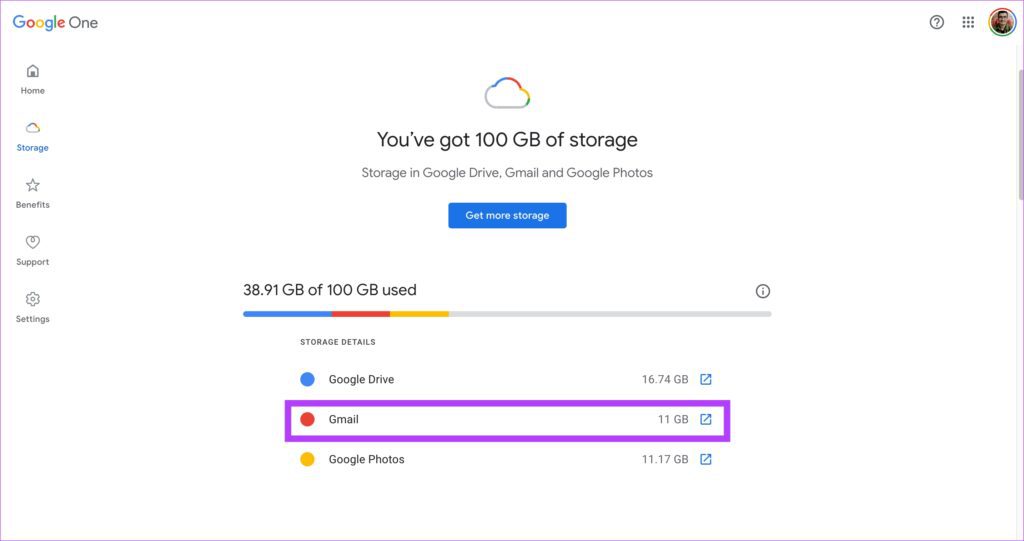
L’unico modo per liberare spazio di archiviazione è eliminando tutte le tue email vecchie e spam da Gmail. Se non hai bisogno delle tue vecchie email, puoi andare all’inizio della tua casella di posta e iniziare a eliminare le email in blocco. Puoi anche eliminare tutte le email nella cartella Spam.
Una volta eliminate le email esistenti, puoi impostare l’eliminazione automatica su Gmail per eliminare automaticamente le email di spam in futuro. Ciò eviterà che il tuo Gmail diventi ingombrante.
5. Elimina i backup Android
Se utilizzi più smartphone o ne hai utilizzati alcuni in passato, Google esegue un backup su cloud dei dati del tuo smartphone e lo salva regolarmente su Drive. Questo occupa dello spazio di archiviazione aggiuntivo su Drive, a seconda della quantità di dati di cui è stato eseguito il backup. Puoi eliminare questi backup se non sono importanti per te o provengono da dispositivi meno recenti.
Passaggio 1: Apri Google Drive nel tuo browser web.
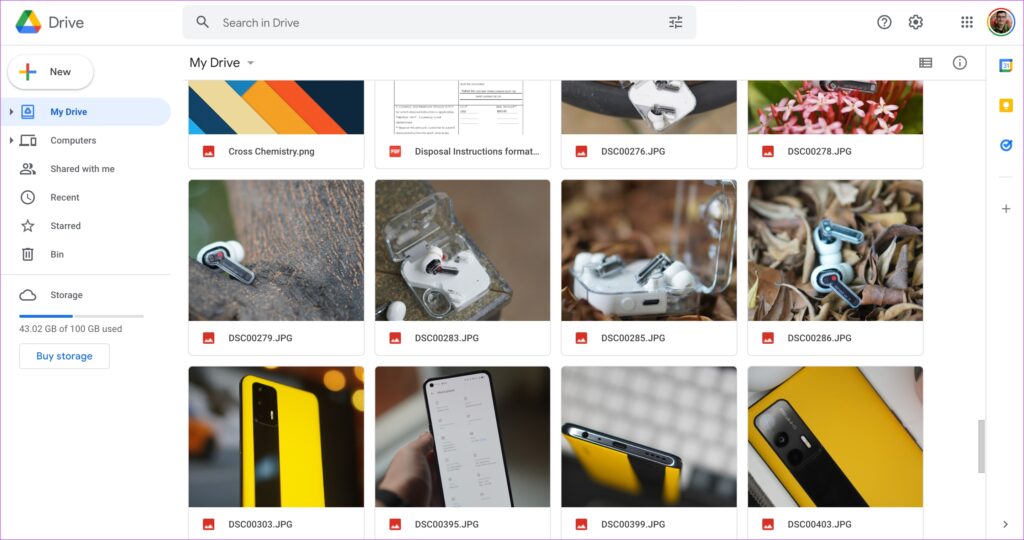
Passaggio 2: Fai clic sull’opzione Archiviazione nel riquadro a sinistra.
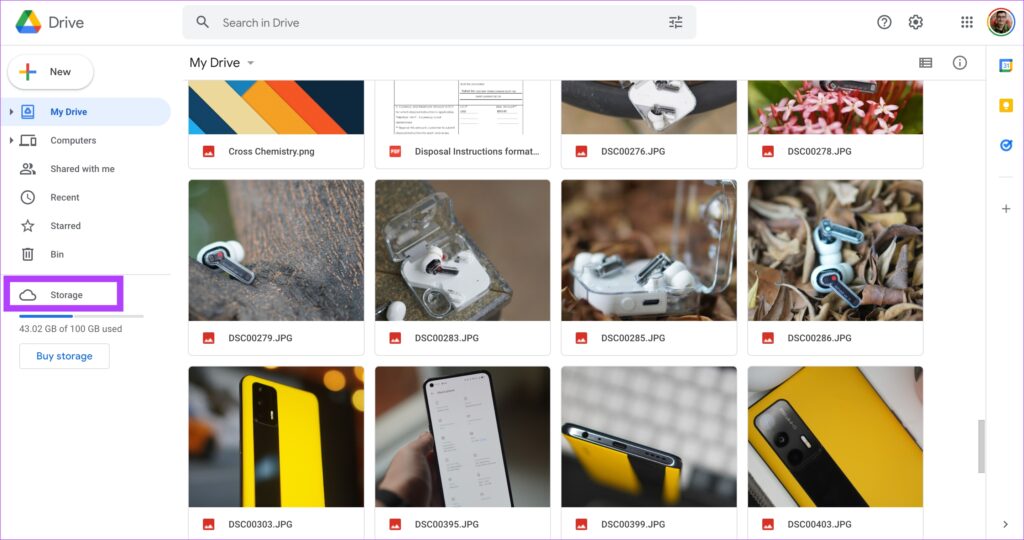
Passaggio 3: Seleziona l’opzione Backup elencata nell’angolo in alto a destra.
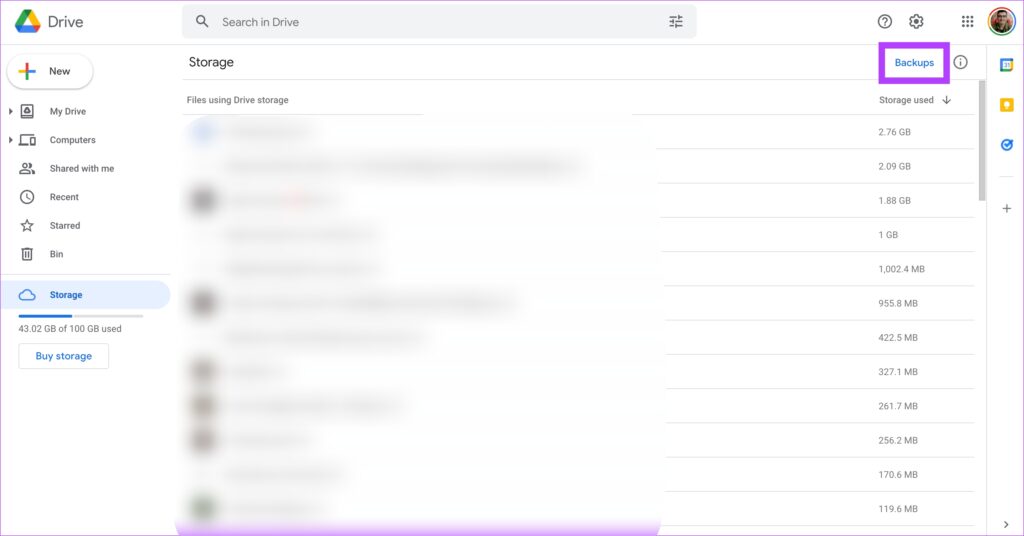
Passaggio 4: Ora vedrai un elenco di tutti i backup.
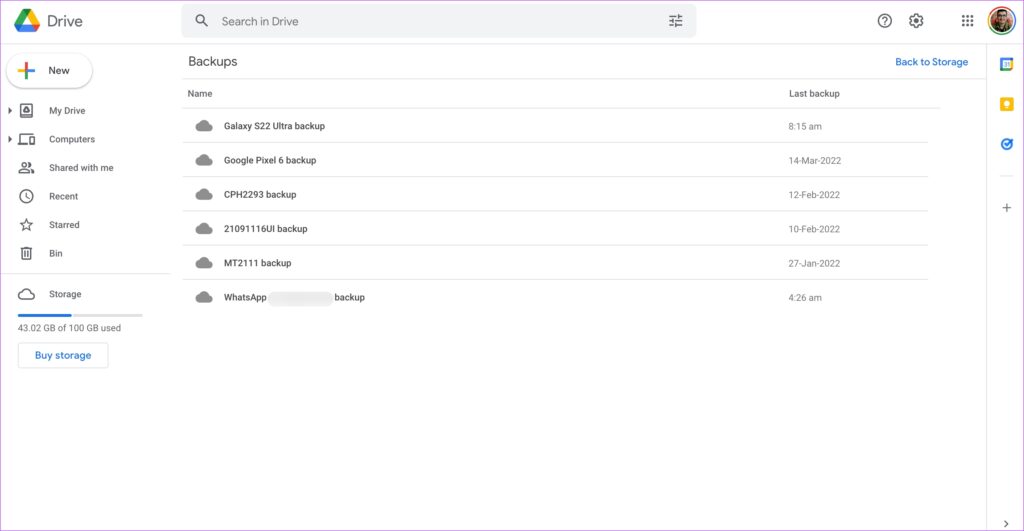
Passaggio 5: seleziona il backup che non ti serve. Fare clic con il pulsante destro del mouse e selezionare Elimina backup.
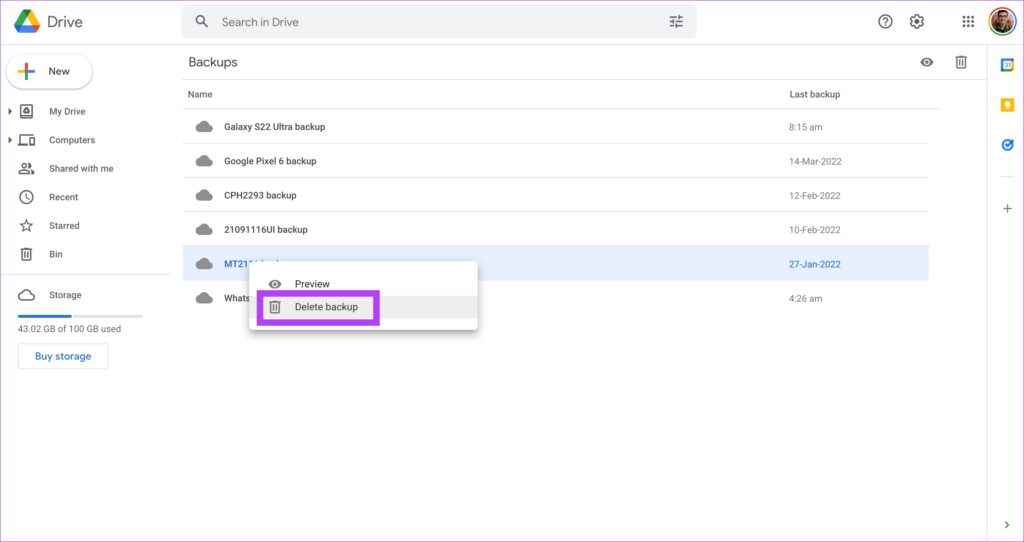
Passaggio 6: fai nuovamente clic su Elimina quando viene visualizzata la richiesta. Ripeti l’operazione per tutti i backup che desideri eliminare.
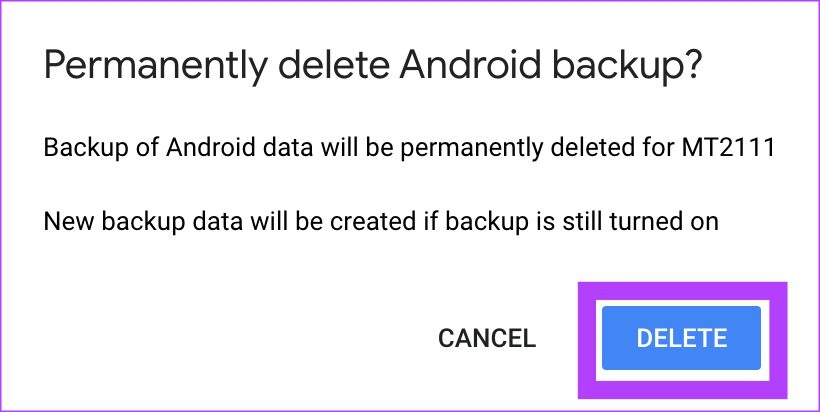
Archivia più file su Google Drive
Seguendo questi passaggi avresti liberato una buona parte dello spazio di archiviazione di Google Drive, quindi ora puoi salvare più file sul cloud. Assicurati di ripulire il tuo Google Drive di tanto in tanto per evitare che i file ostruiscano lo spazio di archiviazione.