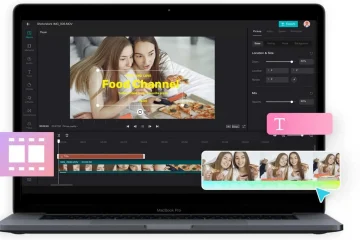Apple continua ad abbracciare l’ecosistema Windows con l’app iCloud in Microsoft Store. Utilizzando iCloud, puoi sincronizzare la libreria Foto di iCloud, esportare i preferiti di Safari, utilizzare password iCloud e altro su Windows. Il problema è che l’intera esperienza è difettosa e, a volte, la sincronizzazione di iCloud non funziona. Ecco come puoi correggere la sincronizzazione di iCloud che non funziona in Windows 11.
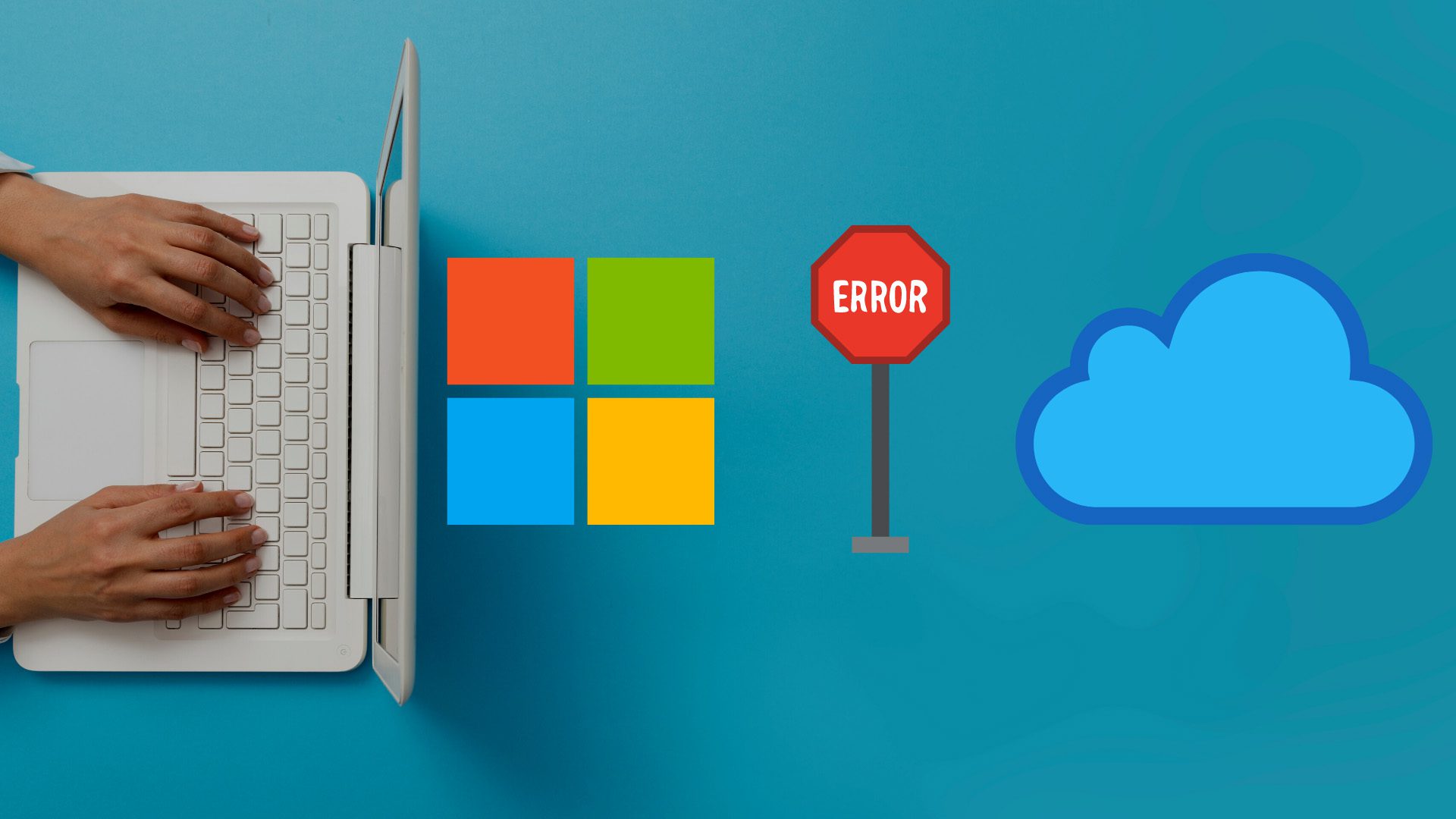
iCloud su Windows 11 ti consente di sincronizzare rapidamente le foto dell’iPhone o dell’iPad con il PC. Il servizio non funziona come previsto potrebbe costringerti a utilizzare il Web iCloud per portare a termine il lavoro. Prima di passare al Web di iCloud, utilizza i trucchi seguenti e risolvi i problemi di sincronizzazione di iCloud su Windows 11.
1. Riavvia l’app iCloud
Se la sincronizzazione di iCloud non funziona in background, puoi chiudere completamente l’app e riprovare.
Passaggio 1: Giusto-fai clic sul tasto Windows e seleziona Task Manager.
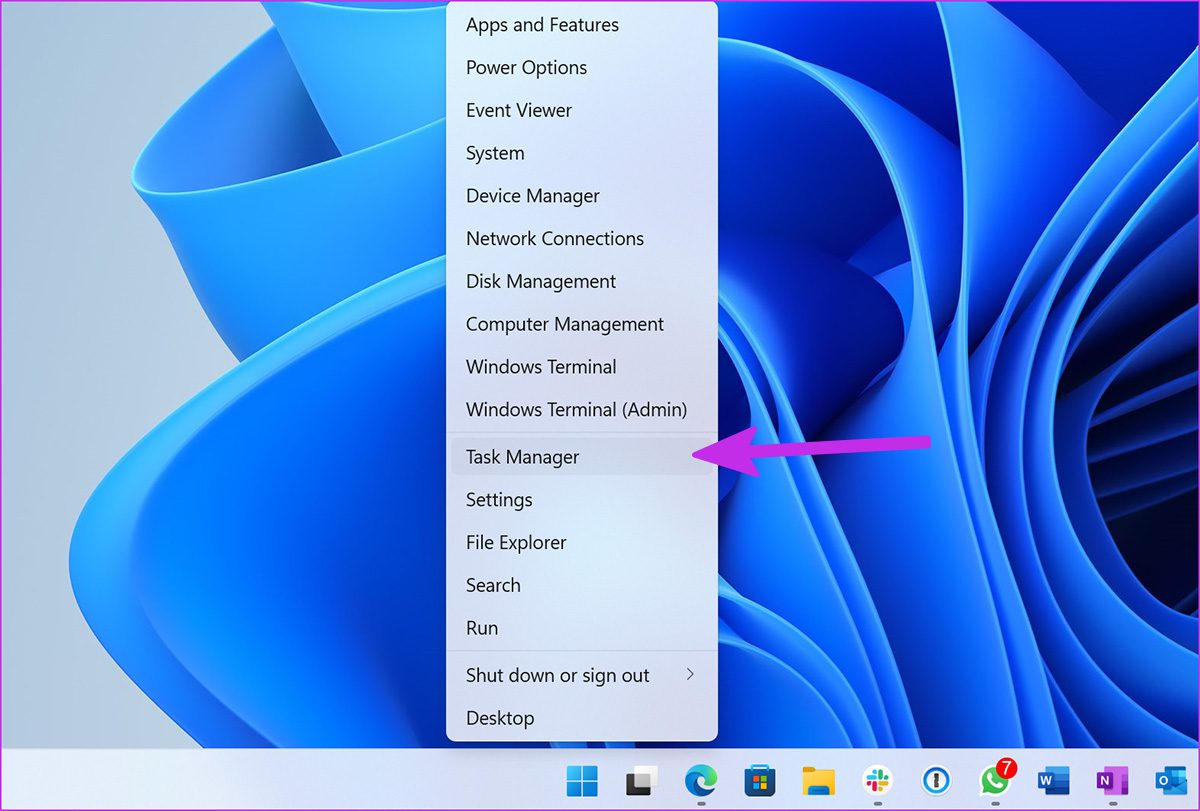
Passaggio 2: seleziona iCloud nel menu App. Fai clic sul pulsante Termina attività in basso.
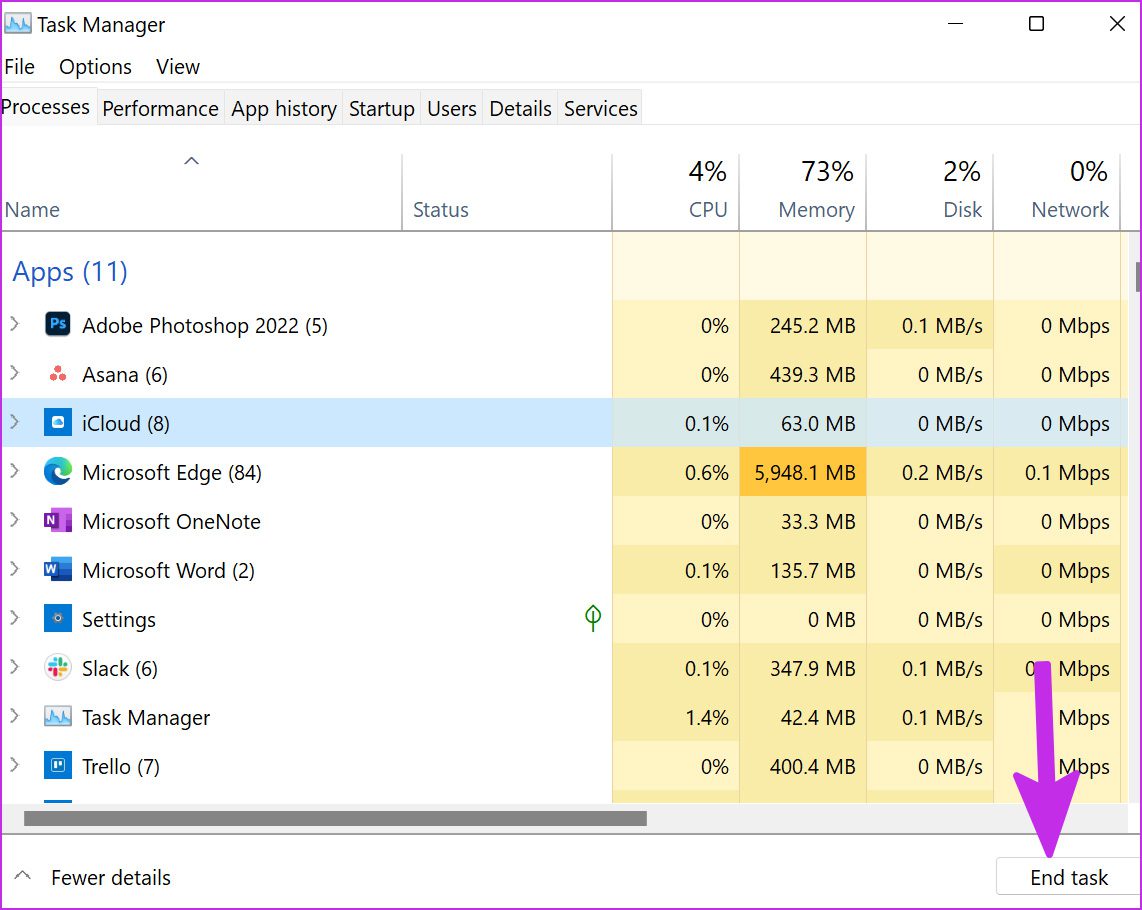
Apri di nuovo l’app iCloud e dovrebbe iniziare a sincronizzare i dati su PC Windows 11.
2. Avvia i servizi iCloud all’avvio
Per impostazione predefinita, l’app iCloud viene eseguita in background all’avvio. Ti consigliamo di abilitare i servizi relativi a iCloud all’avvio per un processo di sincronizzazione impeccabile.
Passaggio 1: avvia il menu Impostazioni di Windows 11 (usa i tasti Windows + I).
Passaggio 2: vai al menu App e seleziona Avvio.
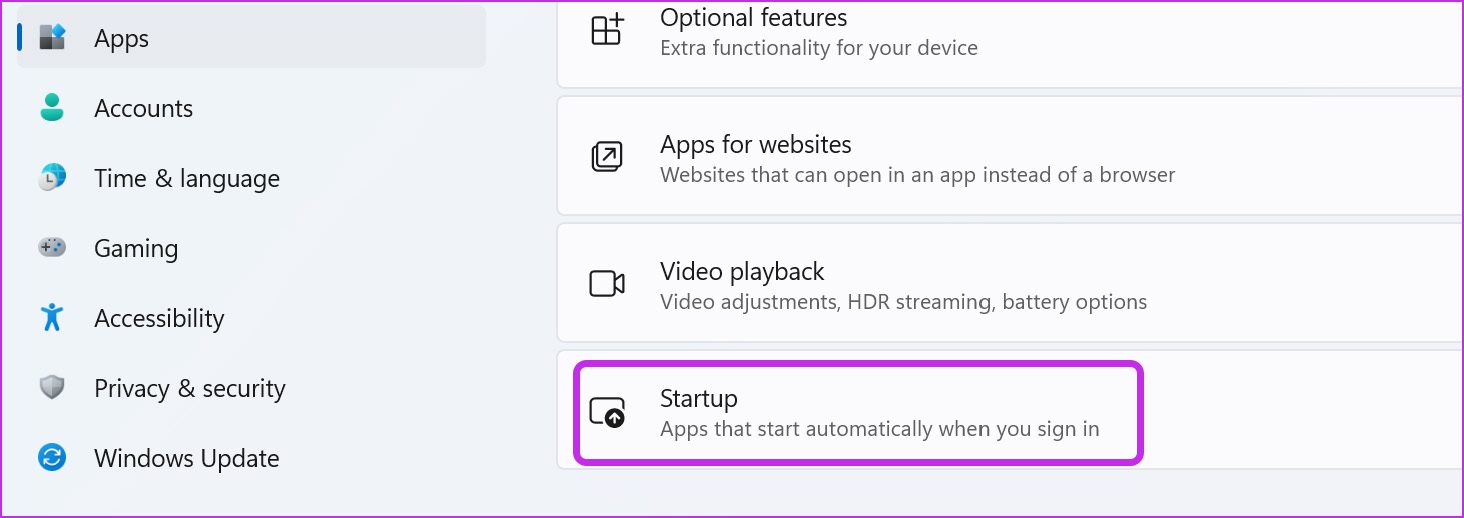
Passaggio 3: attiva i seguenti servizi per l’esecuzione all’avvio.
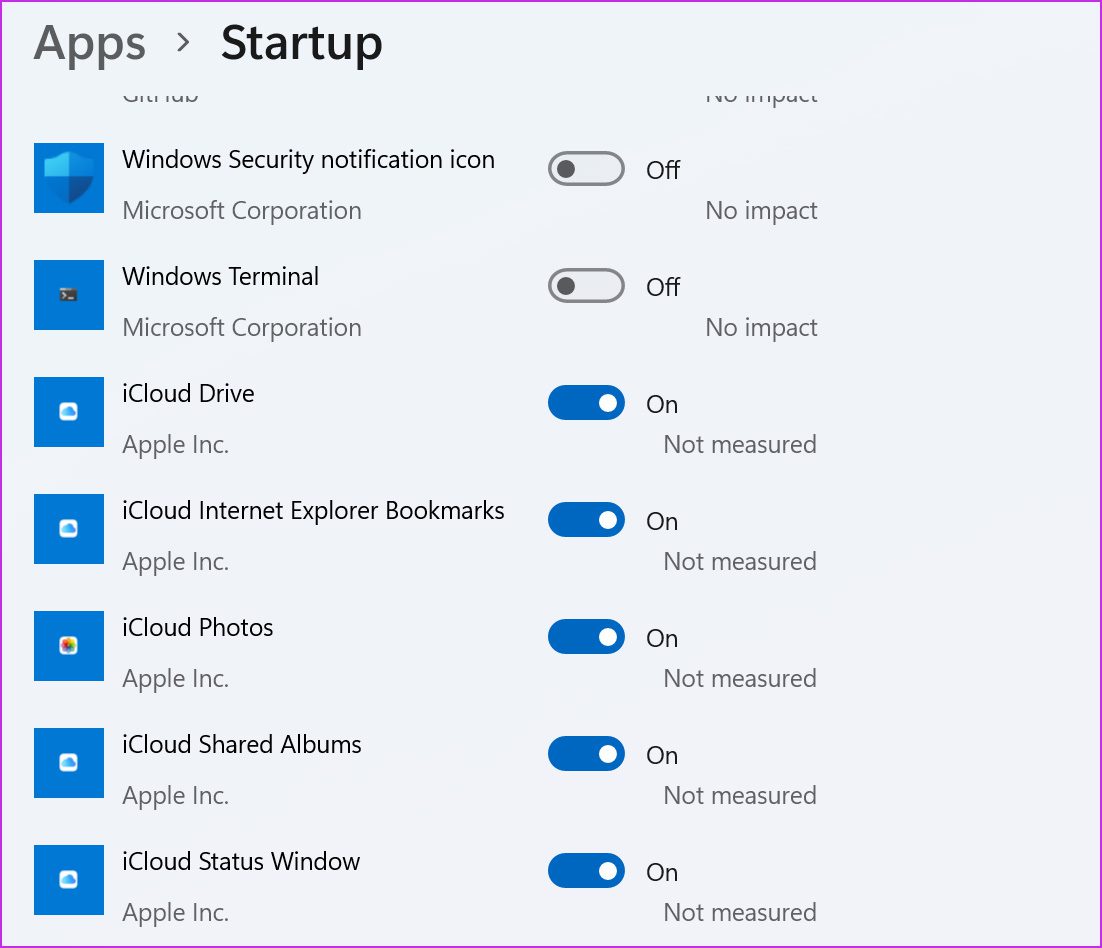 iCloud Drive iCloud Internet Explorer Preferiti Foto iCloud Album condivisi iCloud iCloud Finestra di stato
iCloud Drive iCloud Internet Explorer Preferiti Foto iCloud Album condivisi iCloud iCloud Finestra di stato
3. Esci e accedi di nuovo
Hai recentemente cambiato la password del tuo account Apple o aggiunto la protezione 2FA (autenticazione a due fattori)? L’app iCloud su Windows potrebbe riscontrare problemi con la sincronizzazione di nuovi dati. Puoi uscire dall’app e accedere di nuovo con i nuovi dettagli dell’account. Ecco cosa devi fare.
Passaggio 1: apri l’app iCloud su Windows 11.
Passaggio 2: seleziona Esci in fondo.

Tieni presente che i tuoi documenti che sono stati caricati su iCloud verranno eliminati dal tuo PC. Tuttavia, saranno ancora disponibili su altri dispositivi tramite iCloud dallo stesso account Apple.
Passaggio 3: conferma la tua decisione facendo clic sul pulsante Elimina dal PC ed esci dal tuo account.
Accedi utilizzando gli stessi dettagli dell’account Apple e inizia a sincronizzare i dati di iCloud sul tuo computer.
4. Controlla lo spazio di archiviazione di iCloud
Con il backup dei dispositivi e dei media abilitato per impostazione predefinita, lo spazio di archiviazione gratuito di iCloud da 5 GB si riempie abbastanza rapidamente. Quando lo spazio di archiviazione su iCloud si esaurisce, il servizio non sincronizza le foto del dispositivo sulla piattaforma.
Ecco come puoi controllare lo spazio di archiviazione rimanente su iCloud e seguire i passaggi necessari per acquistare spazio di archiviazione aggiuntivo.
Passaggio 1: apri l’app iCloud su Windows.
Passaggio 2: vedrai un’analisi dettagliata dello spazio di archiviazione di iCloud.
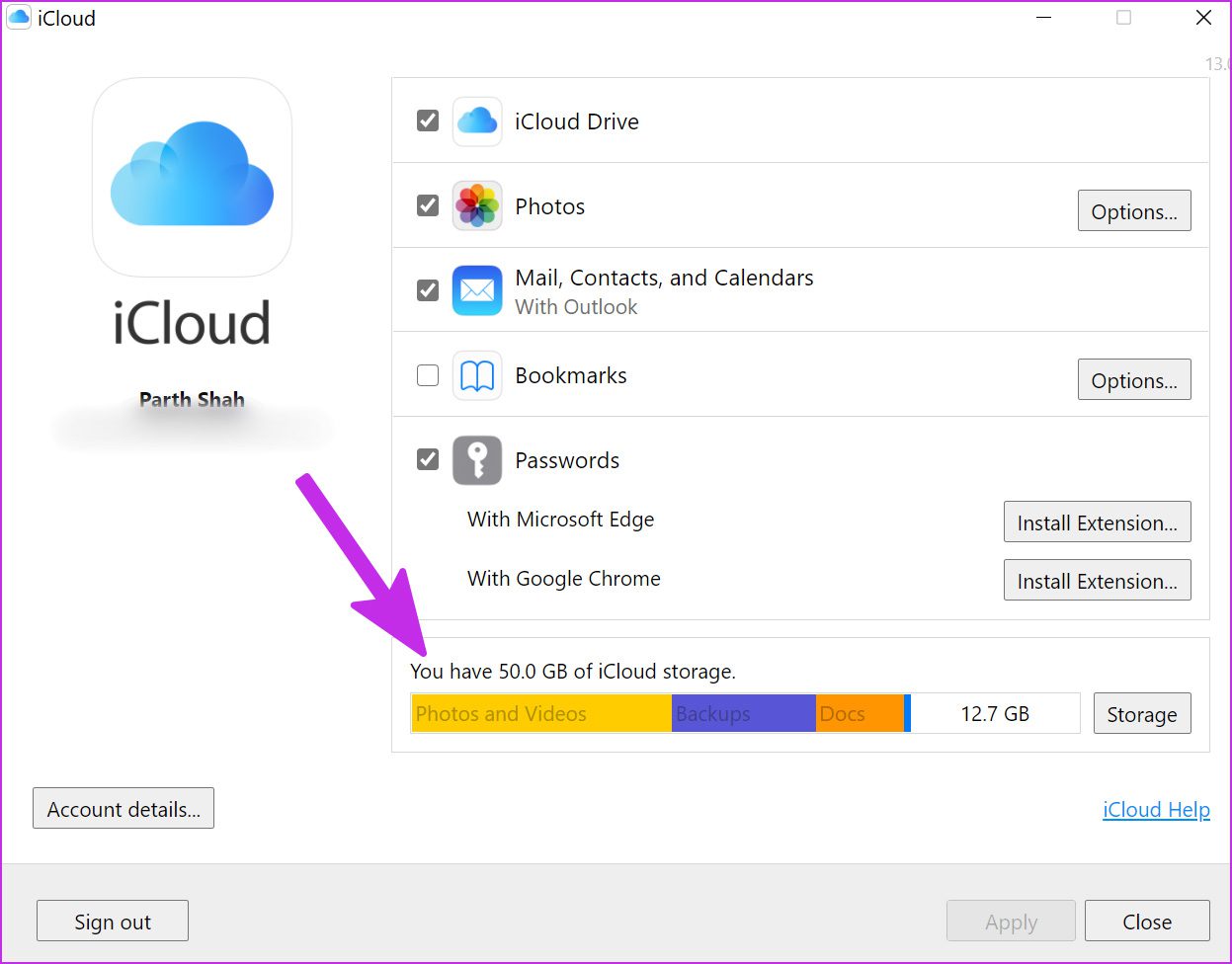
Hai due opzioni qui. Puoi iscriverti a uno dei piani iCloud+ che include funzionalità iCloud aggiuntive come Private Relay, Hide My Email, la possibilità di integrare domini di posta elettronica personalizzati e altro ancora. Oppure puoi seguire il nostro post e liberare spazio di archiviazione iCloud su iPhone e iPad.
5. Abilita di nuovo le foto di iCloud
Se continui a riscontrare problemi di sincronizzazione di iCloud, puoi disattivare temporaneamente la sincronizzazione di Foto di iCloud e riattivarla.
Passaggio 1: Avvia iCloud e deseleziona l’opzione Foto.
Passaggio 2: abilitalo di nuovo e verifica se le nuove foto di iPhone vengono visualizzate nel File Manager o meno.
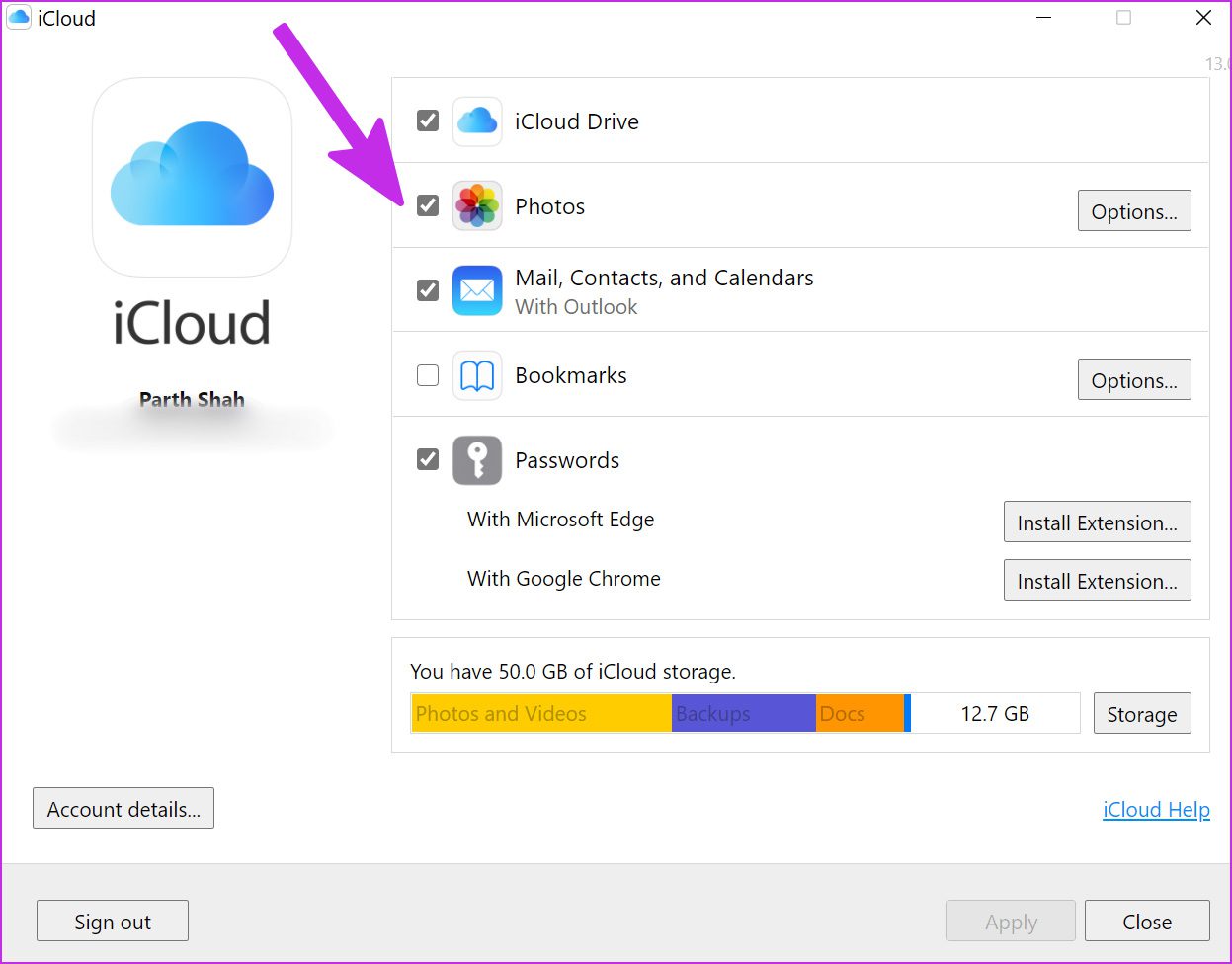
6. Verifica lo stato di iCloud
I tempi di inattività sono brutale per il team dei servizi Apple ogni volta che iCloud e i servizi correlati non funzionano.
Puoi visitare il Stato del sistema Apple e conferma il problema. Fino a quando l’azienda non risolverà il problema, non sarai in grado di sincronizzare i dati di iCloud sul computer.
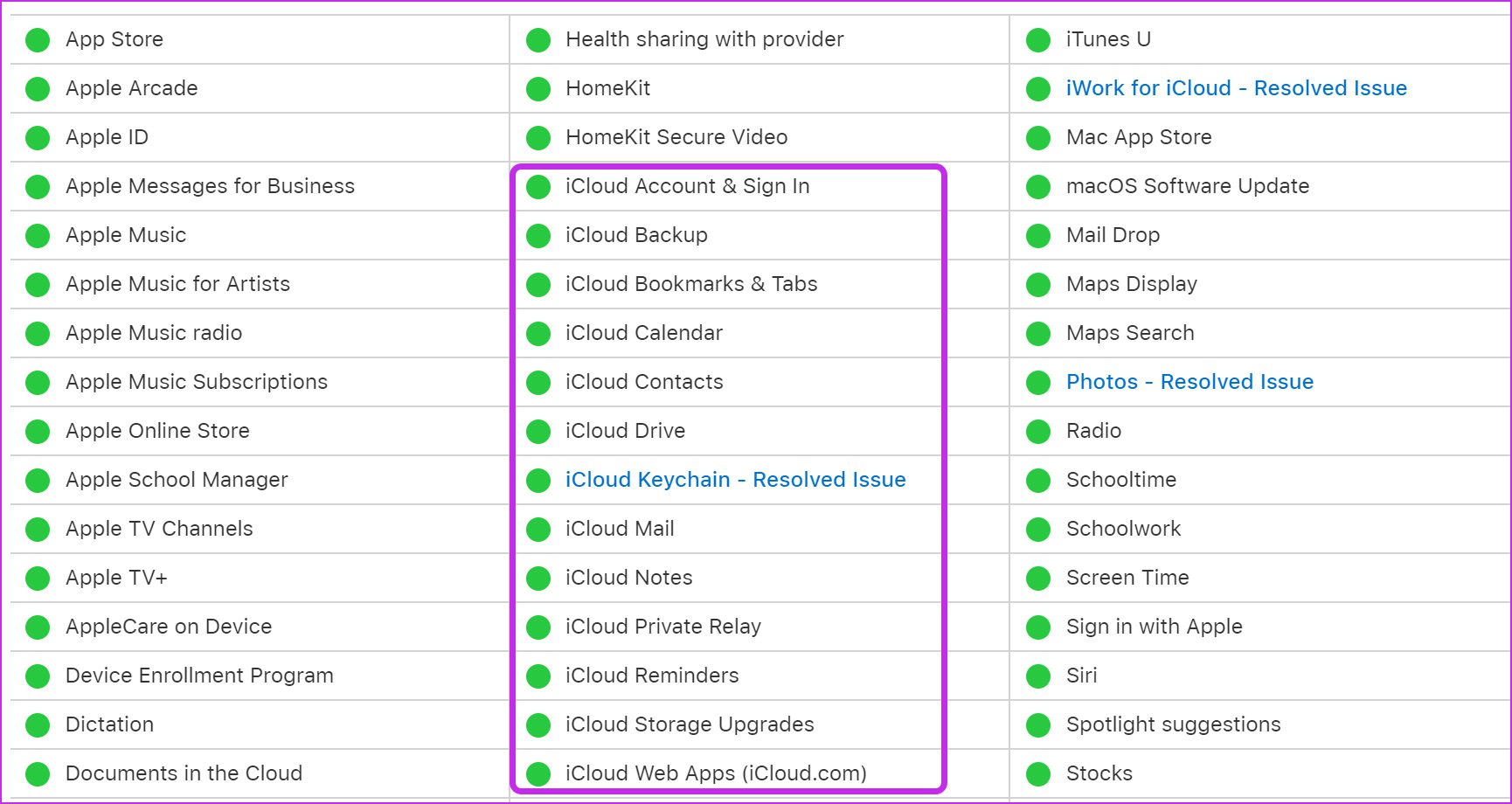
7. Aggiorna iCloud
Apple distribuisce l’app iCloud da Microsoft Store. L’azienda aggiunge spesso nuove funzionalità tramite aggiornamenti dell’app. Se stai utilizzando un’app iCloud obsoleta su Windows, ti consigliamo vivamente di aggiornarla da Microsoft Store.
Apri Microsoft Store e seleziona Libreria in basso. Aggiorna l’app iCloud dal menu seguente e prova a sincronizzare i dati.
8. Usa iCloud Web
Sappiamo che questa non è una soluzione ideale, ma se devi accedere ai dati di iCloud su PC, puoi andare su iCloud web e scarica foto o altri file.
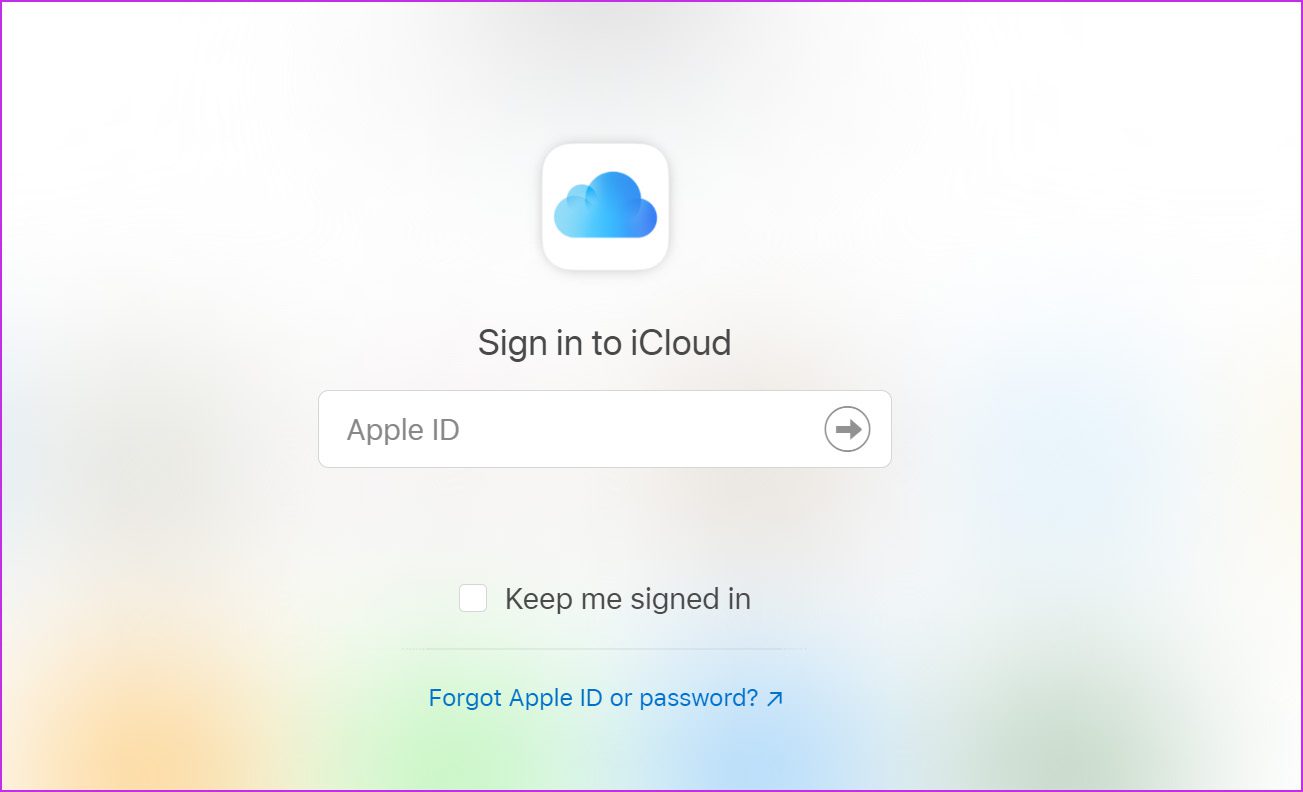
Accedi ai dati di iCloud su Windows
L’app iCloud nativa su Windows rimane il modo migliore per accedere ai dati di iCloud su un PC. Tuttavia, i problemi con la sincronizzazione possono confonderti. La sincronizzazione di iCloud ha iniziato a funzionare per te? Quali trucchi hanno funzionato per te? Condividi le tue scoperte nei commenti qui sotto.