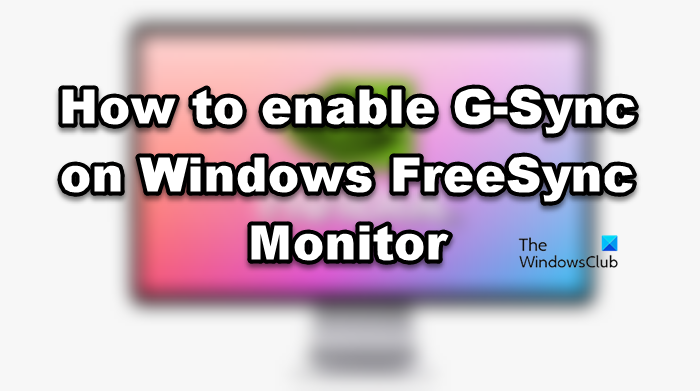Sia Intel che AMD sono stati i marchi più dominanti nel settore dei PC, quindi è abbastanza ovvio che ci sarà una sorta di sana concorrenza. Ma alcuni anni fa, Nvidia ha annunciato un elenco di monitor AMD FreeSync che saranno in grado di eseguire la tecnologia di sincronizzazione adattiva, G-Sync, inoltre, ha implementato anche G-sync basato su software. In questo articolo, vedremo cos’è G-Sync e come puoi attivare G-Sync su Windows FreeSync Monitor.
Cos’è G-Sync?
G-Sync, come suggerisce il nome, è una tecnologia che consente al monitor di eguagliare il framerate del gioco a cui stai giocando. Questa tecnologia è stata brevettata da Nvidia. È particolarmente utile per chi subisce costantemente un calo del framerate.
Vedi, la maggior parte delle schede grafiche tendono ad iniziare con l’FPS richiesto, ma mentre giochi, rallenta e successivamente diminuisce i frame rate. Questo non è qualcosa che un giocatore vorrebbe. Se hai acquistato una GPU potente, vorresti funzionare bene e sputare i framerate che hai impostato per quel gioco. Non solo può causare una scarsa esperienza, ma attiverà anche problemi a causa delle frequenze di aggiornamento scombussolate. G-Sync aiuta con tutti questi problemi. Quindi, se puoi, immediatamente, abilitare G-Sync.
Posso usare G-Sync su un monitor FreeSync?
Sì, Nvidia lo ha reso possibile per gli utenti con alcuni AMD Monitor FreeSync per utilizzare G-Sync. Prima di tutto, controlla i requisiti prerequisiti. Quindi, devi solo seguire la guida passo passo su come fare lo stesso menzionato di seguito.
Leggi: G-Sync vs FreeSync spiegato
Abilita G-Sync su Windows FreeSync Monitor
Prima di abilitare G-Sync, è necessario prestare attenzione ad alcuni prerequisiti di. Lo sono.
Vai a nvidia.com e verifica se il tuo monitor è compatibile con G-Sync. Avere una Nvidia GeForce GTX serie 10 o superiore. Il monitor deve essere collegato tramite Display Port e non HDMI, altrimenti non funzionerà. Scarica il driver Nvidia Game Ready da nvidia.com/download.
Una volta terminati i passaggi prerequisiti, è ora di abilitare G-Sync su Windows FreeSync Monitor.
Segui i passaggi indicati per fare lo stesso:
Prima di tutto, dobbiamo abilitare FreeSync dal monitor, premere il pulsante Impostazioni del monitor (di solito posizionato sotto lo schermo), andare su Regolazione gioco, FreeSync e selezionare Esteso (i passaggi per abilitare FreeSync possono variare a seconda del produttore).Apri Pannello di controllo di Nvidia. Puoi cercarlo dal menu Start o fare clic con il pulsante destro del mouse sul desktop e selezionare Nvidia Control Panel. Espandi Display e seleziona Configura G-SYNC.Seleziona la casella associata a Abilita G-SYNC, Compatibile con G-SYNC. Seleziona Abilita per la modalità a schermo intero o Abilita per la modalità in finestra o a schermo intero a seconda del modo in cui giochi. Quindi, vai a Impostazioni 3-D > Gestisci impostazioni 3-D dal pannello di sinistra della finestra. Cerca Tecnologia monitor e seleziona Compatibile con G-SYNC.Scorri verso il basso e attiva Sincronizzazione verticale.Fai clic su Applica.
Infine, chiudi l’app e goditi il gioco.
Perché non riesco ad attivare G-Sync?
Se G-Sync non funziona sul tuo computer, dai un’occhiata alle seguenti soluzioni.
Assicurati che il tuo hardware sia compatibile Attiva V-sync Aggiorna i driver grafici Ricontrolla la configurazione
Parliamo di loro in dettaglio.
1] Assicurati che il tuo hardware sia compatibile
Prima di tutto, devi assicurarti che i tuoi dispositivi siano compatibili per eseguire G-Sync. Non tutti i driver Nvidia supportano la tecnologia G-Sync. Se desideri utilizzare G-Sync, assicurati che i tuoi driver siano della serie Nvidia GeForce GTX 10 o superiore.
Oltre a questo, è importante assicurarsi che il monitor supporti la tecnologia. Nvidia ha creato un elenco ufficiale di monitor che possono eseguire G-Sync, controlla i passaggi prerequisiti sopra menzionati per saperne di più sull’elenco.
Ultimo ma non meno importante, il tuo monitor dovrebbe essere collegato tramite un monitor display. I cavi HDMI non funzioneranno in questo caso.
2] Attiva V-Sync
Prima di tutto, dovresti provare ad attivare la sincronizzazione verticale o la sincronizzazione V da Nvidia Pannello di controllo. Basta aprire l’app e andare su Gestisci impostazioni 3-D. Scorri verso il basso per raggiungere la sincronizzazione verticale e abilitala. Se il problema persiste, passa alla soluzione successiva.
Correlati: Cos’è V-Sync nei giochi? Devo disattivare o attivare V-Sync?
3] Aggiorna i driver grafici
In seguito, dobbiamo assicurarci che i tuoi driver grafici non siano soggetti a incompatibilità. Per questo, è importante aggiornarli. Abbiamo menzionato alcuni metodi per aggiornare i driver grafici.
Speriamo che faccia il lavoro per te.
4] Ricontrolla la configurazione
Ultima ma non perlomeno, ti invitiamo ad andare alla guida su come abilitare G-Sync (di cui sopra) e controllarla passo dopo passo. In questo modo puoi eliminare qualsiasi tipo di configurazione errata e risolvere il problema. Questo dovrebbe fare il lavoro per te.
Ecco fatto!
Leggi Avanti: Come abilitare Radeon FreeSync per applicazioni individuali.