A volte, quando abbiamo pianificato una chiamata importante, notiamo che il messenger Skype si arresta in modo anomalo con il seguente errore:
Skype ha smesso di funzionare
Un problema ha impedito al programma di funzionare correttamente. Chiudi il programma.
È abbastanza fastidioso perché non sappiamo qual è esattamente il problema e come risolverlo. Finora non è stato segnalato alcun motivo esatto per questo problema. Tuttavia, gli utenti hanno notato che il programma si arresta in modo anomalo:
- Quando Windows viene aggiornato con gli ultimi aggiornamenti
- Quando alcune applicazioni sono in esecuzione in background (ad esempio: Nielsen//NetRatings NetSight)
- Quando un testo http://: viene inviato tramite chat skype
In questo articolo, discutiamo di alcune soluzioni rapide che aiuteranno quando Skype Messenger si arresta in modo anomalo con il messaggio di errore: Skype ha smesso di funzionare.
Correzione 1: assicurati che Skype sia aggiornato
Passaggio 1: apri Skype Messenger nel sistema
Passaggio 2: fai clic sui tre punti orizzontali accanto al tuo nome come mostrato di seguito
Passaggio 3: se l’applicazione Skype è aggiornata, viene visualizzato un messaggio come mostrato di seguito
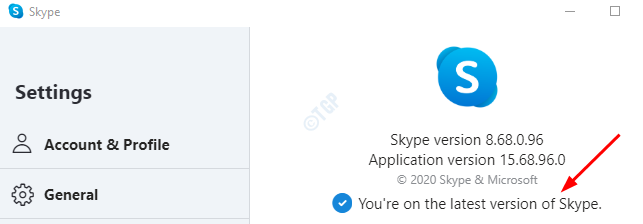
Passaggio 4: se Skype non viene aggiornato, viene visualizzato un messaggio come segue:
È disponibile un nuovo aggiornamento. Skype si riavvierà automaticamente dopo l’aggiornamento.
Fare clic sul pulsante Aggiorna accanto al messaggio. Il programma di installazione di Skype si avvia e completa il processo di installazione.
Una volta aggiornata l’app, verifica se riesci ad aprire Skype senza problemi. Se il problema persiste, prova la correzione successiva.
Correzione 2: esegui lo strumento di risoluzione dei problemi di Windows integrato
Passaggio 1: apri la finestra di dialogo Esegui nel tuo sistema
Passaggio 2: digita ms-settings: troubleshoot e premi Invio
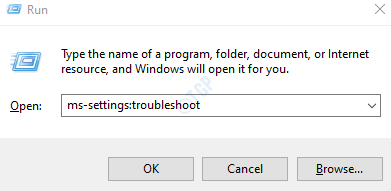
Passaggio 3: nella finestra Impostazioni-> Aggiornamento e sicurezza-> Risoluzione dei problemi che si apre, fai clic su Aggiungi strumenti per la risoluzione dei problemi

Passaggio 4: nella finestra, scorri verso il basso e seleziona App di Windows Store
Passaggio 5: fai clic sul pulsante Esegui lo strumento di risoluzione dei problemi
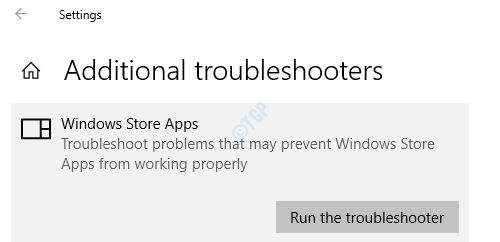
Passaggio 6: segui le istruzioni sullo schermo e completa il processo di risoluzione dei problemi.
Ora controlla se Skype funziona come previsto. In caso contrario, prova la soluzione successiva.
Correzione 3: installa Media Feature Pack per Windows 10 N
Molti utenti hanno riferito che l’installazione del feature pack multimediale ha funzionato per loro. I passaggi da seguire sono
Passaggio 1: visita il link Media Feature Pack per le versioni N di Windows 10
Passaggio 2: nella sezione Download, scegli l’edizione richiesta dal menu a discesa e fai clic sul pulsante di conferma
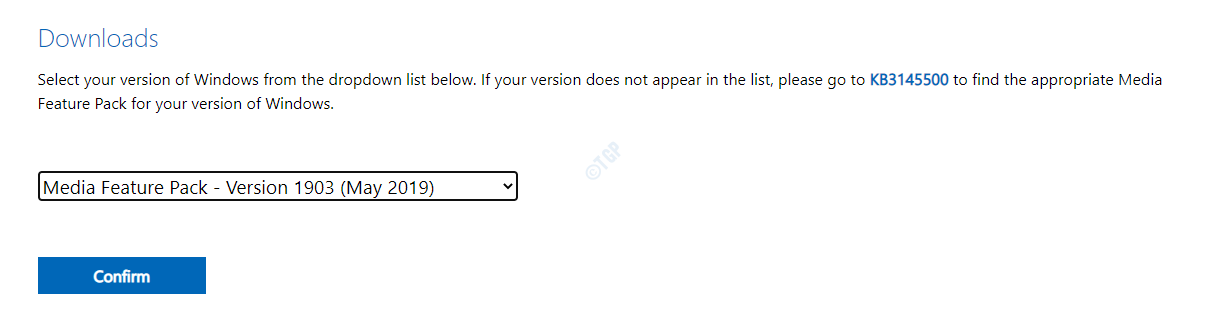
Passaggio 3: ora, esegui il file scaricato e installa il Media Feature Pack
Passaggio 4: riavvia il sistema dopo l’installazione. Controlla se questo risolve il problema con Skype
Nel caso in cui ciò non risolva il problema, controlla la correzione successiva.
Correzione 4: reimposta Skype
Passaggio 1: premi Windows + I per aprire la finestra Impostazioni
Passaggio 2: fai clic su Apps Tile

Passaggio 3: nella finestra visualizzata, scorri verso il basso e individua Skype. Ora fai clic su Skype .
Passaggio 4: scegli Opzioni avanzate
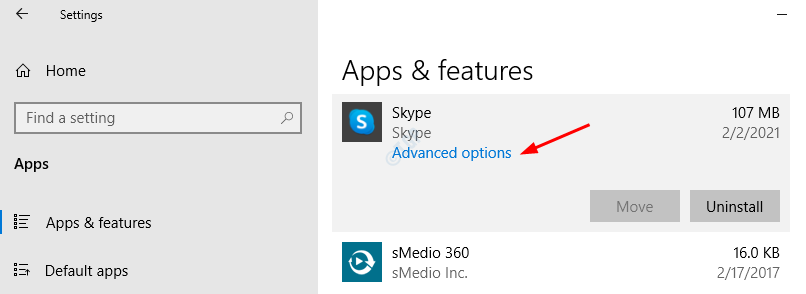
Passaggio 5: scorri verso il basso e individua la sezione Reimposta
Passaggio 6: fare clic sul pulsante Ripara e verificare se funziona. Se skype non risponde ancora, segui il passaggio successivo
Passaggio 7: fare clic sul pulsante Reimposta
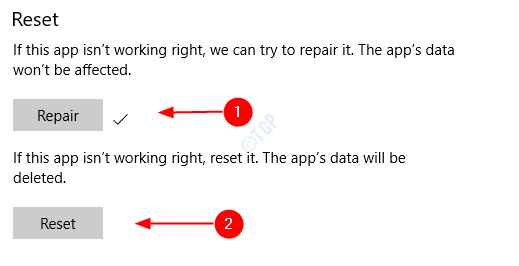
Controlla se funziona e Skype smette di bloccarsi. In caso contrario, prova la soluzione successiva.
Correzione 5: disinstalla e reinstalla Skype
Passaggio 1: apri Windows PowerShell con diritti di amministratore. Per farlo, premi Windows + X insieme, quando visualizzi un menu che appare, premi A dalla tastiera.
Passaggio 2: nell’UAC che viene visualizzato, fai clic su Sì
Passaggio 3: nella finestra di Powershell che si apre, digita il comando seguente per disinstallare Skype. Assicurati di premere il tasto Invio per eseguire il comando Passaggio 4: una volta disinstallata l’app dal sistema, eseguire il comando seguente per reinstallare Skype. Assicurati di premere il tasto Invio per eseguire il comando Controlla se Skype funziona come previsto. Questo è tutto Ci auguriamo che sia stato informativo. Grazie per la lettura. Commenta gentilmente e facci sapere quale delle soluzioni precedenti ha funzionato nel tuo caso. Anusha Pai è un ingegnere del software con una lunga esperienza nel settore IT e con la passione per la scrittura. Get-AppxPackage * Microsoft.SkypeApp * | Rimuovi-AppxPackage

Get-AppxPackage-AllUsers Microsoft.SkypeApp | foreach {Add-AppxPackage-DisableDevelopmentMode-Register"$ ($ _. InstallLocation) \ AppXManifest.xml"}


