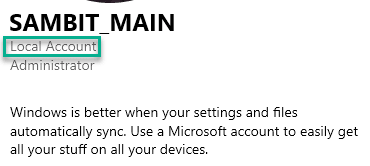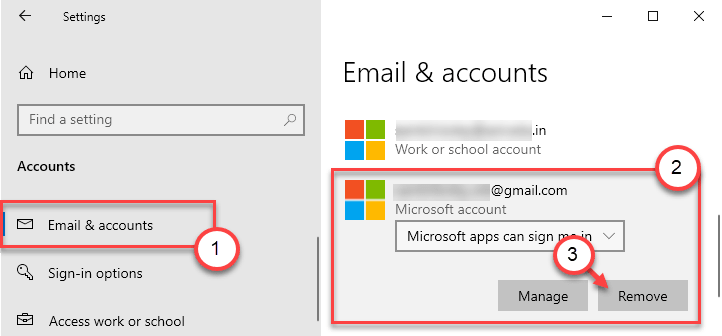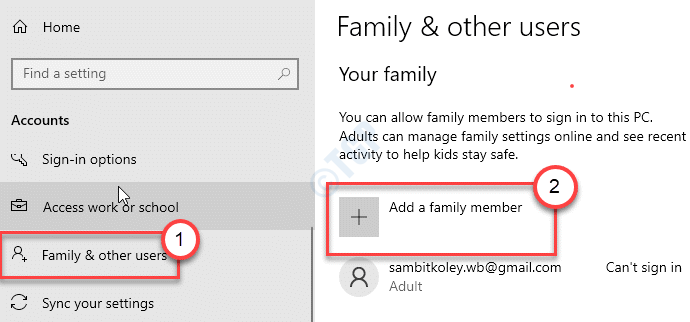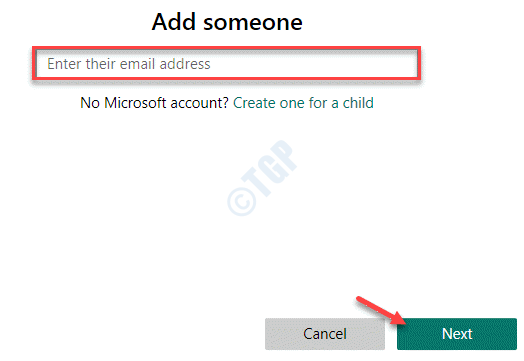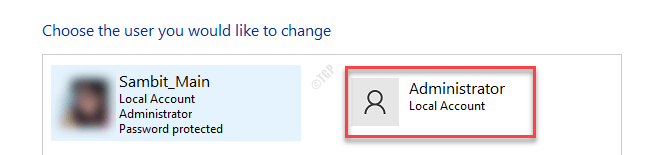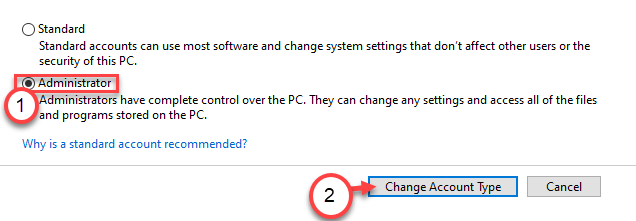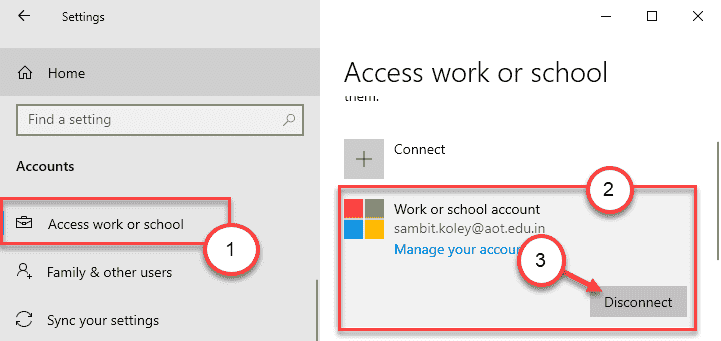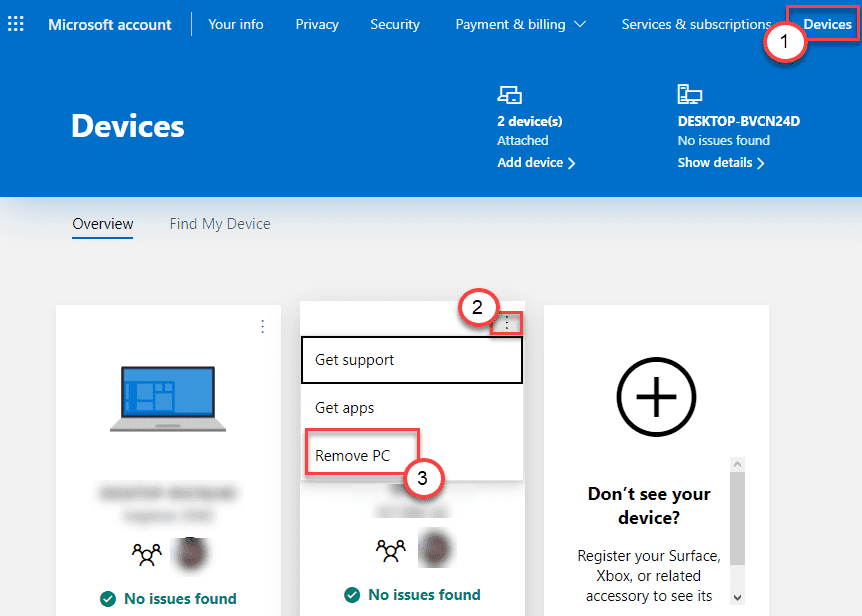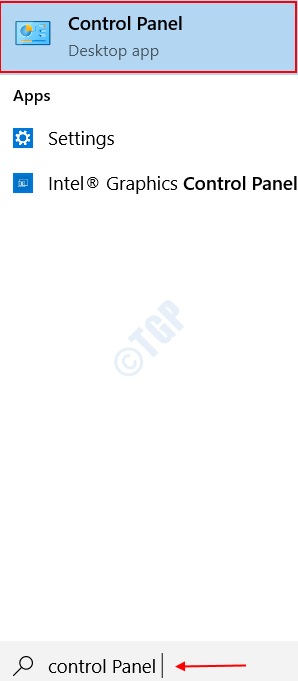L’aggiunta o la rimozione di nuovi account Microsoft dai computer Windows 10 è un processo molto semplice. C’è un’impostazione”Account”dedicata nella pagina Impostazioni di Windows che gli utenti possono facilmente utilizzare per eseguire tali attività. Ma cosa succede se il pulsante”Rimuovi“è disattivato o completamente assente dalla pagina Impostazioni? Questo problema ha un eccellente insieme di soluzioni rapide. Abbiamo spiegato le soluzioni in dettaglio. Segui quelli per risolvere facilmente il problema.
Correzione 1 – Interrompi la procedura di accesso e poi rimuovi
Se l’account che stai tentando di rimuovere è impostato come predefinito, prova a interrompere la procedura di accesso e a rimuoverlo in seguito.
1. Prima di tutto, premi contemporaneamente i tasti tasto Windows+I.
2. Nella pagina Impostazioni, fai clic sulle impostazioni”Account“per accedervi.
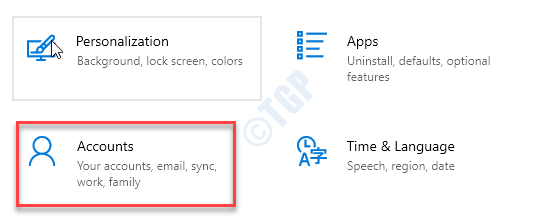
3. Quando si aprono le impostazioni dell’account, fai clic su”Le tue informazioni“nel riquadro di sinistra.
4. Quindi, sul lato sinistro, scorri verso il basso finché non noti”Interrompi l’accesso automatico a tutte le app Microsoft“.

5. Ora noterai che il tuo account è diventato un account locale.
Quindi puoi rimuovere facilmente questo account seguendo i passaggi successivi.
6. Quindi, nel riquadro di sinistra, fai clic su”Email e account“.
7. Successivamente, sul lato destro, noterai tutti gli account collegati.
8. Quindi, fai clic sull’account che stai tentando di rimuovere e fai clic su”Rimuovi“per scollegarlo definitivamente da questa macchina.
Questo dovrebbe risolvere il tuo problema.
Correzione 2: crea un account locale e rimuovi il primo
Puoi creare un nuovo account locale e quindi rimuovere l’account dal tuo computer.
Fase – 1 Crea un nuovo account locale
1. Apri la finestra Impostazioni.
2. Quando si apre la finestra Impostazioni, fai clic su”Account“.
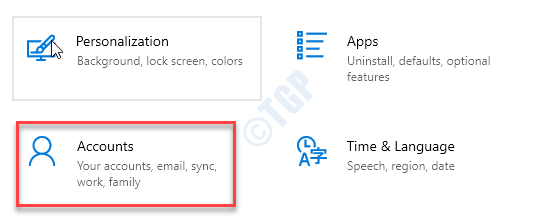
3. Nella schermata Impostazioni, fai clic su”Famiglia e altri utenti“.
4. Devi fare clic su”Aggiungi un membro della famiglia” per avviare il processo di creazione di un nuovo account.
5. Quindi, inserisci un indirizzo e-mail.
6. Successivamente, fai clic su”Avanti” per procedere al passaggio successivo.
Ora, segui le istruzioni sullo schermo per completare il processo di creazione dell’account.
Fase 2 – MODIFICA IL TIPO DI ACCOUNT
Ora devi modificare il tipo di account che hai appena creato.
1. Premi contemporaneamente i tasti tasto Windows+R.
2. Quindi, digita”control“nel terminale e premi”OK“.
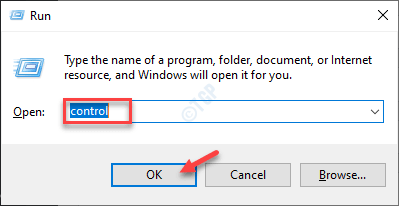
3. Quindi, tocca”Visualizza per:”. Successivamente, scegli”Categoria“.
4. Quindi, fai clic su”Cambia tipo di account” in”Account utente“per modificare il tipo di account.
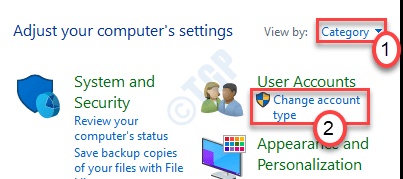
5. Ora, fai clic sull’account che hai appena creato.
(In questo caso, è l’account”Amministratore“.)
6. Per modificare il tipo di account, fai clic su”Cambia il tipo di account“sul lato sinistro.
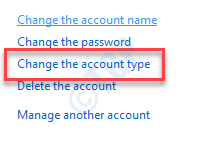
7. Ora seleziona il tipo”Amministratore“per impostare questo account come amministratore di questo computer.
8. Quindi, tocca”Cambia tipo di account“per modificare questa impostazione.
Una volta impostato questo account come nuovo amministratore, ora puoi rimuovere il primo account.
Fase 3 – Rimuovi l’account
Ora puoi rimuovere facilmente l’account dal tuo computer.
1. Apri di nuovo la schermata Impostazioni.
2. Quindi, fai clic sulle impostazioni”Account“per accedervi.
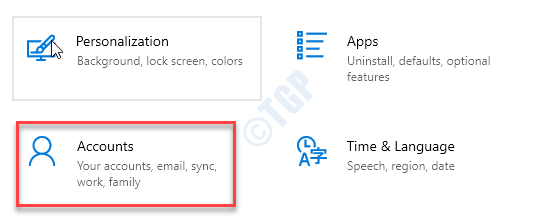
3. Ora, nel riquadro di sinistra, fai clic su”Email e account“.
4. Seleziona l’account che stavi tentando di rimuovere.
5. Infine, fai clic su”Rimuovi“per rimuoverlo definitivamente da questo dispositivo.
Chiudi la finestra Impostazioni.
Correzione 3 – Disconnetti dalle Impostazioni
Se riscontri questo problema durante la rimozione di un account scolastico o di lavoro, prova questa soluzione.
1. Apri di nuovo la schermata Impostazioni.
2. Successivamente, apri le impostazioni”Account“.
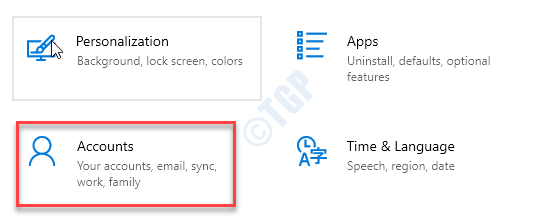
3. Quindi, sul lato sinistro, fai clic sull’account”Accedi al lavoro o alla scuola“.
4. Successivamente, sul lato destro, seleziona l’account dal riquadro di destra.
5. Infine, fai clic su”Disconnetti“per disconnettere l’account dal computer.
Fai clic su”Sì“per confermare la rimozione.
Chiudi la finestra Impostazioni.
Questo dovrebbe rimuovere l’account specificato dal tuo computer.
Correzione 4 – Gestisci le impostazioni del dispositivo da Edge
Puoi gestire i dispositivi collegati al tuo account Microsoft da un browser.
1. Prima di tutto, apri le Impostazioni.
2. Quindi, tocca le impostazioni”Account“.
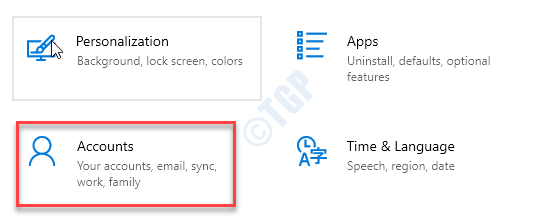
3. Una volta aperti gli account, fai clic su”Le tue informazioni“nel riquadro di sinistra.
4. Sul lato destro vedrai il tuo account. Scorri verso il basso e quindi fai clic su”Gestisci il mio account Microsoft“.
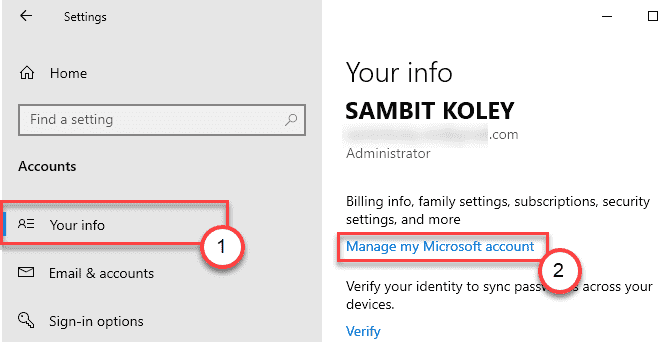
Si aprirà Google Chrome (o browser Edge).
5. Digita il tuo indirizzo e-mail associato al tuo account Microsoft.
6. Quindi, fai clic su”Avanti“.
Digita la password e completa la procedura di accesso.
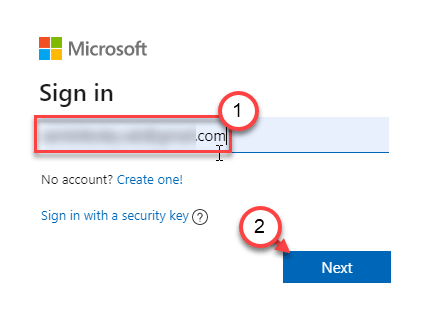
7. Ora vai alla scheda”Dispositivi“.
Qui vedrai l’elenco dei dispositivi collegati al tuo account Microsoft.
8. Fai semplicemente clic sulla tre barre sul dispositivo che desideri rimuovere e quindi tocca”Rimuovi dispositivo“.
Questo rimuoverà il dispositivo dal tuo account Microsoft.
Apri la schermata Impostazioni e controlla tu stesso.
Correzione 5 – Cambia il tipo di account e rimuovi
Se stai cercando di rimuovere un account a livello di amministratore dal tuo computer, non puoi. Devi prima cambiarlo.
Fase 1 – Modifica l’account
1. Basta fare clic una volta nella casella di ricerca della finestra e digitare”Pannello di controllo“.
2. Quindi, fai clic su”Pannello di controllo” nella casella di ricerca.
3. Successivamente, fai clic su”Visualizza per:”e quindi scegli”Categoria“.
4. Quindi, fai clic su”Cambia tipo di account” in”Account utente“per modificare il tipo di account.
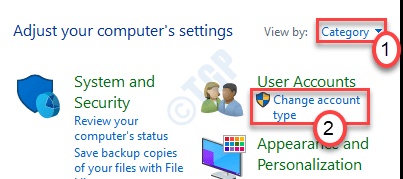
5. Qui noterai tutti gli account associati a questo sistema. Basta fare clic sull’account che stai utilizzando.
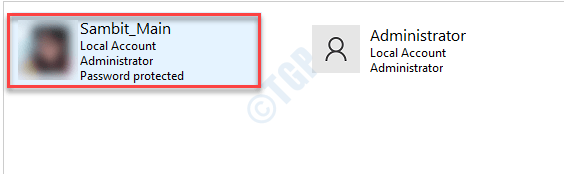
6. Successivamente, fai clic su”Cambia il tipo di account“sul lato sinistro.
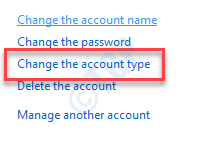
7. Fai clic sul pulsante di opzione accanto a”Standard” per impostare questo account come utente normale di questo computer.
8. Dopo aver eseguito queste operazioni, fai clic su”Cambia tipo di account” per salvare questa modifica.
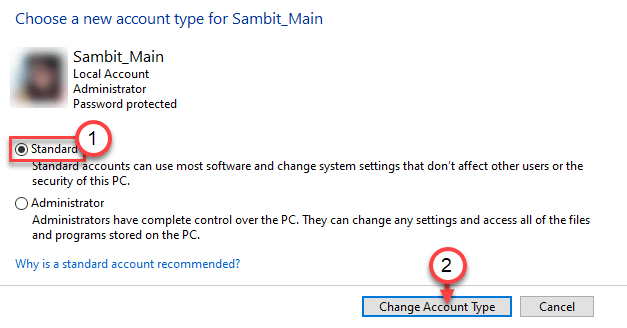
Chiudi la finestra Pannello di controllo .
Fase 2 – Rimuovi l’account standard
Ora, segui questi passaggi per rimuovere l’account.
1. Apri di nuovo la schermata Impostazioni.
2. Successivamente, apri le impostazioni”Account“.
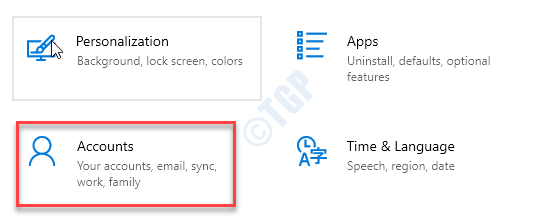
3. Quindi, nel riquadro di sinistra, fai clic su”Email e account“.
4. Quindi, seleziona l’account che hai appena trasformato in un account Standard
5. Infine, fai clic su”Rimuovi“per disconnetterlo definitivamente.
Chiudi la finestra Impostazioni.
Questo dovrebbe funzionare e risolvere il problema.
Sambit è un ingegnere meccanico per qualifica che ama scrivere su Windows 10 e soluzioni ai problemi più strani possibili.