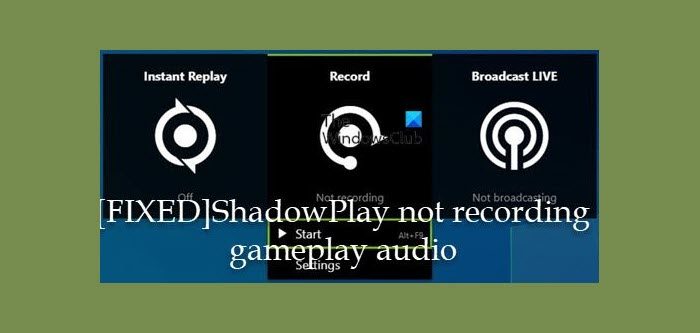NVIDIA ShadowPlay (alias NVIDIA Share) offre ai giocatori PC Windows 11 o Windows 10 una facile registrazione del gioco, streaming live e persino la sovrapposizione del contatore FPS. L’utilità può salvare automaticamente il gioco in background o su richiesta. Se GeForce Experience ShadowPlay non registra l’audio di gioco, questo post ha lo scopo di aiutarti con le soluzioni più adatte.
Questo problema può verificarsi per uno dei seguenti motivi;
Dispositivo audio errato selezionato per NVIDIASuoni di sistema disattivati Installazione dell’app GeForce Experience danneggiata o errata Installazione
GeForce Experience ShadowPlay non registra l’audio di gioco
Se GeForce Experience ShadowPlay non registra l’audio di gioco su Windows 11/10 gaming rig, puoi provare le nostre soluzioni consigliate di seguito in nessun ordine particolare e vedere se ciò aiuta a risolvere il problema sul tuo sistema.
Elenco di controllo iniziale Esegui risoluzione dei problemi di registrazione dell’audio Riavvia il servizio audio di Windows Cambia il dispositivo di uscita audio predefinito e configura le impostazioni di ShadowPlay Audio Disinstalla e Installa GeForce Experience
Diamo un’occhiata alla descrizione del processo coinvolto in ciascuna delle soluzioni elencate.
1] Lista di controllo iniziale
Prima di provare le soluzioni seguenti, puoi eseguire le seguenti operazioni e, dopo ogni attività, verificare se ora puoi registrare l’audio di gioco su NVIDIA ShadowPlay senza problemi:
Verifica i requisiti di sistema. L’app GeForce Experience richiede una configurazione minima. Quindi, controlla le specifiche del tuo sistema di gioco per assicurarti che siano compatibili. Puoi controllare le tue specifiche tramite il software nella sezione Generale. Tieni presente che alcune serie di GPU non sono completamente compatibili con la tecnologia ShadowPlay: avrai bisogno di una GPU GeForce GTX 650 o superiore poiché la tecnologia si basa su un pedale del gas di codifica video NVENC dedicato.Controlla le impostazioni di autorizzazione del microfono. Assicurati che Consenti alle app di utilizzare un microfono sia abilitato nell’app Impostazioni sul tuo dispositivo.Riavvia il PC. Un rapido riavvio del PC può eliminare qualsiasi problema tecnico del software che potrebbe aver causato il problema.Esegui GeForce Experience con privilegi di amministratore. Puoi eseguire l’app GeForce Experience con privilegi di amministratore per assicurarti che l’app disponga di autorizzazioni sufficienti per eseguire i suoi componenti.Aggiorna Windows. Ti consigliamo di controllare gli aggiornamenti e installare tutti i bit disponibili sul tuo dispositivo di gioco Windows 11/10 e di assicurarti che la versione installata di GeForce Experience sia compatibile con la versione/build di Windows attualmente installata.
Correlata: La registrazione di GeForce Experience ShadowPlay non funziona
2] Esegui lo strumento di risoluzione dei problemi relativi all’audio della registrazione
Per risolvere i problemi e i problemi audio e audio in Windows 11/10, puoi eseguire lo strumento di risoluzione dei problemi, in questo caso, lo strumento di risoluzione dei problemi di registrazione dell’audio.
Per eseguire lo strumento di risoluzione dei problemi di registrazione dell’audio sul tuo dispositivo Windows 11, procedi come segue:
Premi tasto Windows + I per aprire l’app Impostazioni. Passa a Sistema > Risoluzione dei problemi > Altri strumenti per la risoluzione dei problemi. Nella sezione Altro, trova Recor ding Audio.Fai clic sul pulsante Esegui.Segui le istruzioni sullo schermo e applica le correzioni consigliate.
Per eseguire lo strumento di risoluzione dei problemi di registrazione dell’audio sul tuo PC Windows 10, procedi come segue:
Premi tasto Windows + I per aprire l’app Impostazioni.Vai a Aggiornamento e sicurezza.Fai clic sulla scheda Risoluzione dei problemi.Scorri verso il basso e fai clic su Registrazione audio.Fai clic su Esegui lo strumento di risoluzione dei problemi pulsante.Segui le istruzioni sullo schermo e applica le correzioni consigliate.
Inoltre, puoi modificare le Impostazioni audio sul tuo dispositivo e vedere se riesci a ottenere un audio migliore.
Leggi: NVIDIA Share non risponde o ha smesso di funzionare
3] Riavvia il servizio Windows Audio
Alcuni casi segnalati in cui GeForce Experience ShadowPlay non registra l’audio del gioco su Windows 11/10 era dovuto al servizio audio disattivato. In questo caso, per risolvere il problema, devi avviare o riavviare il servizio audio Windows a seconda dei casi. Per eseguire questa attività, procedi come segue:
Premi tasto Windows + R per richiamare la finestra di dialogo Esegui. Nella finestra di dialogo Esegui, digita services.msc e premi Invio per aprire Gestione servizi.In nella finestra Servizi, scorri e individua il servizio Windows Audio.Fai doppio clic sulla voce per modificarne le proprietà.Nella finestra delle proprietà, fai clic sull’elenco a discesa sul Tipo di avvio e seleziona Automatico. Successivamente, assicurati che il servizio sia avviato. Se è già stato avviato, riavvia il servizio.Fai clic su Applica > OK per salvare le modifiche.Ripeti i passaggi precedenti per il servizio Windows Audio Endpoint Builder.Riavvia PC al termine.
Se il problema visualizzato non è risolto, prova la soluzione successiva.
4] Modifica il dispositivo di uscita audio predefinito e configura le impostazioni di ShadowPlay Audio
ShadowPlay registrerà la riproduzione su qualsiasi dispositivo audio predefinito sia impostato nelle impostazioni audio di Windows. se vai in gioco hai anche la possibilità di cambiare dove emettere l’audio. se, ad esempio, hai un normale dispositivo audio per altoparlanti per Windows, ma nel gioco lo hai cambiato in cuffie, ShadowPlay non registrerà con le cuffie, ma registrerà invece sul dispositivo audio Windows predefinito che in tal caso essere senza audio/suono.
Questa soluzione richiede di modificare il dispositivo di output per l’app NVIDIA sull’output audio predefinito che stai o utilizzerai nel gioco. Per eseguire questa attività, assicurati che il dispositivo di uscita audio sia abilitato sul tuo sistema, quindi segui le istruzioni nella guida su come modificare il dispositivo di uscita audio predefinito. Inoltre, modifica il volume del suono del sistema e assicurati che non sia impostato su zero. Nelle impostazioni di ShadowPlay Audio, puoi modificare la Modalità, Tempo d’ombra, Qualità e Audio (assicurati di selezionare il microfono corretto in uso) opzioni in base alle vostre esigenze per un output ottimale; e nel gioco imposta l’opzione Usa impostazione di sistema predefinita.
5] Disinstalla e installa GeForce Experience
Questa soluzione richiede la disinstallazione dell’app GeForce Experience. Dopo il processo di disinstallazione, riavvia il PC, quindi scarica dal sito Web ufficiale di NVIDIA l’ultima versione del software e installa sul tuo dispositivo.
Se la reinstallazione di NVIDIA GeForce Experience non ha risolto il problema in questione, nel frattempo puoi utilizzare un software di registrazione del gioco alternativo, mentre contatti il supporto NVIDIA per ulteriore assistenza.
Post correlato: correzione dell’OBS che non acquisiva l’audio del gioco su Windows
Come faccio a registrare l’audio di Discord sull’esperienza GeForce?
Per configurare ShadowPlay per registrare la tua chat in Discord, Skype o qualsiasi altro programma di chat, apri le tue impostazioni e quando selezioni il dispositivo audio assicurati che abbia il Audio”Gioco”anziché”Chat”selezionato.
Come si registra Discord e l’audio di gioco separatamente su ShadowPlay?
Apri Impostazioni audio, vedrai nella scheda Riproduzione tutti i tuoi dispositivi audio disponibili. Devi avere l’audio del dispositivo di comunicazione e l’audio predefinito come due dispositivi diversi selezionati. ShadowPlay registrerà dal dispositivo audio predefinito.