
Durante alcune modifiche alle impostazioni di sistema su Windows 11, potresti esserti imbattuto in un prompt UAC che ti chiedeva di confermare l’azione. Il prompt UAC viene visualizzato quando si tenta di eseguire un’operazione che richiede privilegi di amministratore.
Sì, puoi disabilitare i prompt UAC su Windows 11, ma non è una buona opzione in quanto ciò causerà molti rischi per la sicurezza. L’altra opzione è abilitare l’account amministratore su Windows 11, che ignorerà le richieste UAC.
Tuttavia, prima di abilitare l’account amministratore su Windows 11, devi prima verificare se disponi già dei diritti di amministratore in Windows 11 o meno. Sebbene l’account amministratore su Windows 11 debba essere abilitato manualmente, è comunque meglio verificare se l’account amministratore è già abilitato.
3 modi per verificare se disponi dei diritti di amministratore in Windows 11
strong>
Quindi, se sei interessato a verificare se disponi dei diritti di amministratore su Windows 11, sei arrivato sulla pagina giusta. Qui abbiamo condiviso quattro diversi metodi per verificare se disponi dei diritti di amministratore su Windows 11. Esaminiamo.
1) Controlla il tipo di account tramite Impostazioni
In questo metodo, utilizzeremo l’app Impostazioni di Windows 11 per verificare se l’account utente è un account amministratore. Ecco alcuni dei semplici passaggi che devi seguire.
1. Innanzitutto, fai clic sul menu Start di Windows 11 e seleziona Impostazioni.
2. Nell’app Impostazioni, passa alla scheda Sistema come mostrato di seguito.
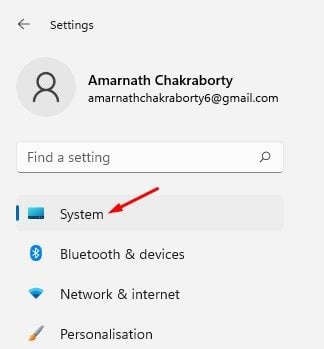
3. Nel riquadro di destra, vedrai i dettagli dell’account utente. Se viene visualizzato il testo ‘Amministratore’, significa che stai utilizzando un account amministratore.
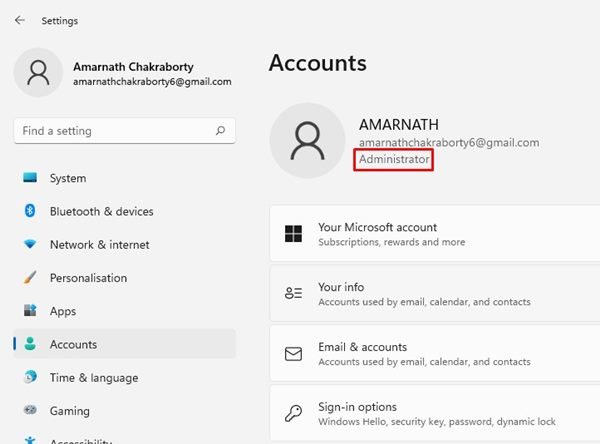
Ecco fatto! Hai fatto. Ecco come puoi verificare se disponi dei diritti di amministratore in Windows 11 tramite Impostazioni.
2) Verifica se disponi dei diritti di amministratore tramite il Pannello di controllo
In questo metodo, utilizzeremo il Pannello di controllo per verificare se l’account utente è un account amministratore. Segui alcuni dei semplici passaggi che abbiamo condiviso di seguito.
1. Prima di tutto, fai clic sulla ricerca di Windows 11 e digita Pannello di controllo. Apri il Pannello di controllo dall’elenco delle opzioni.
2. Nel pannello di controllo, fai clic su Account utente.

3. Nella pagina Account utente, guarda il lato destro. Se il tuo account è un account amministratore, vedrai il testo ‘Amministratore’ sotto il nome dell’account utente.
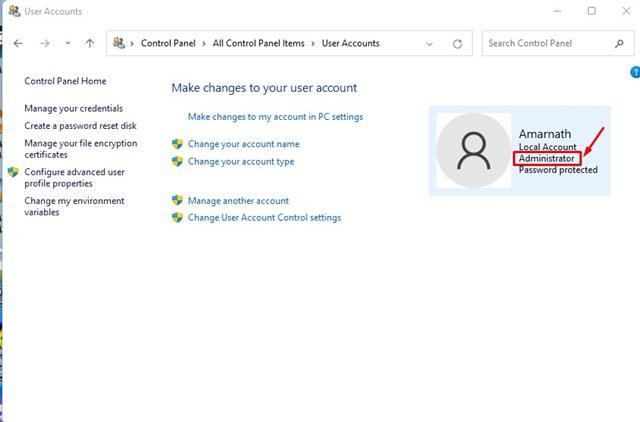
Ecco fatto! Ecco come puoi verificare se disponi dei diritti di amministratore in Windows 11 tramite l’utilità del Pannello di controllo.
3) Verifica se il tuo account Windows 11 è un account amministratore tramite CMD
Utilizzeremo l’utilità del prompt dei comandi per verificare se l’account di Windows 11 è un account amministratore in questo metodo. Ecco alcuni dei semplici passaggi che devi seguire.
1. Prima di tutto, fai clic sulla ricerca di Windows 11 e digita Prompt dei comandi.
2. Fai clic con il pulsante destro del mouse sul prompt dei comandi e seleziona Esegui come amministratore.
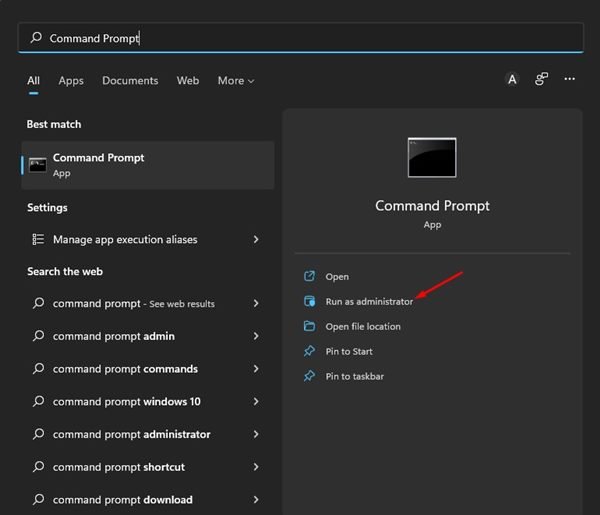
3. Nel prompt dei comandi, digita net user accountname e premi Invio.
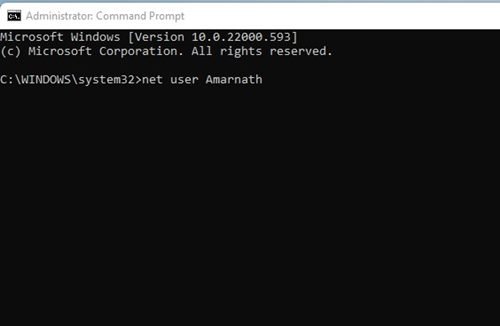
4. Il prompt dei comandi visualizzerà molte informazioni. È necessario controllare il campo Appartenenze a gruppi locali per verificare il tipo di account. Se lo stato Appartenenza al gruppo locale mostra *Amministratori, il tuo account corrente ha diritti di amministratore.
Ecco fatto! Hai fatto. Ecco come puoi verificare se disponi dei diritti di amministratore in Windows 11 tramite il prompt dei comandi.
Questi sono i pochi metodi migliori per aiutarti a verificare se il tuo account utente è un account amministratore. Se stai utilizzando un account standard e desideri abilitare l’account amministratore.
