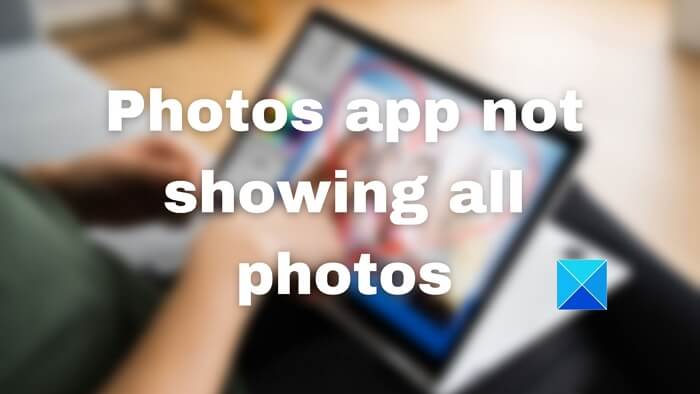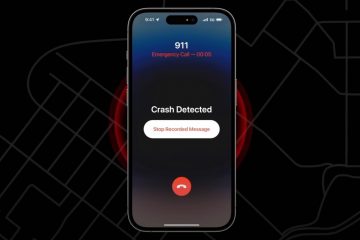Windows offre un visualizzatore e un editor di foto integrato chiamato app Foto. È un’applicazione integrata in OneDrive che include anche la modifica, la sequenza temporale, la creazione di album e così via. Se non riesci a visualizzare le tue foto o sei scettico sul fatto che l’app Foto non mostri tutte le foto, questo post ti guiderà su come può risolverlo.
Ci possono essere molte ragioni, comprese alcune cose di base che trascuriamo. Prima di andare avanti, dovresti eseguire alcuni controlli di base. Il file c’è? Puoi verificarlo fisicamente passando attraverso Esplora file? Hai controllato OneDrive? Forse l’hai cancellato ed è lì nel cestino? Tutto ciò assicurerà che le foto che stai cercando siano lì.
Una volta risolto, l’errore può verificarsi perché l’app per le foto presenta problemi che possono includere danneggiamento, problemi minori in cui un riavvio può risolverlo o a volte la necessità di reinstallare l’applicazione.
L’app Foto non mostra tutte le foto in Windows 11/10
Ecco l’elenco dei metodi che puoi seguire per risolvere il problema.
Aggiorna l’app FotoEsegui la risoluzione dei problemi delle app di Windows StoreRipara o ripristina l’app FotoReinstalla l’app Foto
Prima di iniziare, assicurati che il formato del file immagine sia supportato dall’app Microsoft Foto in Windows 11/10.
1] Aggiorna app Foto
Apri Microsoft Store (cerca nel menu Start) Fai clic sull’icona Libreria disponibile in basso a sinistra nell’app Avanti, fai clic sul pulsante Ottieni aggiornamenti e lascia che Microsoft Store verifichi se esiste un aggiornamento disponibileSe è disponibile un aggiornamento, aggiorna l’app e quindi avvia per verificare.
A volte, un aggiornamento aggiorna l’app e i file e può correggere l’errore.
Leggi: l’app Foto si apre o non si apre
2] Esegui lo strumento di risoluzione dei problemi delle app di Windows Store
Windows offre uno strumento di risoluzione dei problemi integrato che aiuta a risolvere i problemi relativi alle app scaricate da Microsoft Store. Può risolvere molte cose, inclusa l’impostazione predefinita di alcune impostazioni dell’app.
Apri Impostazioni di Windows (Win + I) Vai a Sistema> Risoluzione dei problemi> Altri strumenti per la risoluzione dei problemiIndividuare il programma di risoluzione dei problemi delle app di Windows StoreFai clic sul pulsante Esegui accanto ad esso.Rimuoverà prima tutti i file temporanei nell’area comune dell’appFai clic su Avanti e quindi troverà il problema comune e proverà a risolverlo.
Leggi: l’app Foto continua a non funzionare o si blocca durante l’importazione di foto
3] Ripara o l’app Foto
Un altro modo per risolvere il problema è ripristinare l’app Foto. Una volta terminato, dovrai accedere utilizzando l’account Microsoft se desideri continuare a utilizzare il cloud. Altrimenti, puoi utilizzare l’app Foto come un semplice visualizzatore di immagini.
Apri Impostazioni di WindowsVai ad App > App e funzionalitàCerca l’app Foto nell’elenco Quindi fai clic sul menu verticale a tre punti e apri Opzioni avanzate Scorri per trovare la sezione Ripristina Qui hai due opzioni: Ripristina e ripara. Innanzitutto, prova a Riparare e quindi Ripristina
Assicurati di verificare se il problema è stato risolto con entrambi i metodi.
Correlato: correzione Non c’è niente da mostrare qui errore nell’app Foto
4] Reinstalla l’app Foto
L’ultimo nello slot è reinstallare l’app Foto. Tuttavia, a differenza di altre app, Microsoft non consente di disinstallare l’app Foto. Dovremo utilizzare il comando PowerShell su Windows Terminal per disinstallare le applicazioni e quindi installarle da Microsoft Store.
Apri il prompt di Esegui usando Win + RType WT e quindi premi Maiusc + Invio per avviarlo con il permesso di amministratore Type ed esegui il seguente commandget-appxpackage *Microsoft.Windows.Photos* | remove-appxpackageAssicurati che l’app sia installata controllando nella sezione App. Ora apri Microsoft Store e cerca l’app Foto Installala e controlla se ora riesci a trovare le tue foto.
Spero che il post sia stato facile da seguire e tu lo fossi in grado di risolvere il problema per cui l’app Foto non mostrava tutte le foto in Windows 11/10.
Quali formati di file sono supportati dall’app Foto in Windows?
App Microsoft Foto in Windows 11/10 supporta i seguenti formati di file: GIF, GIF animate, BMP, JPG, JPEG, JPEG XR, JFIF, JPE, PNG, ICO, RAW, PANO, TIF, TIFF, BMP, DIB, RLE, ICO, ICON e WDP.
Perché le miniature delle mie immagini nei file non vengono visualizzate in Esplora file?
È a causa della cache danneggiata e puoi risolverlo eliminando i file temporanei dalla sezione Archiviazione. Dovrai eliminare le miniature dalla sezione dei file temporanei disponibile in Sistema> Archiviazione> File Tempapory. Una volta dettagliate, dovresti essere in grado di vedere le miniature.
Leggi: l’app Foto manca, non funziona o si arresta in modo anomalo
Posso utilizzare un account diverso nell’app Foto?
Sì, puoi utilizzare un account Microsoft diverso, diverso da quello che hai utilizzato per creare l’account Microsoft. Detto questo, poiché l’app Microsoft Photos estrae le foto dal cloud, visualizzerà le foto da OneDrive di quell’account.