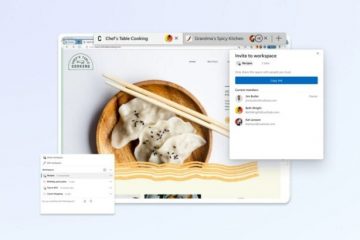Se utilizzi VMware Workstation 16 su Linux e vuoi sapere come esportare e importare VM, dovrai sfruttare il formato di file OVF. In questa guida, ti mostreremo come utilizzare VMware per esportare e importare VM nel formato OVF su Linux.
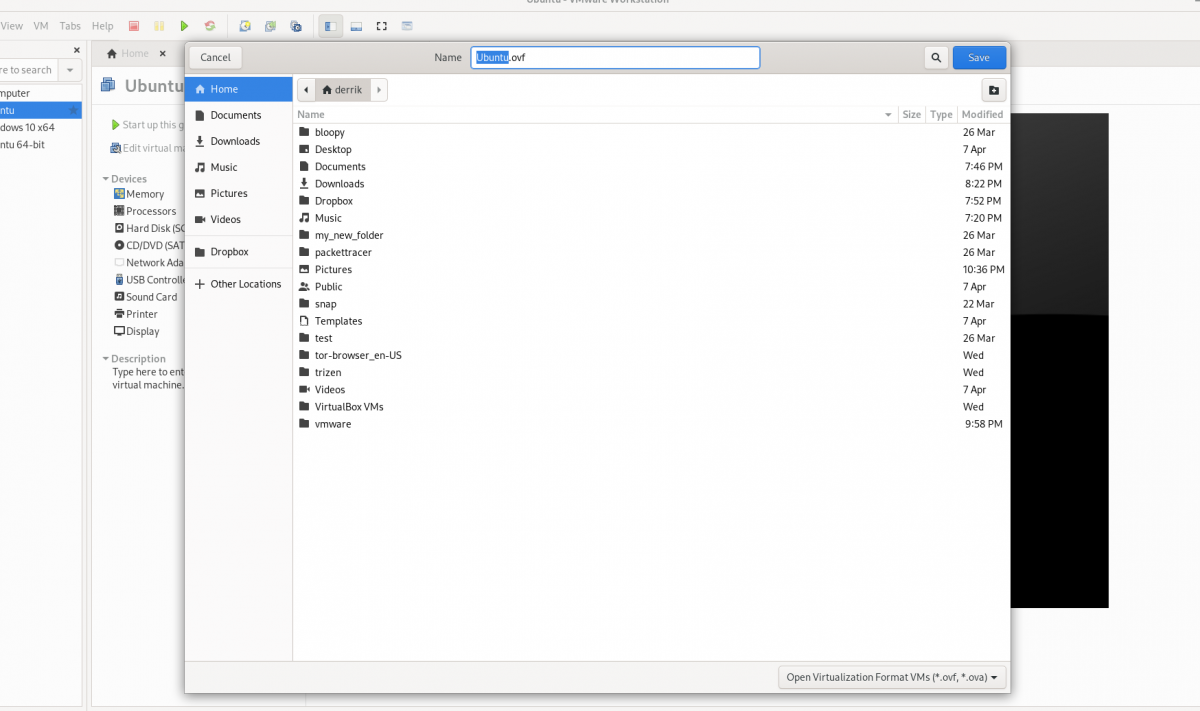
Prima di iniziare
In questa guida, ci concentriamo sulla funzionalità di esportazione e importazione in VMware Workstation 16. Per questo motivo, dovrai avere l’ultima VMware Workstation da seguire insieme a questa guida.
Se stai utilizzando una versione successiva di VMware sul tuo PC, è una buona idea disinstallarla e scaricare l’ultima versione. Se utilizzi Ubuntu Linux come sistema operativo host per VMware, abbiamo una guida approfondita su come installare VMware Workstation 16 su Ubuntu che puoi seguire per far funzionare l’app.
Esportazione della VM VMware Workstation come OVF
L’esportazione di VM VMware in OVF è una funzionalità eccellente, poiché la maggior parte degli strumenti di virtualizzazione funziona con questo formato. Grazie al formato file OVF (formato di virtualizzazione aperto), puoi esportare una VM dalla tua VMware Workstation come backup rapido, condividerla con colleghi e amici o persino caricarla online.
Nell’ultima VMware Workstation 16, esportare qualsiasi macchina virtuale è più semplice che mai. Per iniziare, apri VMware Workstation sul tuo sistema operativo host. In questa guida, Linux sarà il sistema operativo host, ma questo metodo funziona su qualsiasi sistema operativo che esegue VMware Workstation 16.
Con VMWare Workstation 16 aperto e pronto per l’uso, segui le istruzioni dettagliate di seguito per imparare come esportare le tue VM come file OVF.
Passaggio 1: cerca nella barra laterale”Libreria”la VM che desideri esportare e selezionala con il mouse.
Se non vedi una VM nella barra laterale”Libreria”, dovrai prima creare una VM prima di tentare di esportarla. Non puoi esportare una VM in OVF da VMware 16 senza avere una VM!
Passaggio 2: dopo aver selezionato la VM in VMware Workstation 16 con il mouse, trova il pulsante”File”nell’interfaccia utente e fai clic su di esso. Quando fai clic sul pulsante”File”, vedrai alcune opzioni tra cui scegliere.
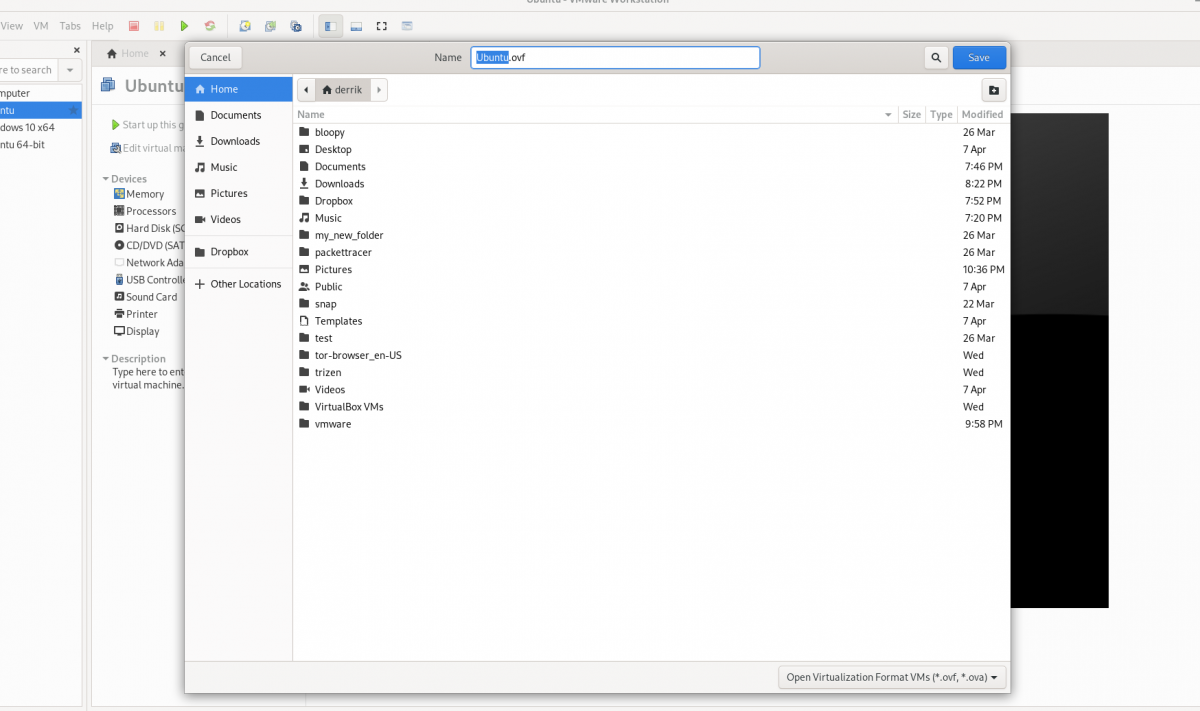
Nel menu”File”, seleziona il pulsante”Esporta come OVF”con il mouse.
Passaggio 3: dopo aver aperto la finestra”Esporta come OVF”, utilizza il browser dei file per cercare dove desideri salvare il file OVF. Per ottenere i migliori risultati, salvalo in un luogo senza altri file, in modo che tutto sia facile da trovare.
Inoltre, tieni presente che l’esportazione OVF salva più di un semplice file OVF. Esporterà anche il file del disco rigido VMDK (se utilizzi VMDK), nonché un file MF e qualsiasi altra cosa collegata alla VM.
Passaggio 4: l’esportazione non è istantanea. Prenderà del tempo. Quando l’esportazione è completa, apri il tuo file manager e salva il tuo file OVF, file MF e file VMDK in un posto sicuro, come Dropbox e disco rigido esterno, ecc.
Importazione di una VM VMware OVF in VMware
Se stai tentando di importare una VM Vmware precedentemente esportata in VMware Workstation 16 con un OVF, dovrai utilizzare la funzione”Apri”.
La funzione”Apri”, se utilizzata con un OVF, farà sì che VMware Workstation importi automaticamente la VM OVF esportata. Per eseguire questa operazione sul tuo sistema, segui le istruzioni dettagliate di seguito.
Passaggio 1: avvia VMWare Workstation 16 sul desktop. Una volta aperto, trova il menu”File”e fai clic su di esso per visualizzare tutte le sue opzioni all’interno.
Nel menu”File”, trova il pulsante”Apri”e fai clic su di esso per aprire la finestra del browser dei file”Apri”.
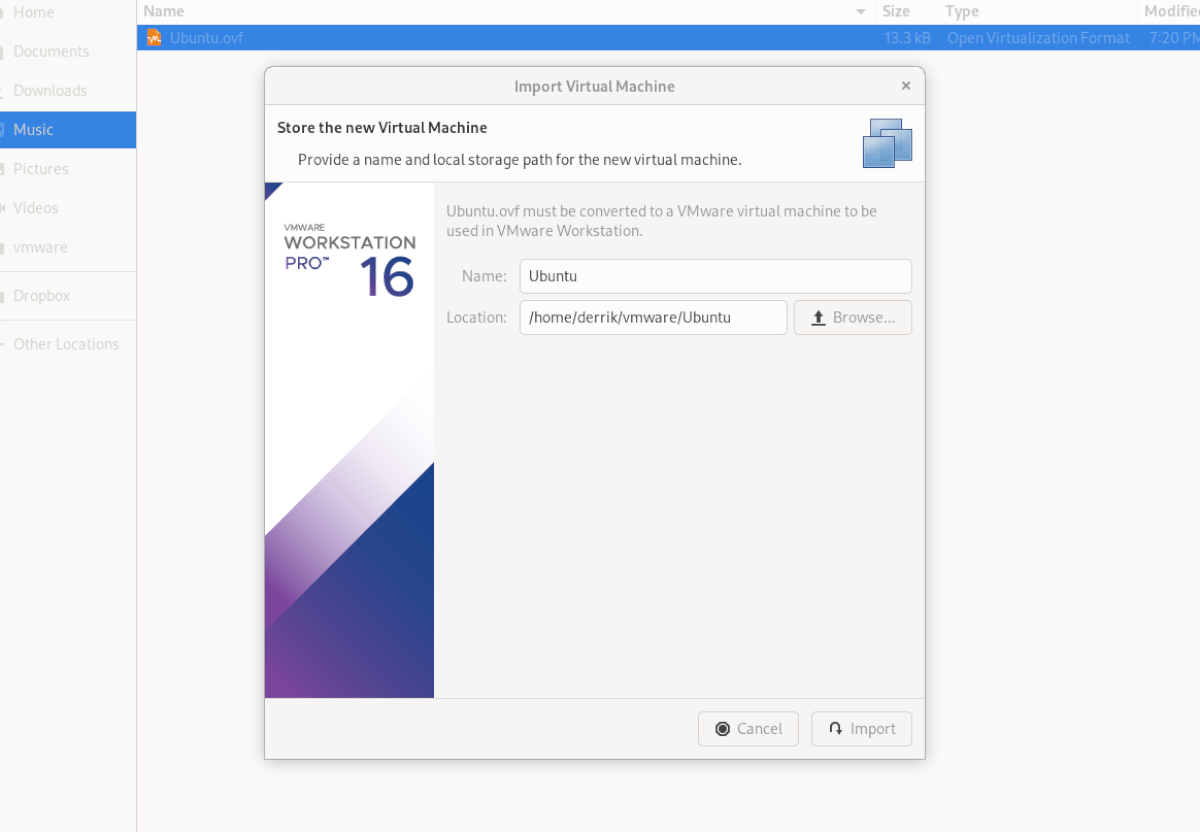
Passaggio 2: cerca il tuo file VM OVF utilizzando il browser di file e selezionalo. Quando lo scegli, apparirà la finestra”Importa macchina virtuale”. Seleziona il pulsante”Importa”.
Tieni presente che il file VMDK, il file MF e altri file VM correlati devono trovarsi nella stessa directory, poiché VMWare utilizza il file OVF come set di istruzioni per creare una nuova VM.
Passaggio 3: dopo aver selezionato il pulsante”Importa”, VMware importerà lentamente la tua VM su VMware Workstation 16. Questo processo richiederà del tempo, soprattutto se la tua VM ha un disco rigido di grandi dimensioni e molti file da gestire.
Al termine del processo, la VM importata verrà visualizzata nella barra laterale. Da qui, seleziona la tua VM nella barra laterale. Dopo aver selezionato la tua VM nella barra laterale, VMware ti mostrerà alcune opzioni.
Tra le varie opzioni disponibili in Vmware Workstation, individua e fai clic su”Avvia questo sistema operativo guest”per iniziare a utilizzare la tua VM appena importata! Dovrebbe avviarsi immediatamente ed essere pronto per l’uso per tutte le tue esigenze di virtualizzazione!
Importa in VirtualBox
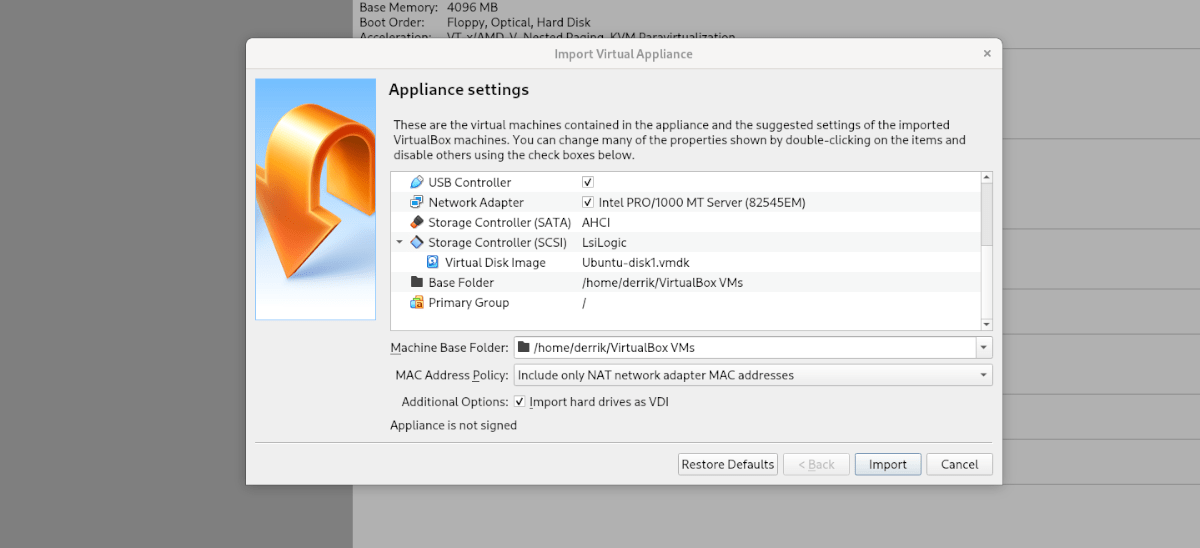
Se hai esportato una VM in OVF da VMWare e desideri utilizzarla in VirtualBox su Linux, puoi farlo. Per farlo, apri il file manager di Linux e fai clic con il pulsante destro del mouse sul file OVF. Quindi, seleziona”Apri con”, seguito da”Oracle VM VirtualBox”per importare la VM!