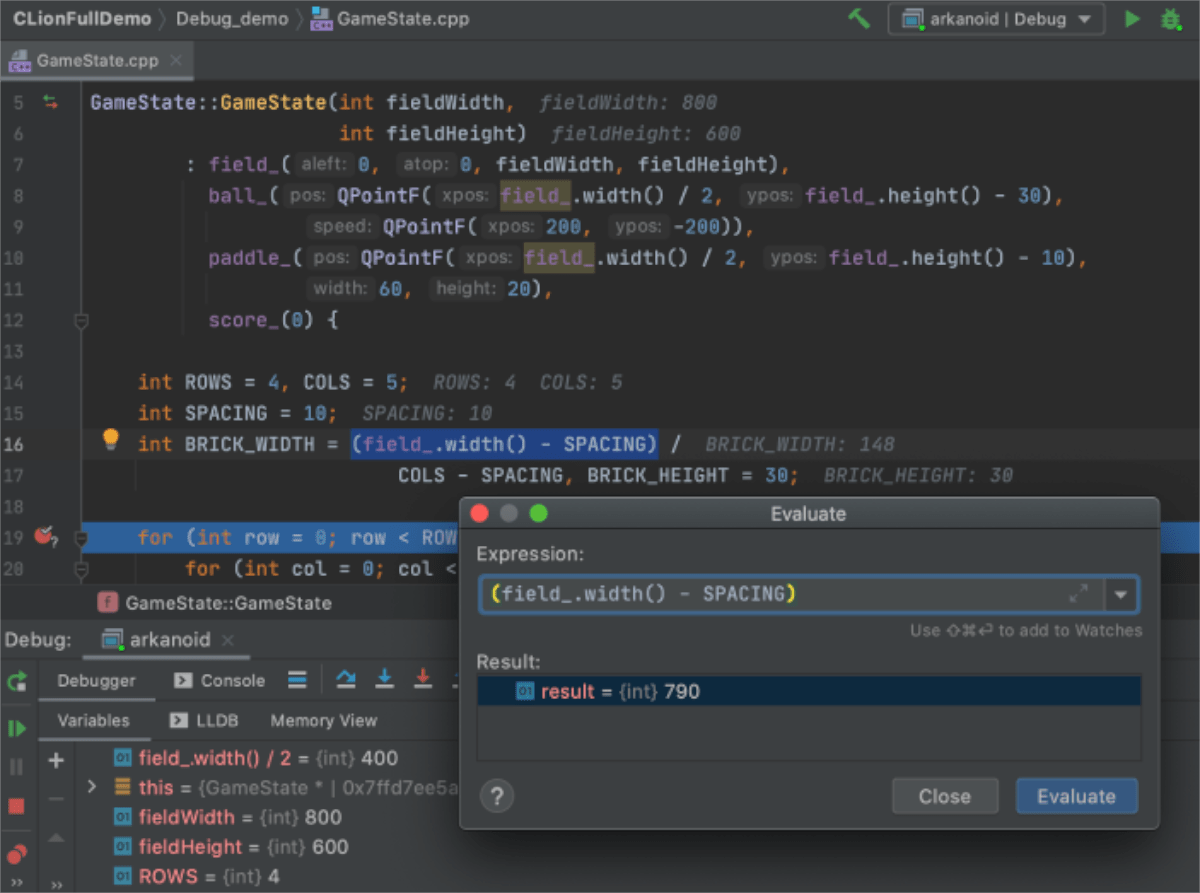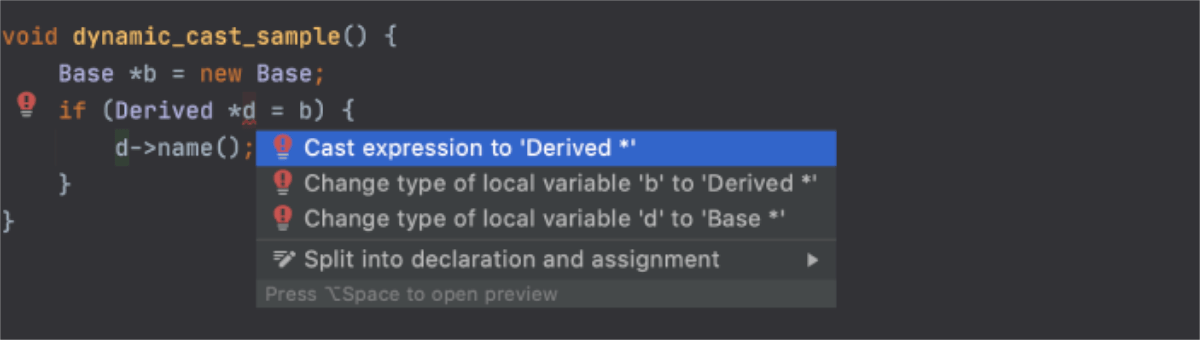JetBrains Clion è un IDE multipiattaforma (ambiente di sviluppo integrato) per entrambi i linguaggi di programmazione C e C ++. Offre molte funzioni preziose, come la generazione di codice, l’analisi del codice, ecc.
In questa guida, esamineremo i vari modi in cui è possibile installare l’IDE CLion di JetBrains su Linux. Per ulteriori informazioni sull’app, fai clic qui .
Installazione del pacchetto Snap
JetBrains CLion è disponibile come pacchetto Snap per coloro che amano utilizzare Ubuntu Snap Store. Per utilizzare CLion come Snap, è necessario che il runtime Snapd sia configurato e installato sul proprio sistema Linux.
Se sei su Ubuntu, il runtime Snapd è già pronto per essere utilizzato. Tuttavia, se utilizzi Fedora, OpenSUSE, Arch Linux o qualsiasi altra cosa, dovrai prima installare il runtime.
Configurare il runtime Snapd su Linux in modo da poter installare i pacchetti Snap è relativamente semplice. Per iniziare, installa il pacchetto”snapd”con il gestore di pacchetti del tuo sistema operativo Linux. Dopodiché, usa Systemd per abilitare il file”snapd.socket”.
Non riesci a capire come configurare il runtime Snapd sul tuo PC Linux? Va bene! Possiamo aiutare! Segui la nostra guida approfondita su come configurare i pacchetti Snap per farlo funzionare.
Dopo aver configurato Snaps, sarai in grado di installare rapidamente l’app JetBrains CLion sul tuo PC Linux con il seguente comando installazione istantanea di seguito.
sudo snap install clion--classic
Tieni presente che CLion si installa come Snap in”modalità classica”. La modalità classica richiede AppArmor e non tutti i sistemi operativi Linux la supportano. Se Snap ti dice che non puoi installarlo correttamente, prova invece le istruzioni di installazione di Flatpak.
Installazione di Flatpak
JetBrains CLion è disponibile come Flatpak sull’app store Flathub. Se desideri installare questo programma come Flatpak sul tuo sistema operativo Linux, devi prima configurare il runtime Flatpak.
La configurazione del runtime di Flatpak su Linux è molto semplice. Per farlo, devi solo installare il pacchetto”flatpak”sul tuo sistema usando il tuo gestore di pacchetti. Se hai bisogno di aiuto per configurare Flatpak sul tuo PC Linux, segui la nostra guida sull’argomento .
Con il runtime di Flatpak attivo e in esecuzione, il passaggio successivo è abilitare l’app store Flathub. Flathub contiene il pacchetto JetBrains CLion, quindi questo passaggio è fondamentale. Per abilitare Flathub, utilizza il seguente comando flatpak remote-add di seguito.
flatpak remote-add--if-not-exist flathub https://flathub.org/repo/flathub.flatpakrepo
Con l’app store Flathub configurato, sarai in grado di installare CLion sul tuo PC Linux. Utilizzando il comando flatpak install di seguito, fai funzionare l’app sul tuo computer.
sudo flatpak install flathub com.jetbrains.CLion
Installazione di Arch Linux
Come tutte le app JetBrains, esiste un Pacchetto AUR per CLion disponibile per l’installazione. Tieni presente che questi pacchetti, sebbene carini, non ricevono supporto ufficiale da JetBrains. Detto questo, il pacchetto CLion AUR viene scaricato direttamente dal loro sito Web, quindi non utilizza alcun codice modificato.
Per avviare l’installazione di CLion su Arch Linux, dovrai installare i pacchetti”Git”e”Base-devel”. Questi pacchetti sono necessari per interagire con AUR.
sudo pacman-S git base-devel
Dopo l’installazione dei due pacchetti, è necessario installare Trizen Aiutante AUR . Questo programma automatizzerà l’installazione di CLion, quindi non dovrai fare tutto a mano.
Per installare Trizen, immetti i comandi seguenti in successione.
git clone https://aur.archlinux.org/trizen.git
cd trizen
makepkg-sri
Infine, installa JetBrains CLion sul tuo PC Arch Linux utilizzando il comando trizen-S .
trizen-S clion
Installazione Linux generica
JetBrains CLion viene fornito con un programma di installazione universale per chi su Linux non desidera utilizzare Snaps o Flatpak e non utilizza Arch Linux. Per avviare l’installazione, vai alla pagina di download di CLion e fai clic sul pulsante blu”Download”.
Dopo il download, utilizza il comando CD per spostare la finestra del terminale nella directory”Download”. Quindi, da lì, utilizza il comando tar per decomprimere il file JetBrains CLion TarGZ scaricato in precedenza.
cd ~/Download
All’interno della directory”Download”, utilizza il comando tar xvf per decomprimere il file CLion TarGZ. Il processo di decompressione dovrebbe richiedere solo un paio di secondi, poiché il file non è così grande.
Quando il processo è completo, utilizza il comando CD per spostarti nella nuova cartella CLion che il comando tar ha creato dopo il processo di decompressione.
cd clion-*/
Dopo essere entrati nella nuova cartella CLion, accedere alla sottodirectory”bin”. Questa directory ha lo script”clion.sh”, che deve essere eseguito per accedere all’app CLion su Linux.
cd bin/
Avvia CLion sul tuo PC Linux eseguendo il comando sh clion.sh di seguito.
sh clion.sh