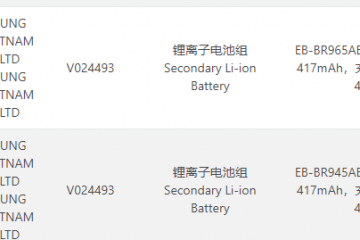Quando collabora su un documento in Microsoft Word, vedrai le modifiche dei coautori. Potresti voler mantenere alcune modifiche ma rifiutarne altre. L’approccio migliore è utilizzare Traccia Modifiche così puoi rivedere le modifiche e decidere come gestirle.
Qui ti spiegheremo come mostrare le modifiche in Word e accettare, rifiutare e nascondere tali modifiche. Questo ti copre durante tutto il processo di rilevamento delle modifiche.
Sommario 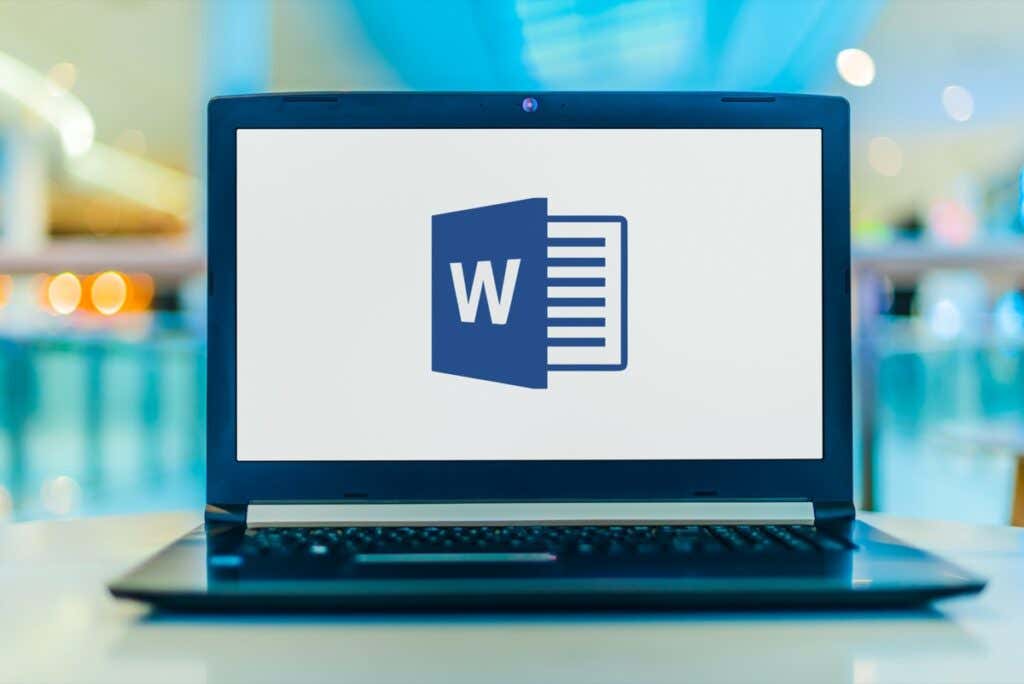
Attiva Revisioni
Per tenere traccia di tutte le modifiche in un documento, puoi attiva la funzione Tieni traccia delle modifiche per tutti o anche solo per te stesso. Questo è un modo utile per assicurarti che nessuna modifica passi inosservata.
Apri il documento di Word e vai alla scheda Revisiona. Seleziona il pulsante Rileva modifiche nel menu Sezione di monitoraggio della barra multifunzione.Scegli Per tutti per tenere traccia delle modifiche apportate da te e dal tuo team o Appena mie per tenere traccia solo delle modifiche. 
Una volta abilitata la funzione, può bloccarlo per impedire a chiunque altro di spegnerlo. Seleziona Blocca monitoraggio nel menu a discesa Traccia modifiche e segui le istruzioni.
Come mostrare le modifiche in Word
Quando sei pronto per correggere il documento e vedere le modifiche, hai alcuni modi.
Vai alla scheda Revisione e alla sezione Monitoraggio della barra multifunzione. Nella casella a discesa in alto, scegli Tutto il markup o Semplice Marca. All Markup mostra un indicatore di una modifica nel documento e nella revisione. Simple Markup mostra solo l’indicatore. 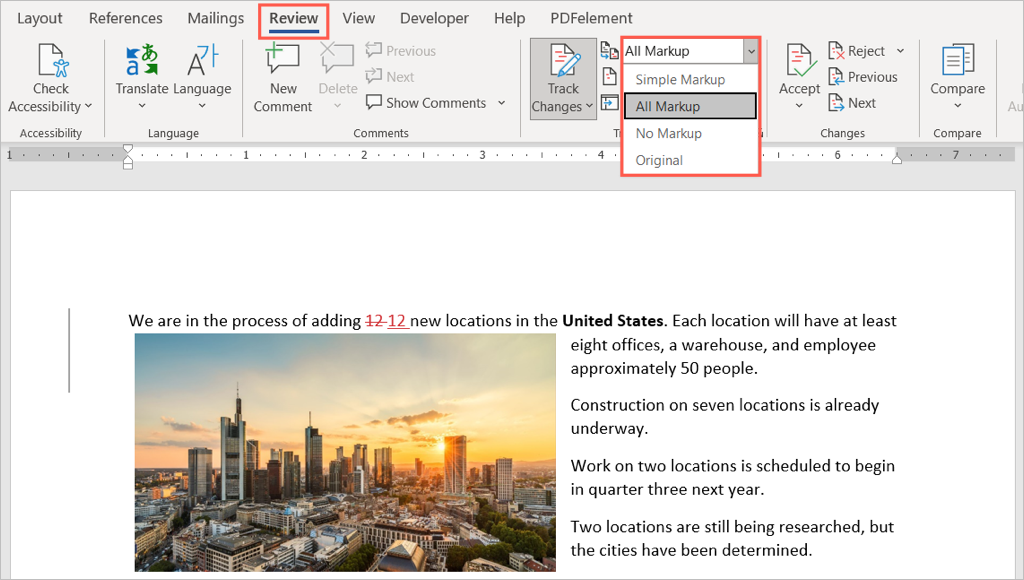 Quindi, seleziona Mostra markup freccia a discesa. Qui puoi regolare ciò che vedi e come viene visualizzato. Inserzioni ed eliminazioni: contrassegna questa opzione per mostrare aggiunte e rimozioni di elementi.Formattazione: contrassegna questa opzione su Mostra formattazione modifiche.Balloons: scegli come visualizzare le revisioni. Puoi selezionare Mostra le revisioni nei fumetti per visualizzarle in un pop-out a destra, Mostra tutte le revisioni in linea per mostrare le modifiche nel documento stesso o Mostra Solo formattazione nei fumetti per fare esattamente questo.Persone specifiche: seleziona Tutti i revisori per vedere le modifiche di tutti o il tuo nome per vedere solo il tuo.
Quindi, seleziona Mostra markup freccia a discesa. Qui puoi regolare ciò che vedi e come viene visualizzato. Inserzioni ed eliminazioni: contrassegna questa opzione per mostrare aggiunte e rimozioni di elementi.Formattazione: contrassegna questa opzione su Mostra formattazione modifiche.Balloons: scegli come visualizzare le revisioni. Puoi selezionare Mostra le revisioni nei fumetti per visualizzarle in un pop-out a destra, Mostra tutte le revisioni in linea per mostrare le modifiche nel documento stesso o Mostra Solo formattazione nei fumetti per fare esattamente questo.Persone specifiche: seleziona Tutti i revisori per vedere le modifiche di tutti o il tuo nome per vedere solo il tuo. 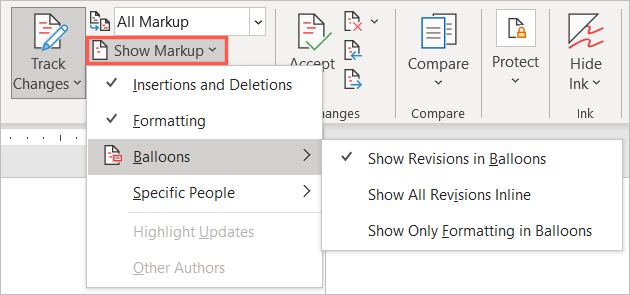
Oltre a quanto sopra, avere la possibilità di visualizzare il riquadro di revisione. Questo è utile se decidi di utilizzare Simple Markup perché vedrai invece le modifiche in un pannello.
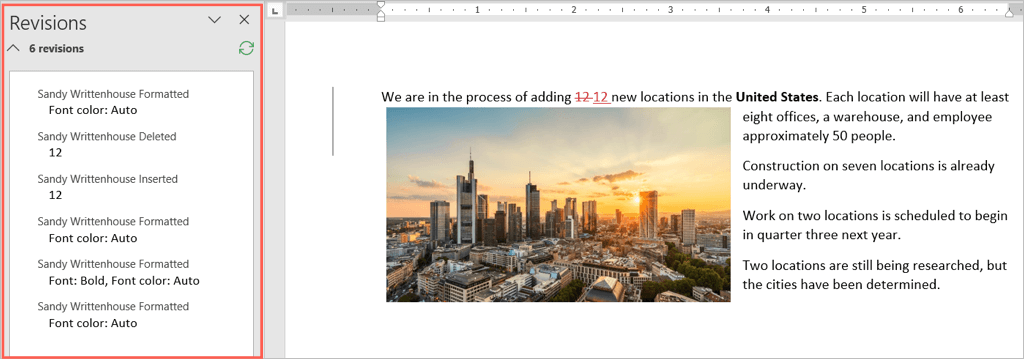
Seleziona Riquadro di revisione freccia a discesa e scegli l’opzione verticale (riquadro a sinistra) o orizzontale (riquadro in basso).
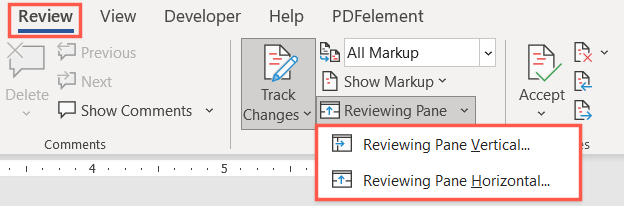
Inoltre, puoi rivedere le modifiche passando direttamente a ciascuna di esse invece di cercarle nel documento.
Nella sezione Modifiche della barra multifunzione, utilizza i pulsanti Modifica precedente e Modifica successiva per visualizzarli uno alla volta.
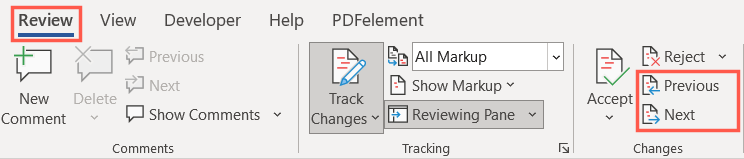
Come accettare le modifiche in Word
Ora che sai come mostrare le modifiche in Word, il passaggio successivo è come accettare tali modifiche. Puoi accettare singole modifiche o tutte le modifiche contemporaneamente.
Accetta singole modifiche
Per accettare le singole modifiche, inizia selezionando la prima. Quindi, apri il menu a discesa Accetta nella sezione Modifiche della barra multifunzione.
Seleziona Accetta e passa a Avanti per esaminarne e accettarne una alla volta o Accetta questa modifica per accettarla e quindi interrompere il processo di revisione.
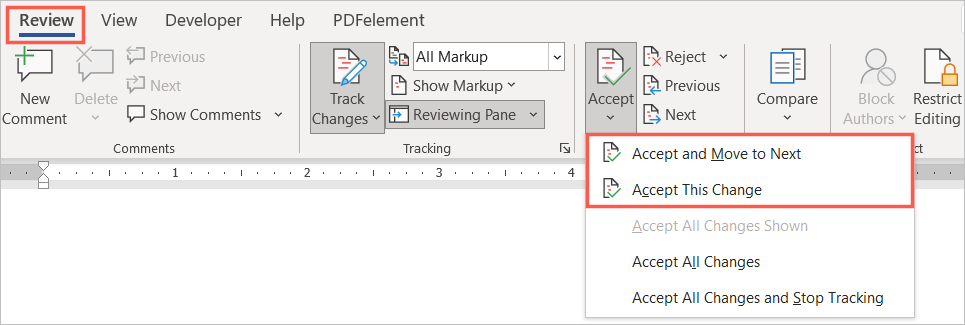
In alternativa, puoi fare clic con il pulsante destro del mouse su una modifica e selezionare Accetta per l’inserimento, l’eliminazione o la modifica del formato.
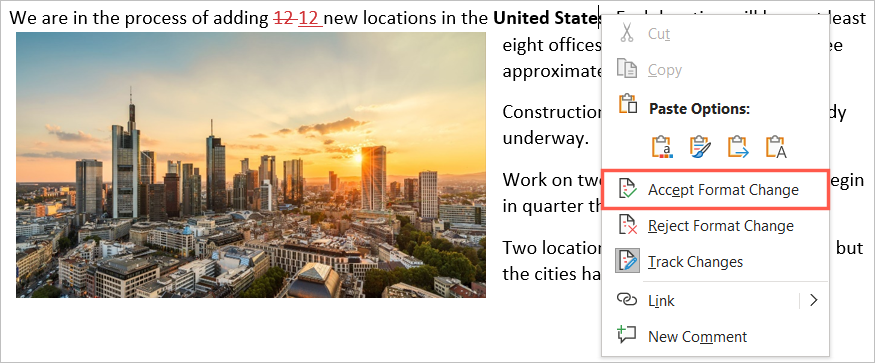
Accetta tutte le modifiche
Se desideri accettare tutte le modifiche in un documento, apri la casella a discesa Accetta nella barra multifunzione. Scegli Accetta tutte le modifiche o Accetta tutte le modifiche e interrompi il monitoraggio in base alle tue preferenze.
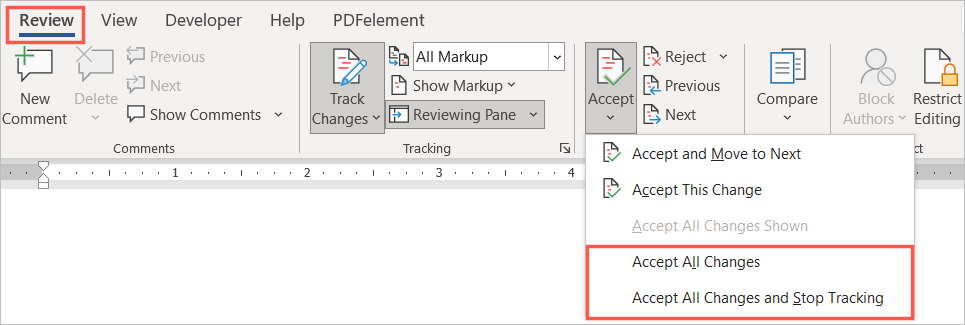
Come rifiutare le modifiche in Word
Rifiutare le modifiche in Word è facile come accettarle e segue lo stesso processo di base. Puoi rifiutare uno o tutti nel documento.
Scegli una modifica, seleziona la freccia a discesa Rifiuta nella barra multifunzione e scegli Rifiuta e passa al successivo strong>o Rifiuta modifica. Puoi anche fare clic con il pulsante destro del mouse e selezionare Rifiuta per l’inserimento, l’eliminazione o la modifica del formato nel menu di scelta rapida.
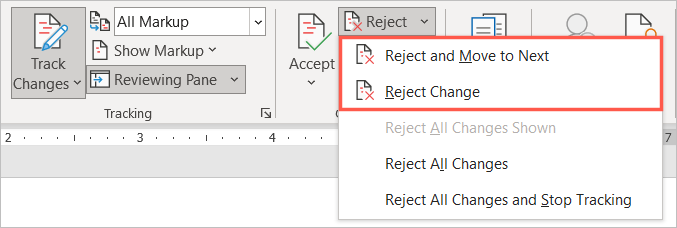
Per rifiutare tutte le modifiche nel documento, seleziona Rifiuta freccia a discesa e seleziona Rifiuta tutte le modifiche o Rifiuta tutte le modifiche e interrompi il monitoraggio in base alle tue preferenze.
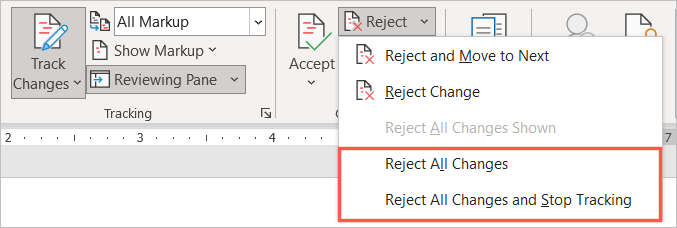
Come nascondere le modifiche in Word
Non tutto quando collaborazione su un documento riguarda la revisione, l’accettazione o il rifiuto delle modifiche. Se desideri nascondere le modifiche per concentrarti sul contenuto, puoi farlo senza disattivare la funzione Revisioni.
Vai alla scheda Revisione e alla sezione Monitoraggio della barra multifunzione. Seleziona la casella a discesa in alto e scegli Nessun markup o Originale. Nessun markup è l’opzione migliore per visualizzare il documento senza indicatori di modifica. Original mostra esattamente questo: il tuo documento originale com’era prima di qualsiasi modifica. 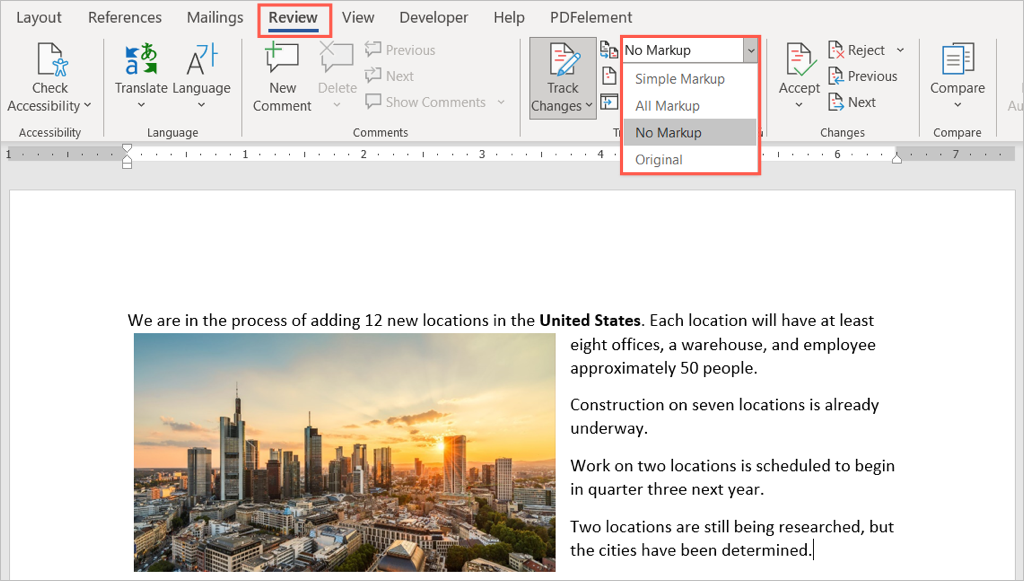 Se hai attivato il riquadro di revisione descritto sopra, puoi chiuderlo utilizzando la X nell’angolo in alto a destra o deselezionando il pulsante Riquadro di revisione nella barra multifunzione.
Se hai attivato il riquadro di revisione descritto sopra, puoi chiuderlo utilizzando la X nell’angolo in alto a destra o deselezionando il pulsante Riquadro di revisione nella barra multifunzione.
Torna alla stessa casella a discesa per visualizzare di nuovo le modifiche e come descritto in precedenza.
Per ulteriori modi per collaborare ai tuoi documenti Word, dai un’occhiata a come aggiungere e rimuovere commenti. Se utilizzi anche Microsoft Excel, controlla come condividere un file e poi come tenere traccia delle modifiche anche lì.