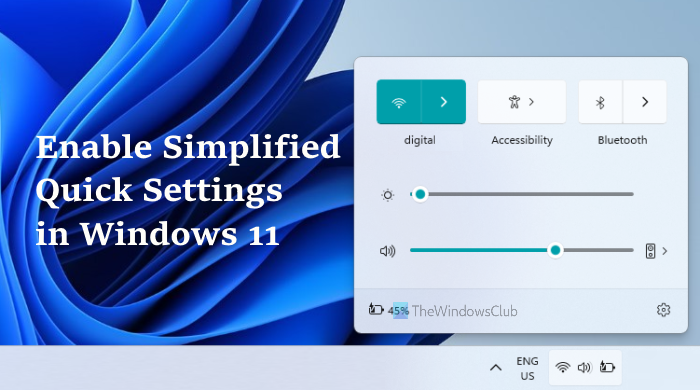In questo post, ti aiuteremo a abilitare le Impostazioni rapide semplificate su computer Windows 11. Windows 11 ti consente di accedere e utilizzare Wi-Fi, Project, Mobile hotspot, Condivisione nelle vicinanze, Bluetooth, Trasmetti, Modalità aereo, Luce notturna e altre opzioni utilizzando la sua funzione Impostazioni rapide e ti consente anche di aggiungere o rimuovere Impostazioni rapide secondo il tuo convenienza. Ma, se lo desideri, puoi semplificare il layout delle Impostazioni rapide (come visibile nell’immagine sotto) sul tuo computer Windows 11.
Quando il layout delle Impostazioni rapide è semplificato, viene ridotto per l’accesso e l’utilizzo solo icone o pulsanti Bluetooth, Wi-Fi, Accessibilità e/o VPN. Puoi continuare a utilizzare queste opzioni tra cui il dispositivo di scorrimento del volume, il livello di luminosità e l’indicatore della batteria. Tuttavia, non sarai in grado di aggiungere o rimuovere le opzioni Impostazioni rapide perché l’opzione Modifica impostazioni rapide verrà rimossa o scomparsa. Non preoccuparti perché puoi disabilitare il layout semplificato delle Impostazioni rapide in qualsiasi momento.
Come abilitare le Impostazioni rapide semplificate in Windows 11
Per abilitare o attivare le Impostazioni rapide semplificate in Windows 11, puoi utilizzare una delle seguenti funzionalità integrate:
Editor criteri di gruppoEditor del registro.
È necessario creare un punto di ripristino del sistema prima di provare una di queste funzionalità per semplificare il layout delle Impostazioni rapide. Questo ti aiuterà a ripristinare il tuo computer Windows 11 a uno stato precedente se accade qualcosa di sbagliato.
Ora controlliamo queste due opzioni una per una.
1] Abilita le Impostazioni rapide semplificate in Windows 11 utilizzando l’Editor criteri di gruppo
I passaggi sono i seguenti:
Apri Editor criteri di gruppoSeleziona la cartella Menu Start e barra delle applicazioniAccedi a Semplifica il layout delle impostazioni rapide settingFai clic sull’opzione AbilitataPremi il pulsante OKRiavvia Esplora file.
Diamo un’occhiata a questi passaggi in dettaglio.
Digita gpedit.msc nella casella di ricerca di Windows 11 e premi il tasto Invio per aprire la finestra Editor criteri di gruppo.
Dopo aver aperto quella finestra, seleziona il menu Start e la cartella della barra delle applicazioni. Ecco il percorso di quella cartella:
Configurazione computer > Modelli amministratore > Menu Start e barra delle applicazioni
Nella sezione di destra, accedi all’impostazione Semplifica il layout delle impostazioni rapide facendo doppio clic su di essa.
Ora vedrai una finestra separata. Lì, fai clic sull’opzione Abilitato e premi il pulsante OK.
Nel passaggio finale, riavvia semplicemente Esplora file. Se le modifiche non vengono applicate per qualche motivo, riavvia il computer. Successivamente, quando farai clic sull’icona del volume, del Wi-Fi o della batteria presente nella barra delle applicazioni o premi il tasto di scelta rapida Win+A per aprire Impostazioni rapide, noterai che il layout delle Impostazioni rapide è semplificato.
Per disabilitare le Impostazioni rapide semplificate in Windows 11, segui i passaggi precedenti e fai clic sull’opzione Non configurato disponibile per l’impostazione Layout delle impostazioni rapide. Premi il pulsante OK e riavvia Esplora file per salvare le modifiche.
Correlato: Come impedire la modifica delle Impostazioni rapide in Windows 11.
2] Abilita semplificato Impostazioni rapide in Windows 11 utilizzando l’Editor del Registro di sistema
Ecco i passaggi:
Apri l’Editor del Registro di sistemaFai clic sulla chiave del Registro di sistema ExplorerCrea un valore SimplifyQuickSettingsModificalo Valorizza i dati su 1Premi il pulsante OK Riavvia il computer.
Vediamo la spiegazione dettagliata di questi passaggi.
Digita regedit nella casella di ricerca e usa il tasto Invio per aprire l’Editor del Registro di sistema.
Nella finestra dell’Editor del Registro di sistema, fare clic sulla chiave Explorer. Ecco il percorso di quella chiave:
HKEY_LOCAL_MACHINE\SOFTWARE\Policies\Microsoft\Windows\Explorer
Se tu non trovare alcuna chiave di Explorer, quindi prima crea una nuova chiave di registro e rinominala in Explorer.
Ora devi creare un valore SimplifyQuickSettings sotto la chiave di Explorer. Per fare ciò, fai clic con il pulsante destro del mouse sull’area vuota della sezione di destra, vai al menu Nuovo e quindi fai clic su Valore DWORD (32 bit). Quando viene creato questo nuovo valore DWORD, rinominalo con SimplifyQuickSettings.
Dopo questo, cambia i dati del valore di questo valore DWORD. Per fare ciò, fai doppio clic sul valore SimplifyQuickSettings e apparirà una piccola casella. Quella casella include un campo di dati Valore. Lì, inserisci 1 e fai clic sul pulsante OK.
Infine, riavvia il computer o esci e accedi nuovamente al tuo computer Windows 11 per salvare le modifiche. Questo attiverà un layout semplificato per le Impostazioni rapide.
Per disattivare o disattivare o disabilitare le Impostazioni rapide semplificate, puoi ripetere i passaggi precedenti, quindi eliminare il valore SimplifyQuickSettings. Nell’ultimo passaggio, riavvia il computer per applicare le modifiche apportate da te.
Come faccio ad accedere alle Impostazioni rapide sul mio computer?
Se desideri accedere o aprire Impostazioni rapide sul tuo computer Windows 11, ci sono due modi per farlo:
Utilizzando il tasto di scelta rapida Win+A. Questo è il modo più rapido per aprire il pannello Impostazioni rapide Facendo clic sull’icona della batteria, sul Wi-Fi o sull’icona del volume disponibile nella barra delle applicazioni della barra delle applicazioni nell’angolo in basso a destra.
Come si attiva Impostazioni rapide in Windows 11 ?
Non è necessario abilitare Impostazioni rapide in Windows 11 poiché rimane abilitato o attivato per impostazione predefinita. Devi solo premere il tasto di scelta rapida Win+A o fare clic su una qualsiasi delle icone associate (WiFi, batteria o volume) per aprire il pannello Impostazioni rapide. Una volta effettuato l’accesso al suo pannello, puoi utilizzare le opzioni disponibili (come attivare l’hotspot mobile, accedere all’Accessibilità per attivare/disattivare Lente di ingrandimento, Assistente vocale, Tasti permanenti, Filtri colorati, ecc.) e anche aggiungere o rimuovere icone dal pannello Impostazioni rapide.
Spero di esserti stato d’aiuto.
Leggi dopo: Impostazioni rapide di Windows 11 non funzionanti.