L’app Apple Pages è un ottimo strumento per soddisfare tutte le tue esigenze di documentazione. Puoi creare e salvare una varietà di documenti con l’aiuto dell’app Pages. Con tantissime funzioni, l’app Pages può migliorare la tua produttività. Poiché è preinstallato su iPhone, iPad e Mac, puoi fare affidamento su di esso per la sincronizzazione dei dati tramite iCloud.
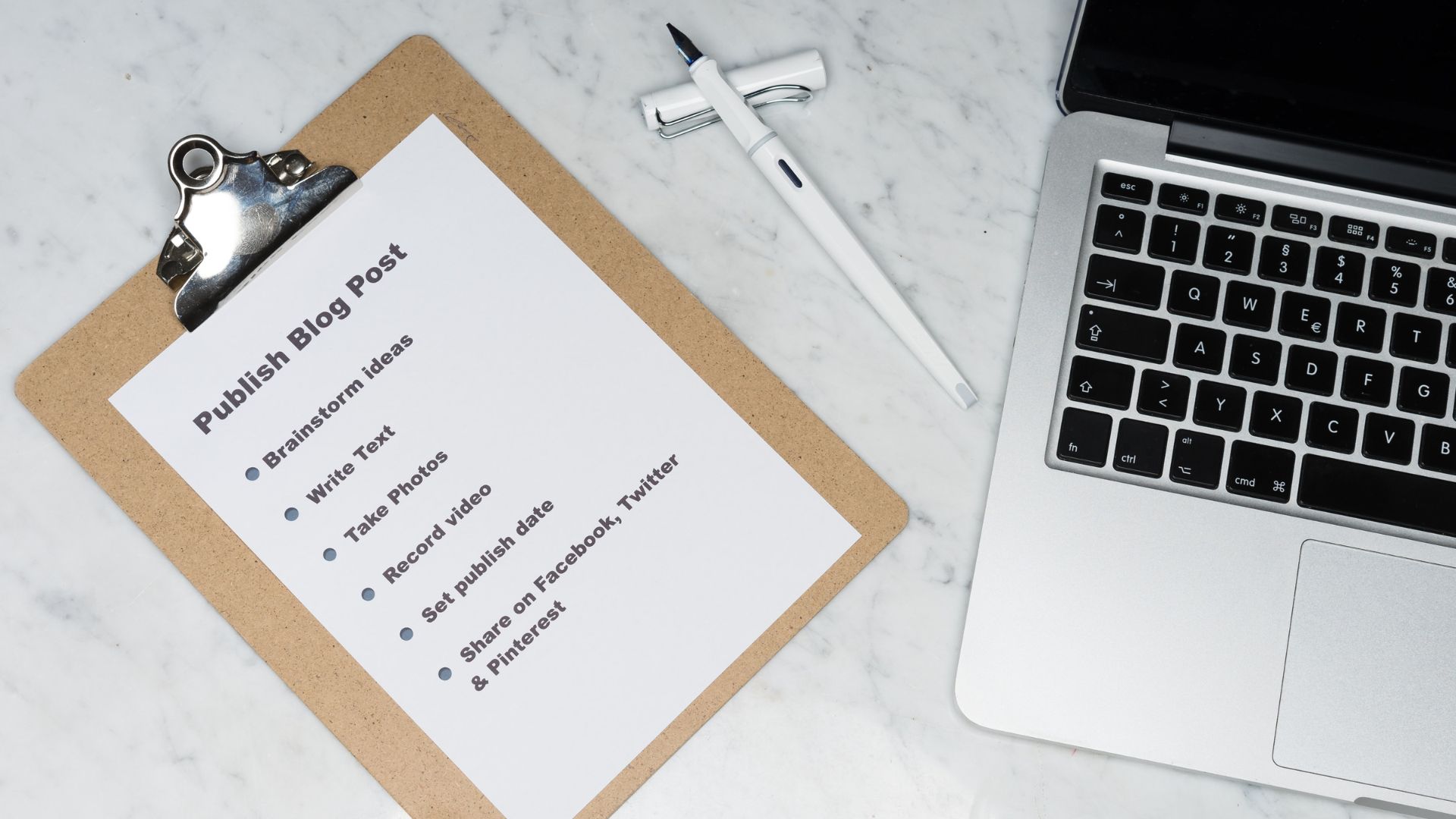
L’app ti offre la possibilità di documentare i tuoi dati con l’aiuto di elenchi puntati o elenchi. Questo post ti mostrerà i passaggi per inserire e personalizzare gli elenchi in Apple Pages su iPhone, iPad e Mac.
Inserisci elenchi nell’app Pages su iPhone e iPad
Creare un elenco è una piccola funzionalità che aiuta a organizzare i tuoi dati. Puoi semplificare la presentazione dei tuoi punti dati o evidenziare le informazioni importanti nel tuo documento creando elenchi. Puoi anche scegliere di convertire il file di Pages in un PDF prima di inviarlo a colleghi e insegnanti, se necessario.
Prima di procedere, assicurati di aver aggiornato l’app Pages all’ultima versione sul tuo iPhone o iPad, a seconda delle preferenze del tuo dispositivo.
Segui questi passaggi per inserire un elenco nell’app Pages. I passaggi rimangono gli stessi per gli utenti di iPhone e iPad.
Passaggio 1: Apri l’app Pages su iPhone o iPad.
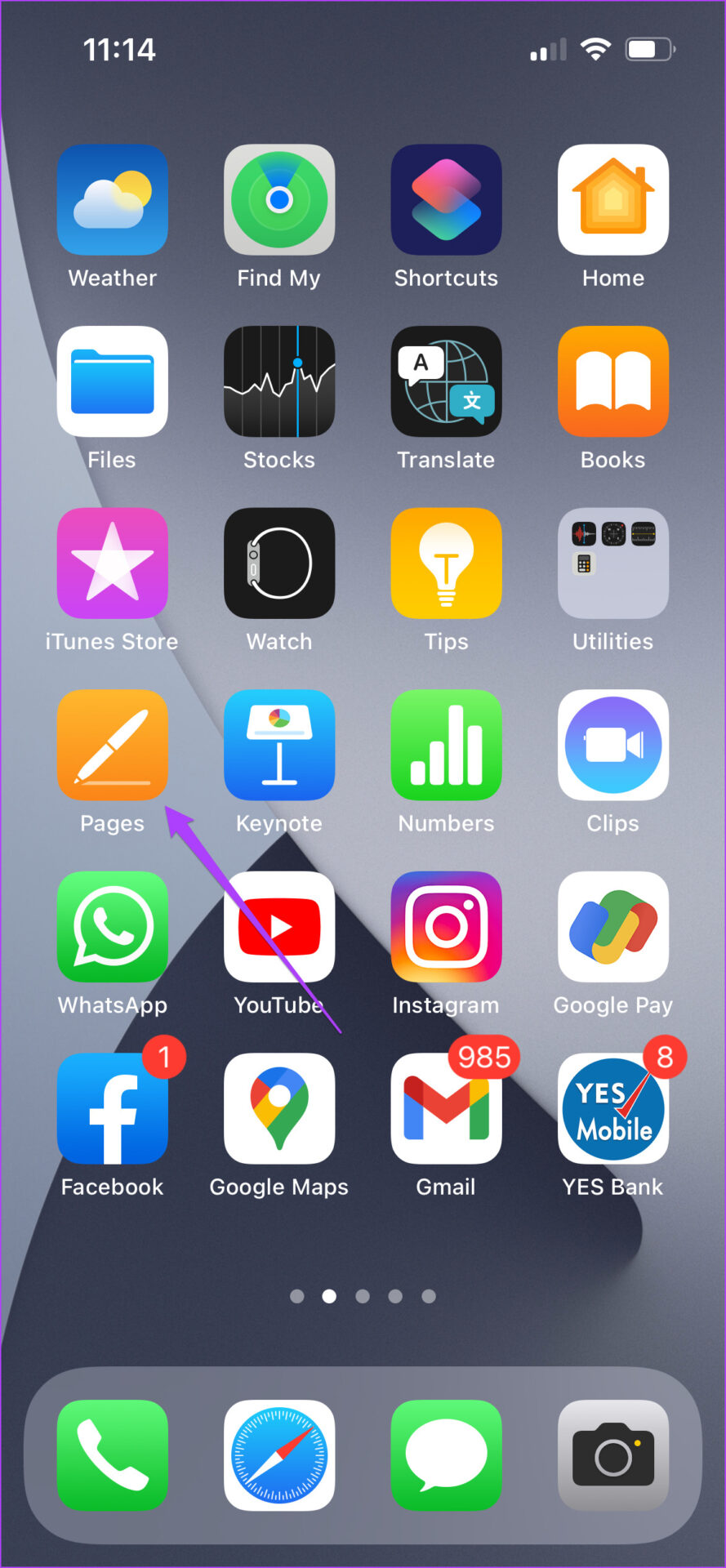
Passaggio 2: crea un documento vuoto o apri uno precedente che desideri modificare.
Passaggio 3: posiziona il cursore nel documento in cui desideri inserire un elenco.
Passaggio 4: tocca l’icona del pennello nella barra dei menu in alto.
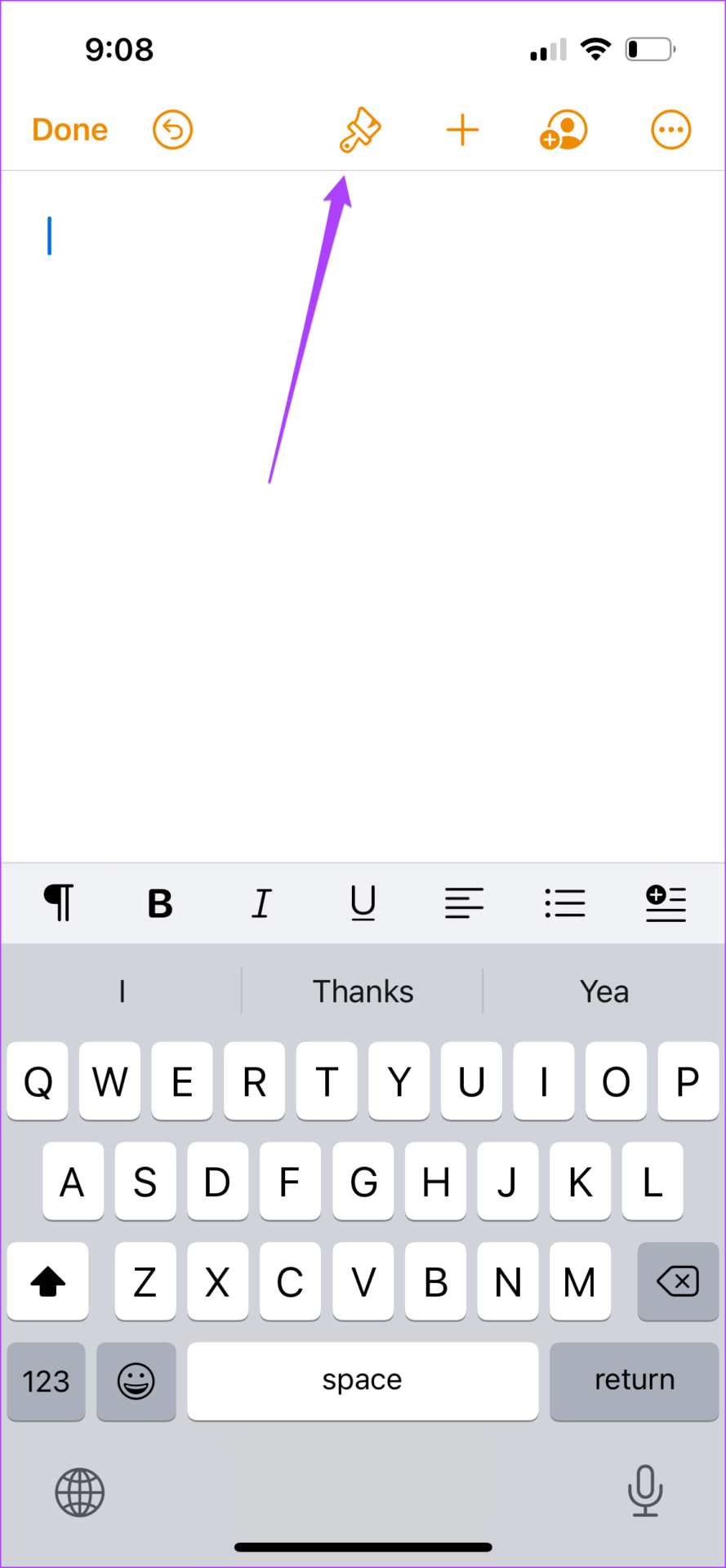
Passaggio 5: Nel pannello Modifica testo, scorri verso il basso e tocca Punti elenco ed elenchi.
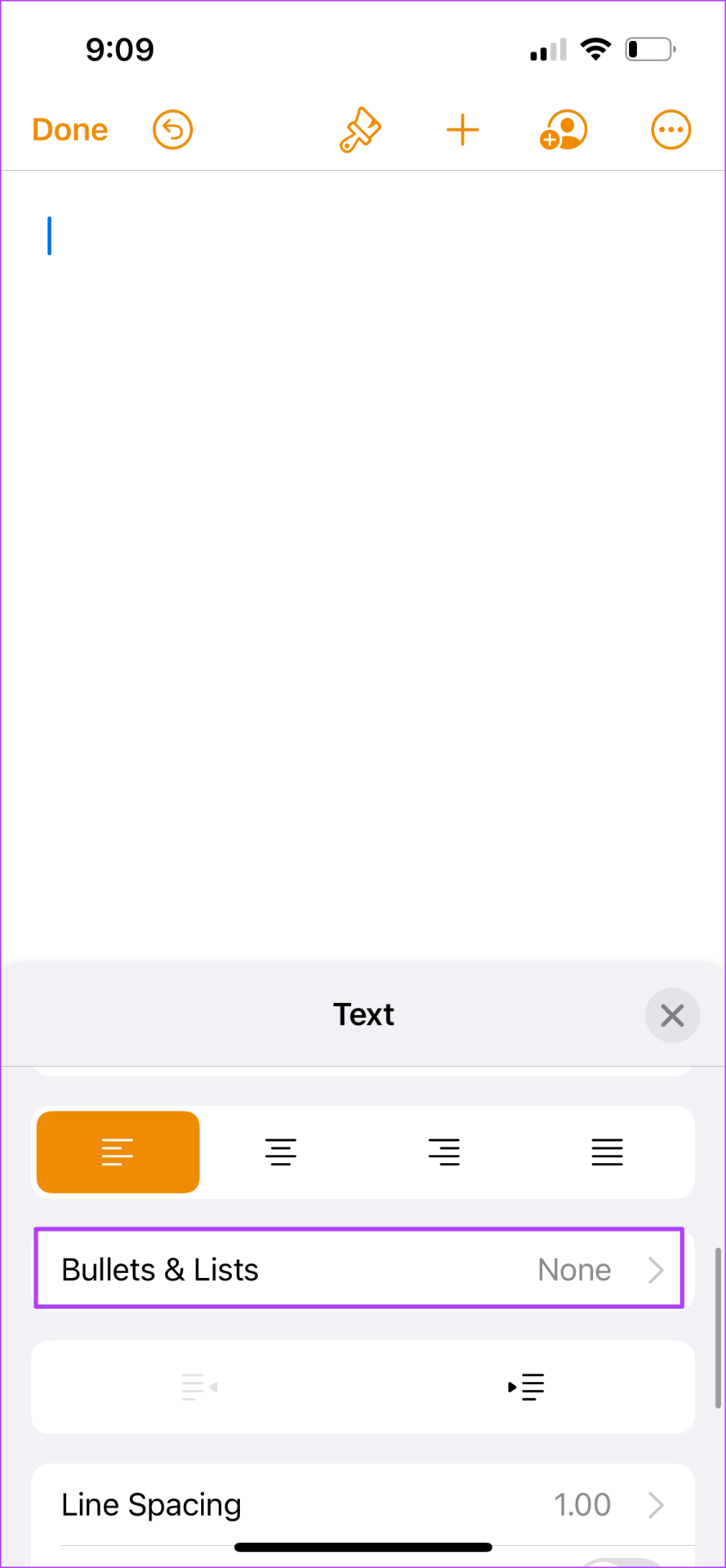
Passaggio 6: Scegli il tuo design preferito dall’elenco delle opzioni.
Vedrai che viene creato un punto elenco nel tuo documento. Ora puoi continuare ad aggiungere testo e premere Invio per creare un elenco.
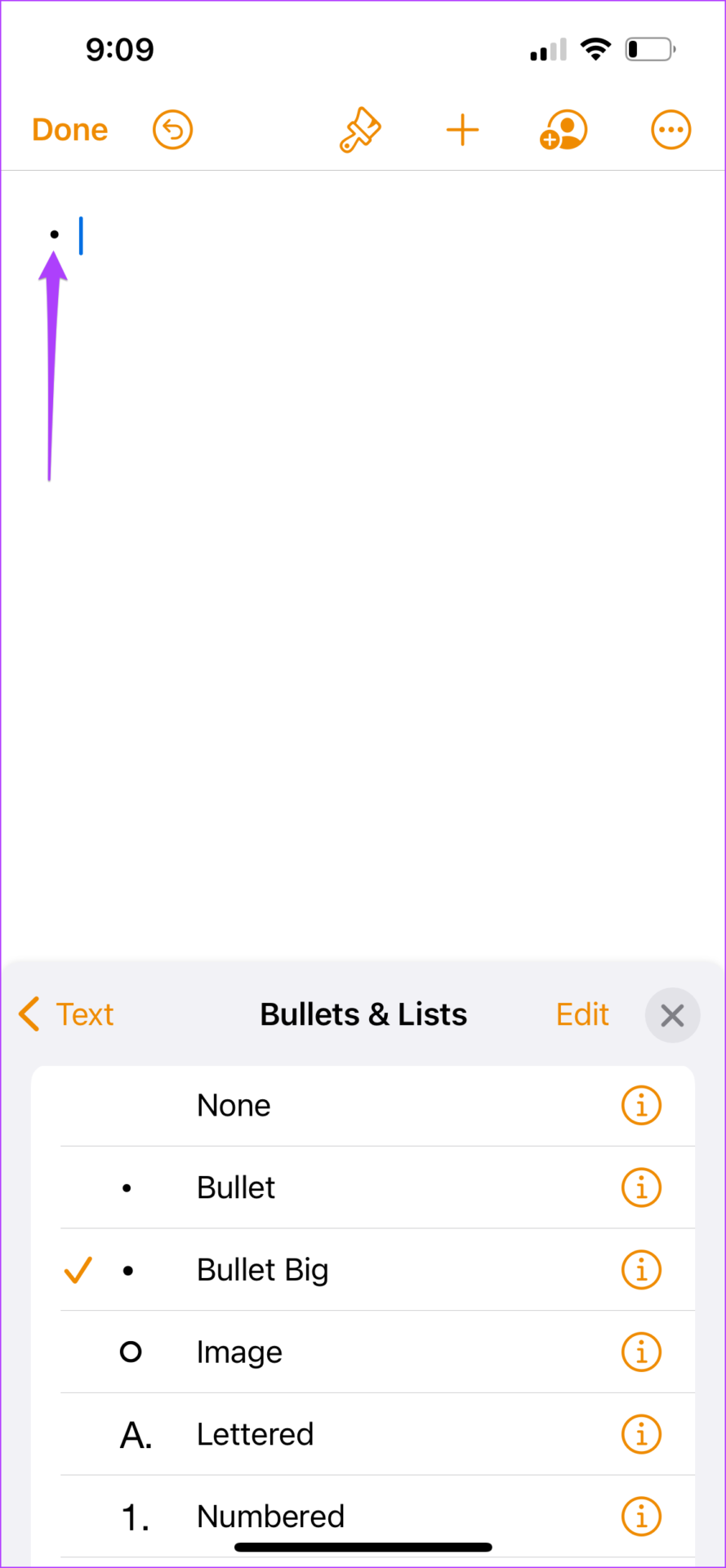
Personalizza gli elenchi nell’app Pages su iPhone e iPad
Se desideri modificare l’aspetto dei tuoi elenchi nell’app Pages, puoi cambia lo stile del proiettile. Questo farà risaltare il tuo contenuto dal resto. Segui questi passaggi.
Passaggio 1: Nel documento, premi il cursore accanto al punto elenco che desideri personalizzare.
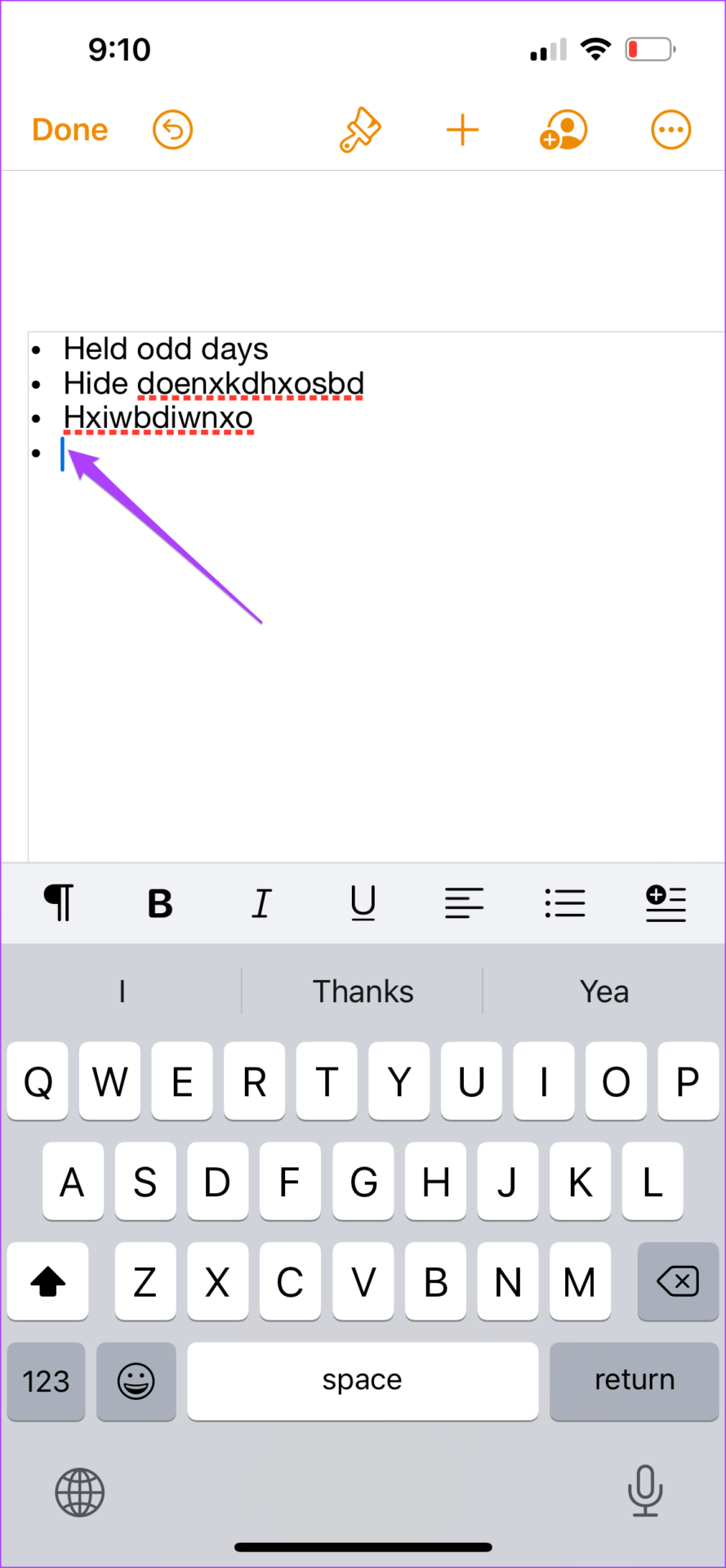
Passaggio 2: Tocca il pennello icona di nuovo e seleziona Punti elenco ed elenchi.
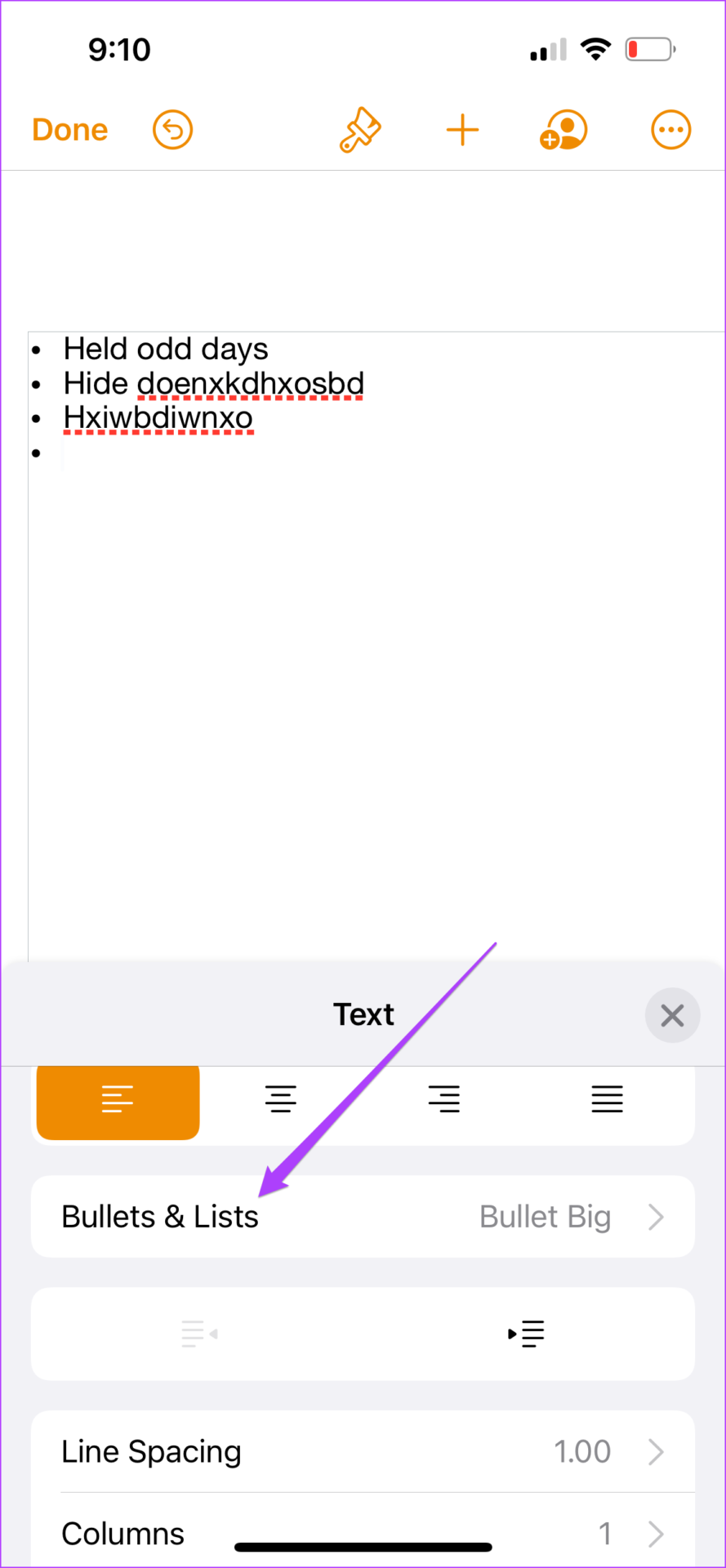
Passaggio 3: Tocca il pulsante”i”accanto allo stile elenco selezionato in precedenza.
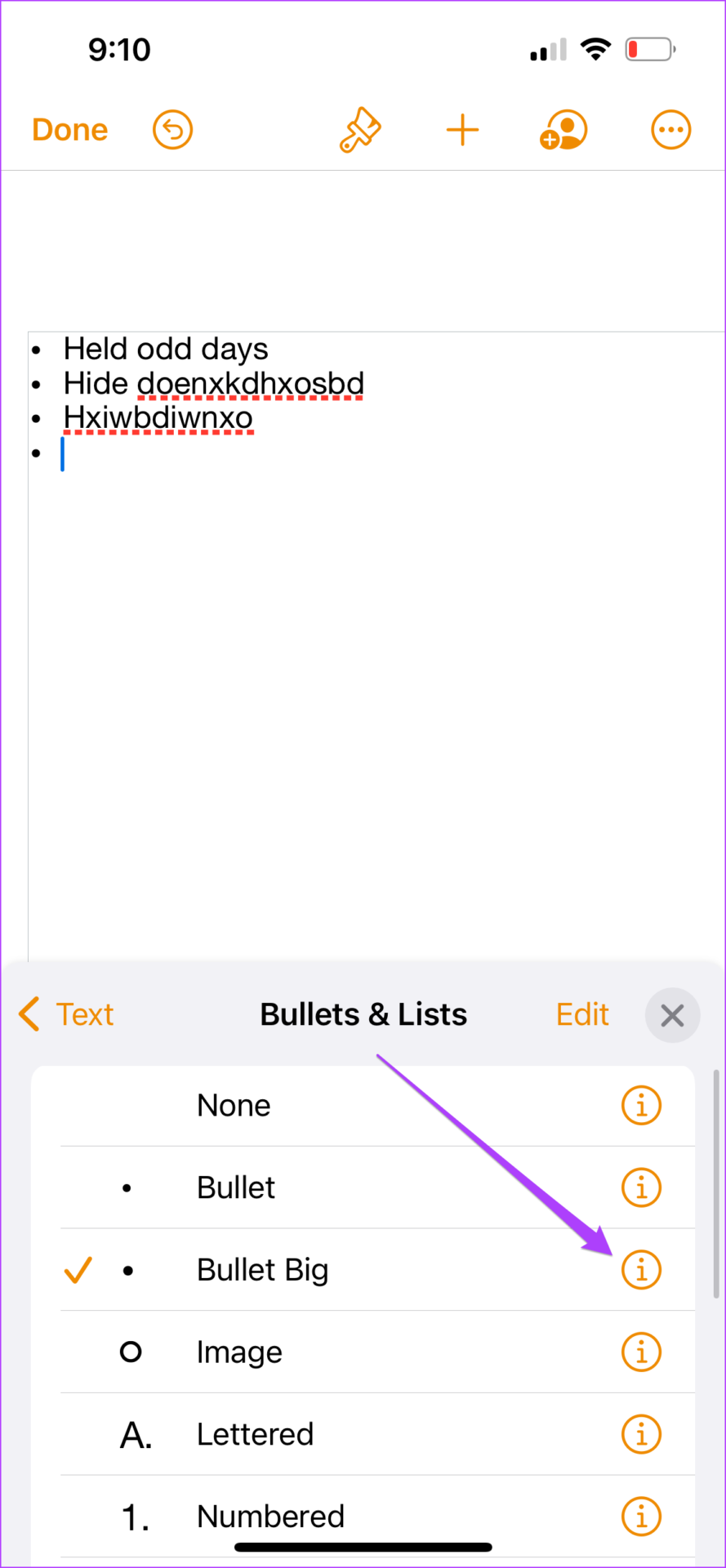
Passaggio 4: Seleziona punto elenco di testo dall’elenco.
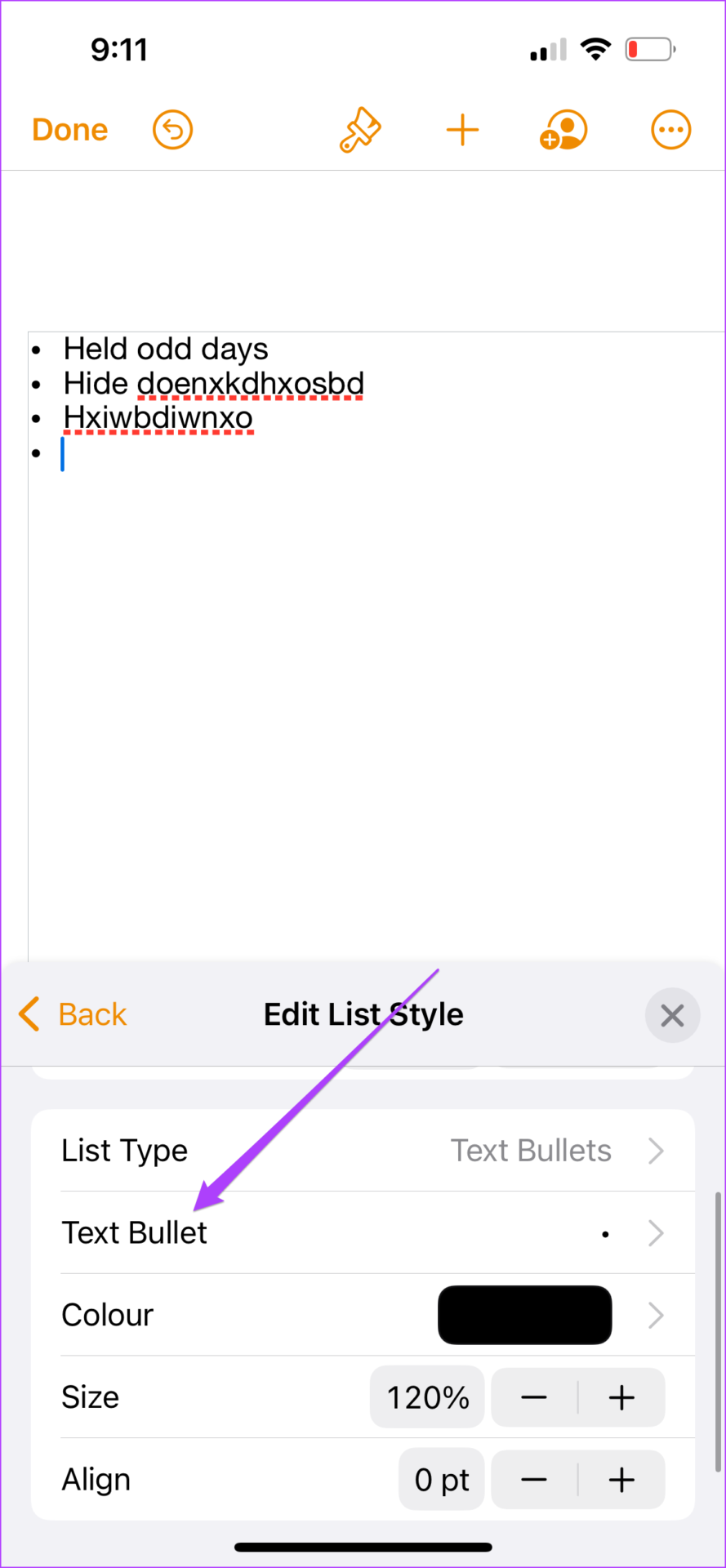
Passaggio 5: scegli tra le opzioni predefinite degli stili di elenco. Puoi anche scegliere di aggiungere uno stile elenco personalizzato.
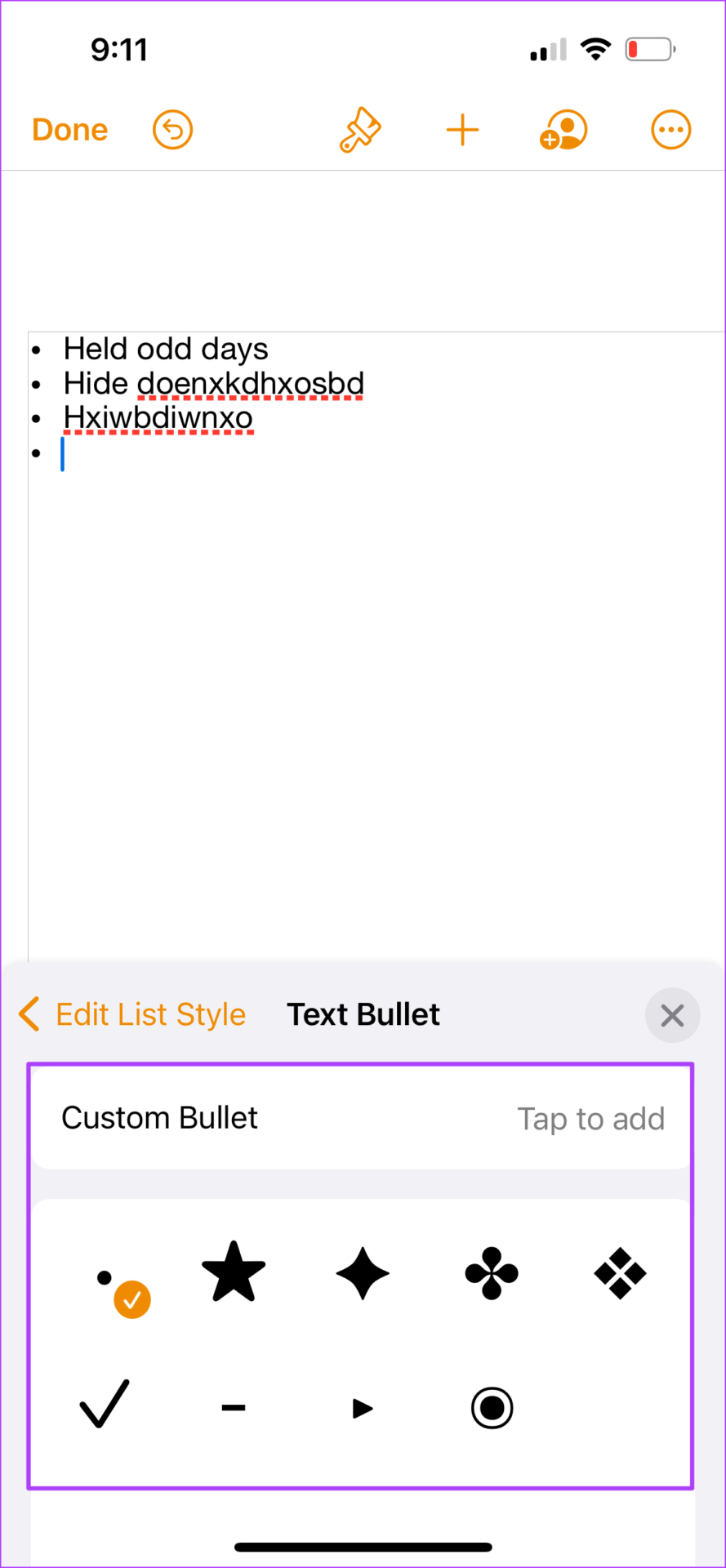
Lo stile elenco selezionato sarà visibile sul documento.
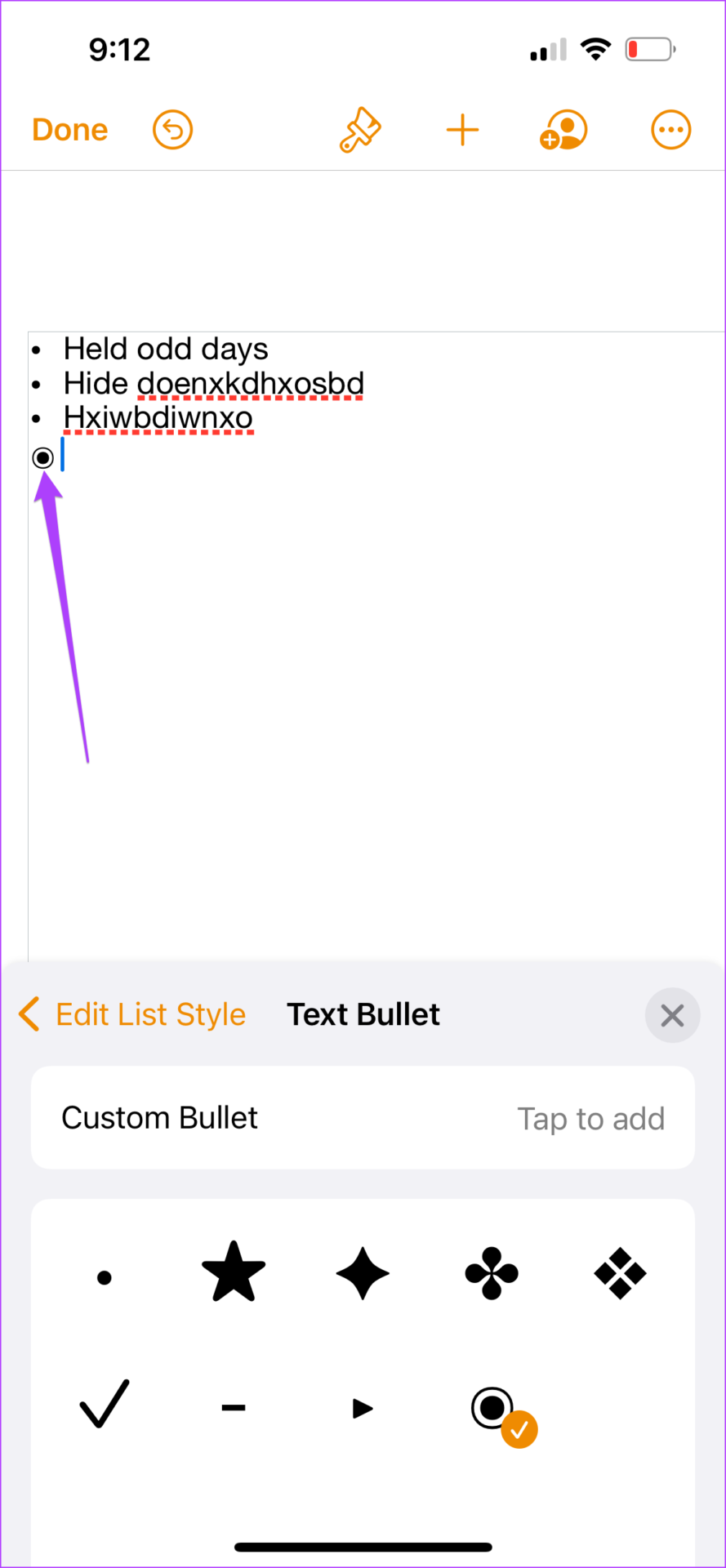
Puoi anche cambiare la categoria dell’elenco selezionando Tipo di elenco.
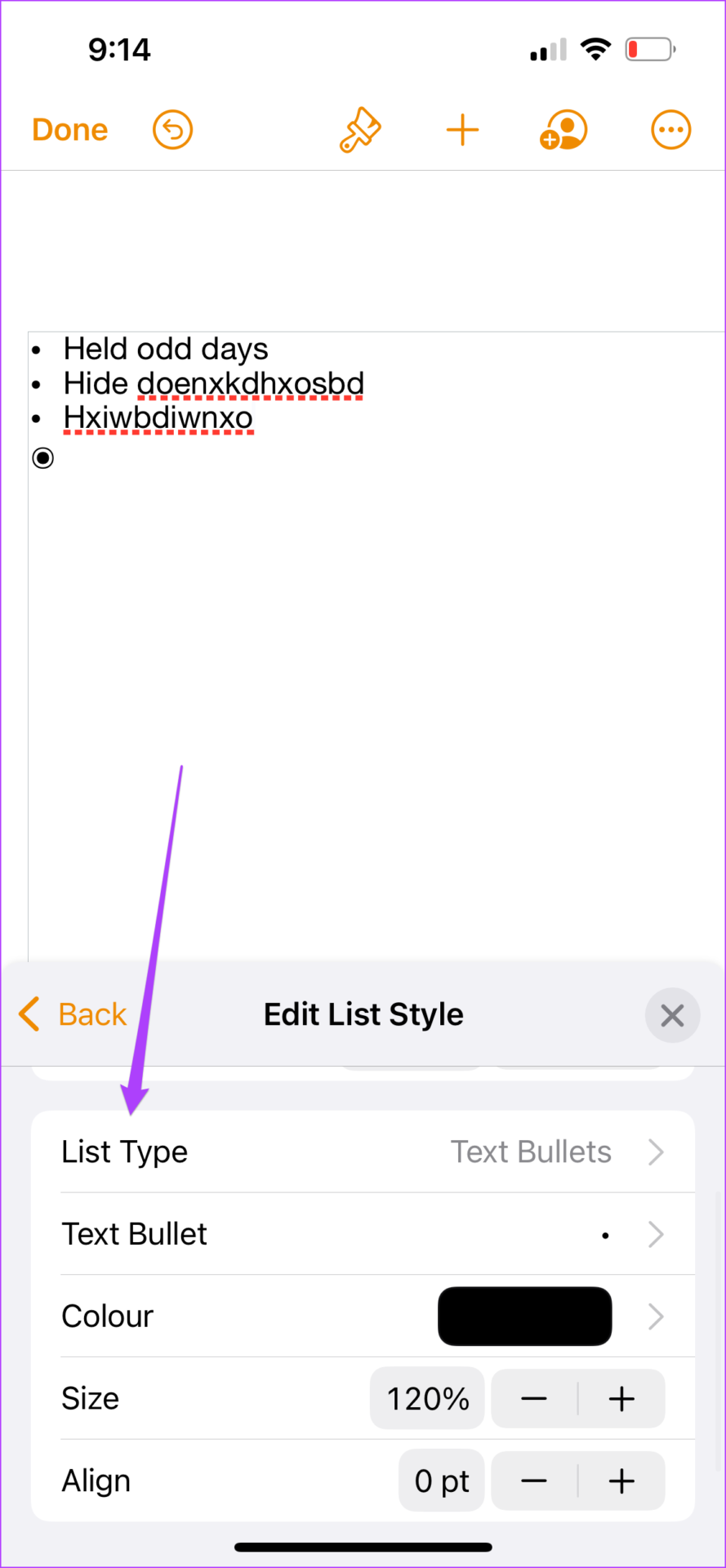
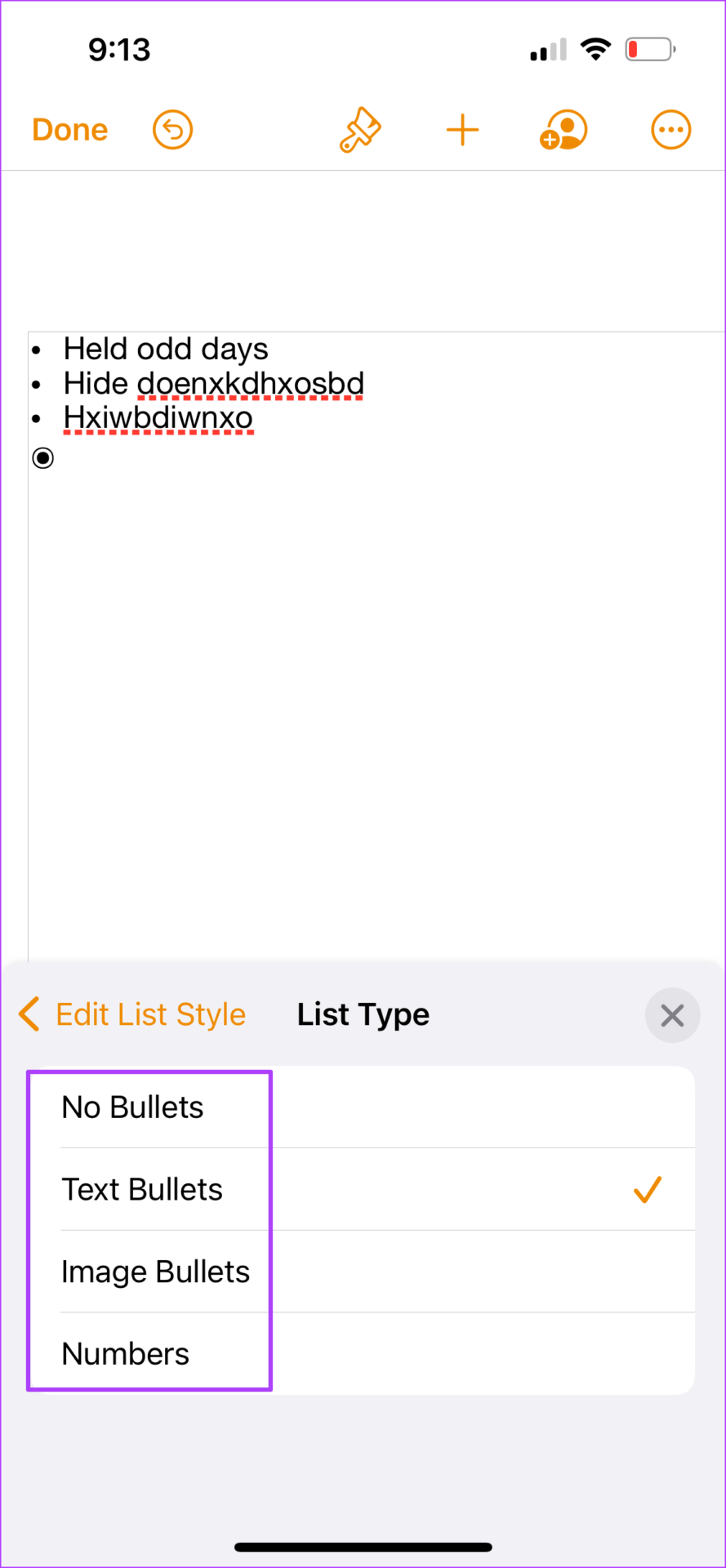
Tieni presente che per modificare lo stile dell’elenco dei tuoi precedenti punti elenco, porta il cursore accanto a quel punto elenco, tocca l’icona del pennello e ripeti l’intero processo.
Inserisci elenchi nell’app Pages su Mac
L’app Pages su il tuo iPhone e iPad ti consente di modificare i tuoi documenti in movimento. Ad esempio, hai dimenticato di portare con te il tuo MacBook o di utilizzare un Mac nel tuo college o ufficio. In tal caso, puoi modificare rapidamente i tuoi documenti e creare elenchi direttamente dal tuo iPhone o iPad.
Ma se preferisci sempre creare i tuoi documenti su uno schermo più grande, ecco come gli utenti Mac possono creare elenchi. Assicurati solo di utilizzare la versione più recente dell’app.
Segui questi passaggi.
Passaggio 1: premi Comando + barra spaziatrice per visualizzare la ricerca Spotlight, digita Pages e premi Invio.

Passaggio 2: Crea un documento vuoto o apri un file creato in precedenza.
Passaggio 3: Posiziona il cursore nel punto in cui desideri inserire un elenco.
Passaggio 4: fai clic su Formato nell’angolo in alto a destra.
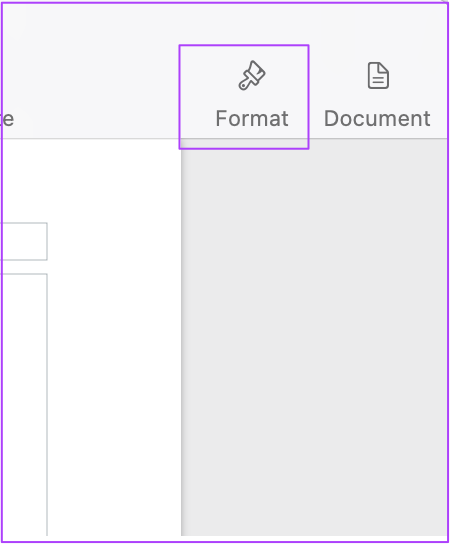
Passaggio 5: fai clic sul menu a discesa accanto a Punti elenco ed elenchi in basso a destra.

Passaggio 6: Seleziona il tuo stile elenco preferito dalle opzioni.
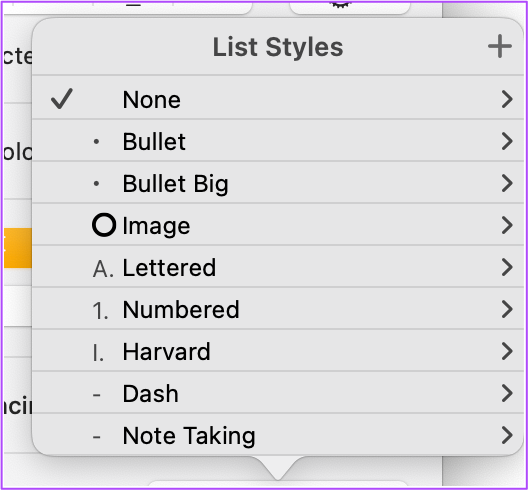
Passaggio 7: una volta che lo stile elenco selezionato viene visualizzato nel documento, digita il testo e premi Invio per creare un elenco.

Personalizza elenchi nell’app Pages su Mac
Come su iPhone e iPad, puoi personalizzare lo stile dei tuoi elenchi nell’app Pages utilizzando il tuo Mac. Segui questi passaggi.
Passaggio 1: porta il cursore accanto al punto elenco nell’elenco.
Passaggio 2: Fai clic sul menu a discesa accanto all’opzione Punto elenco nell’angolo in basso a destra.
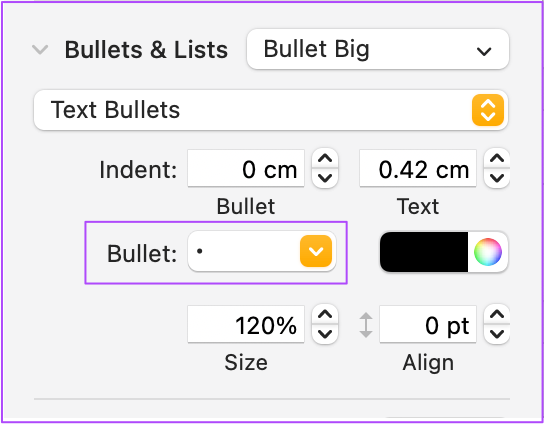
Passaggio 3: Seleziona lo stile del punto elenco dall’elenco di opzioni.
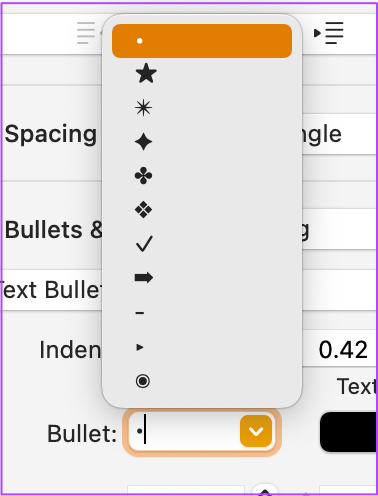
Vedrai il tuo nuovo stile di elenco puntato apparire sulla tua pagina.
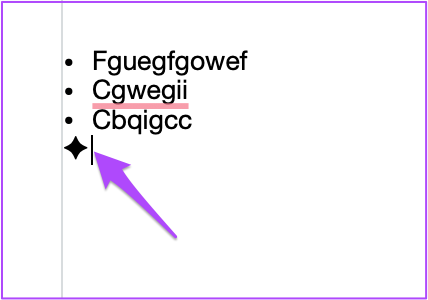
Puoi anche cambiare la categoria dell’elenco selezionando Tipo di elenco sotto l’opzione Punti elenco ed elenchi.
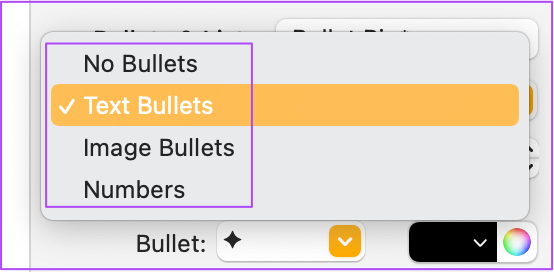
Tieni presente che per modificare lo stile dell’elenco del tuo precedente noi punti elenco, porta il cursore accanto a quel punto elenco, tocca l’icona del pennello e ripeti l’intero processo.
Utilizza elenchi nelle pagine Apple
Elencare i punti dati importanti aiuta a disegnare l’attenzione dei tuoi lettori. Puoi creare e personalizzare elenchi in Apple Pages a seconda della natura del tuo documento. Assicurati solo di aggiornare regolarmente l’app su tutte le piattaforme.

