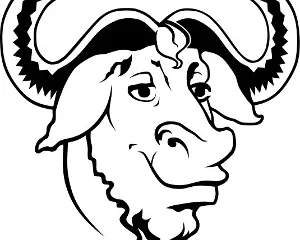La schermata iniziale è la parte più importante del tuo iPhone quando si tratta di personalizzazione e Apple ci offre ancora più opzioni per personalizzare in iOS 16.
In iOS 15, potresti già nascondere app e persino intere pagine dalla schermata iniziale. Puoi anche cambiare le icone delle app che offrivano alternative o disattivare qualsiasi icona delle app utilizzando le scorciatoie. E puoi impostare gli sfondi in modo che cambino automaticamente in base all’ora, al tema scuro o chiaro corrente e ad altri attivatori.
Hai ancora tutte queste opzioni in iOS 16, ma ci sono ancora più funzioni che puoi personalizza ora sulla schermata iniziale del tuo iPhone. E ci sono alcuni cambiamenti significativi di cui vorrai sapere. Questo autunno, Apple rilascerà iOS 16 al pubblico, quindi alcuni di questi miglioramenti alla schermata iniziale potrebbero cambiare durante il beta testing pubblico e per gli sviluppatori.
1. La ricerca Spotlight prende il sopravvento sui punti della tua pagina
L’aggiornamento di iOS 16 sostituisce i punti della pagina sopra il dock nella schermata iniziale con un nuovo fumetto di ricerca Spotlight. Toccarlo equivale a scorrere verso il basso su una pagina della schermata principale. E come i punti della pagina, puoi scorrere a sinistra oa destra sul fumetto di ricerca per scorrere velocemente le altre pagine della schermata iniziale.
Premere a lungo il fumetto o toccarlo nell’editor della schermata iniziale si aprirà comunque lo strumento di selezione delle pagine per mostrare o nascondere le pagine.

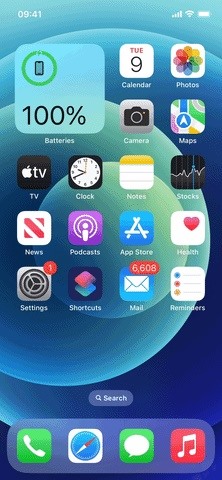
2. Puoi ripristinare i punti della pagina
Se ti piacciono i punti della vecchia pagina e preferisci scorrere verso il basso lo strumento di ricerca Spotlight o utilizzare il tocco indietro, puoi ripristinare i punti. Vai su Impostazioni-> Schermata iniziale, quindi disattiva il nuovo interruttore”Mostra Spotlight”.
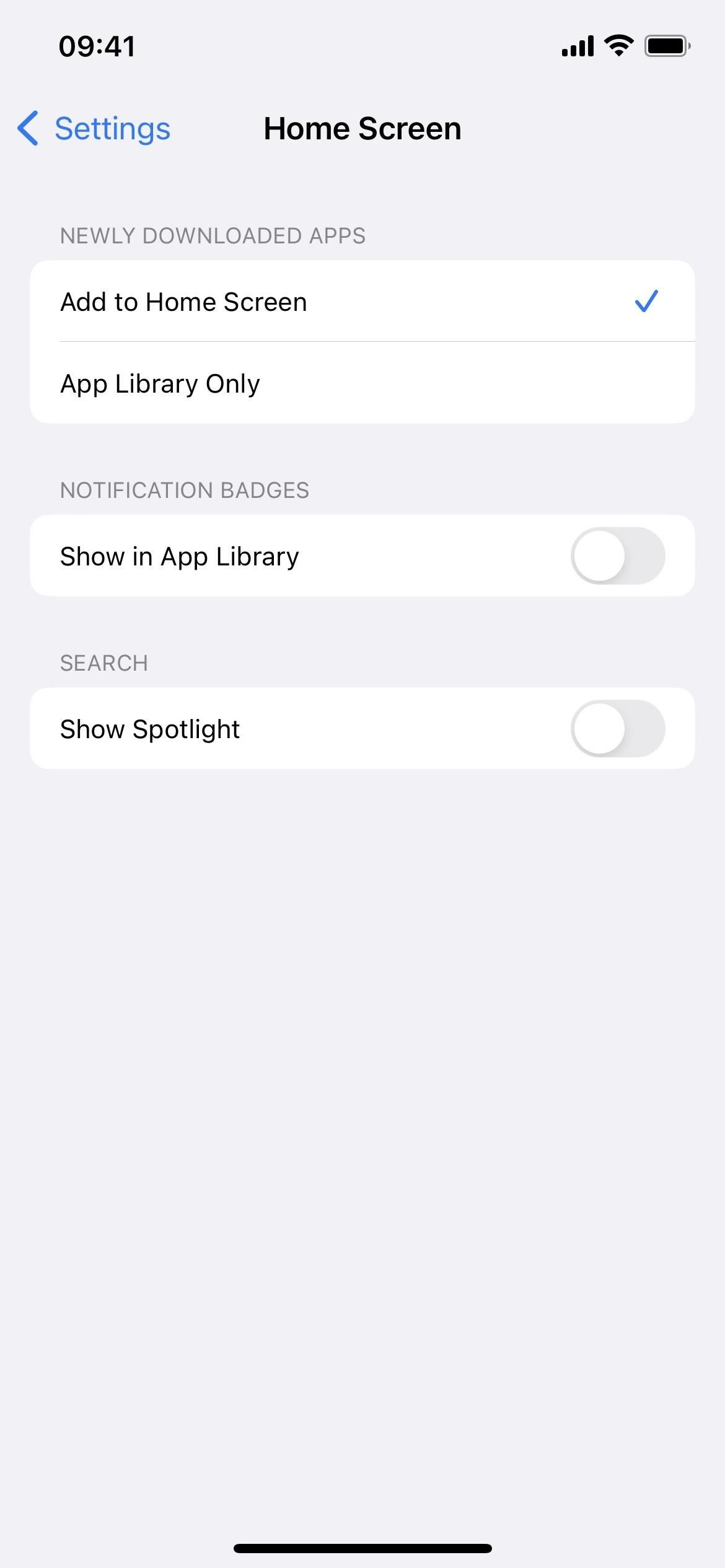
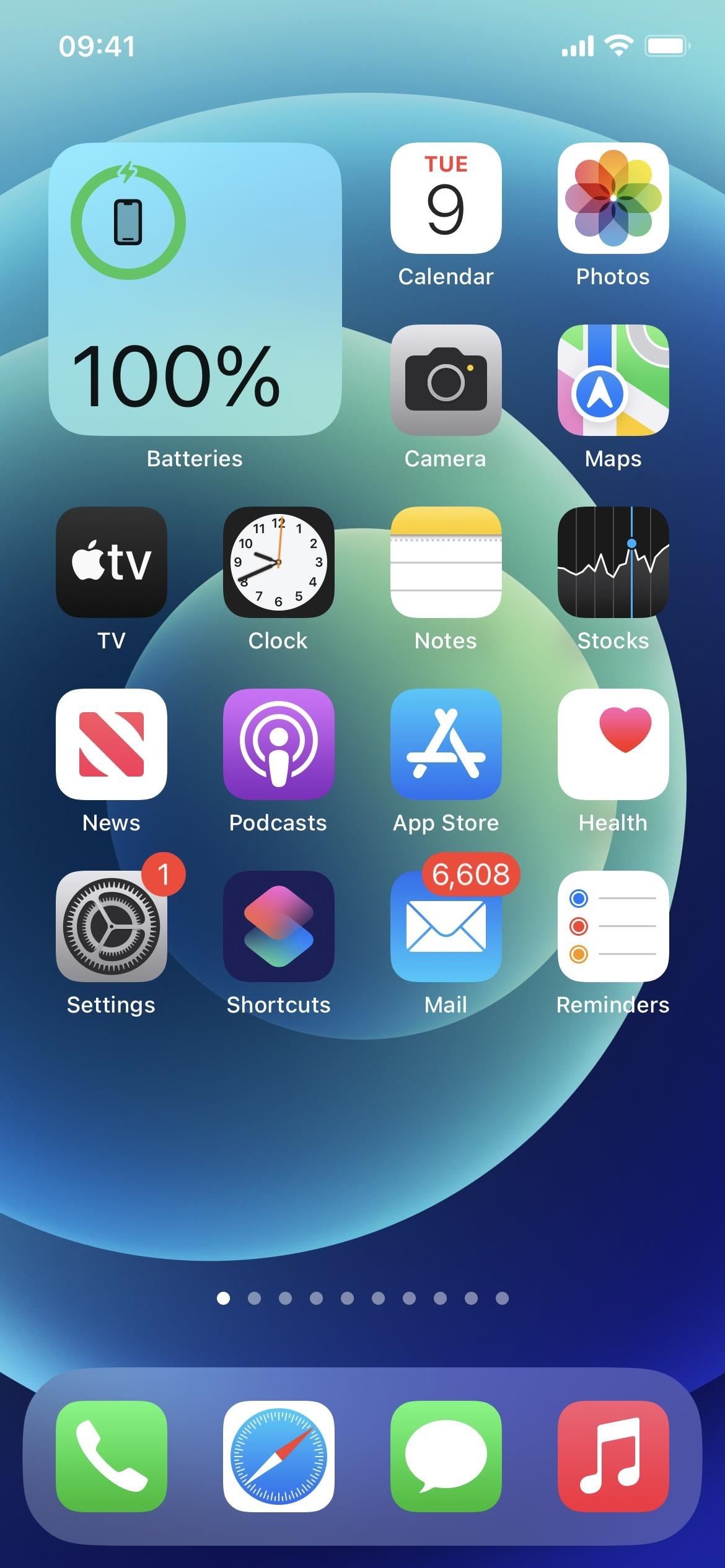
3. La barra di ricerca di Spotlight è sopra la tastiera
Seguendo le orme di Safari, la barra di ricerca si trova direttamente sopra la tastiera ogni volta che apri lo strumento di ricerca Spotlight sulla schermata iniziale, così i tuoi occhi non devono distrarsi perché lontano per vedere cosa stai digitando. Quando scorri i risultati, la barra si sposta nella parte inferiore dello schermo quando la tastiera si nasconde.
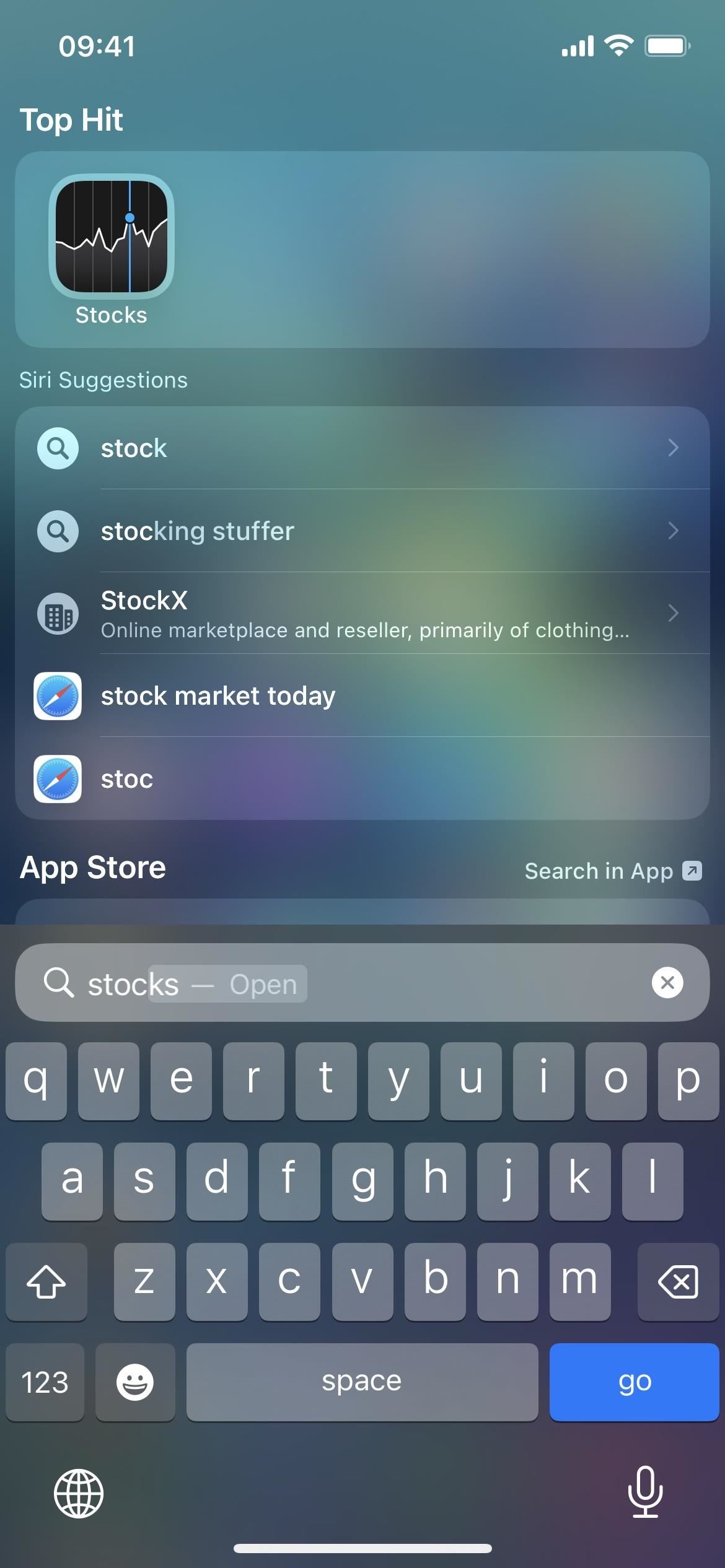
4. Finalmente c’è un widget Libri
Per qualche motivo, Apple non ha mai creato un widget per la sua app Libri, fino ad ora. In iOS 16, puoi aggiungere il nuovo widget Libri alla schermata iniziale o alla vista Oggi. Il piccolo widget mostra il libro che stai leggendo e il tuo obiettivo quotidiano. Quello medio mostra anche la percentuale completata. E il grande mostra anche i giorni della settimana.
5. Gli sfondi si abbinano automaticamente alla schermata di blocco
Una delle funzionalità più importanti di iOS 16 ti consente di personalizzare la schermata di blocco con uno sfondo diverso per ogni occasione. Con ogni sfondo della schermata di blocco, puoi scegliere tra un tipo di carattere, selezionare un tema di colore e aggiungere widget.
Quando aggiungi un nuovo sfondo della schermata di blocco al tuo arsenale dalla schermata di blocco o tramite Impostazioni-> Sfondo-> Aggiungi nuovo sfondo, lo sfondo della schermata iniziale si abbinerà automaticamente.
6. Ci sono emoji e colori fantastici per gli sfondi
Quando modifichi lo sfondo della schermata di blocco, puoi scegliere un’emoji ripetuta o un gruppo di emoji in diversi stili di griglia. Inoltre, l’opzione”Colore”ti consente di selezionare qualsiasi colore a tinta unita e applicare un effetto sfumato come Luminoso, Vapore, Profondo, Tono e Vibrante. Poiché lo sfondo predefinito della schermata iniziale è lo stesso di un nuovo sfondo della schermata di blocco, puoi utilizzare queste opzioni anche per lo sfondo della schermata iniziale.
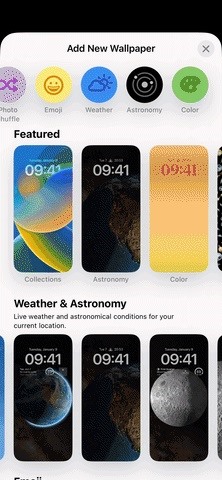
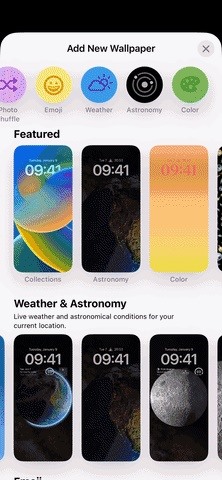
7. Ci sono anche sfondi automatizzati
Per fare in modo che il tuo iPhone cambi automaticamente gli sfondi in iOS 15, dovresti impostare un’automazione nell’app Scorciatoie. Non è più necessario se vuoi scorrere in modo casuale le tue foto, le condizioni meteorologiche o gli aggiornamenti astronomici. Puoi configurarli quando selezioni uno sfondo della schermata di blocco e saranno anche lo sfondo della schermata iniziale a meno che non lo modifichi manualmente in Impostazioni –> Sfondo.
8. Puoi cambiare gli sfondi associati
Se non ti piace avere la stessa schermata di blocco e lo stesso sfondo della schermata iniziale allo stesso tempo, puoi renderli diversi proprio come prima. Vai su Impostazioni-> Sfondo, tocca l’immagine della schermata Home e scegli un’altra opzione, come una sfumatura di colore, una sfumatura di colore o una foto. Dopo aver premuto”Fatto”, lo sfondo viene associato allo sfondo della schermata di blocco attualmente attivo. Quindi, quando cambi gli sfondi della schermata di blocco, utilizzerà anche lo sfondo della schermata iniziale che hai impostato.
9. C’è una sfocatura leggibilità per gli sfondi Apple
Quando utilizzi uno degli sfondi di Apple per lo sfondo della schermata iniziale, vedrai un’opzione nell’editor di sfondi chiamata”Sfocatura leggibilità”. Per impostazione predefinita, è disattivato, ma quando lo accendi, lo sfondo si sfoca per mettere più a fuoco app, cartelle, widget e altri contenuti nelle pagine della schermata iniziale.
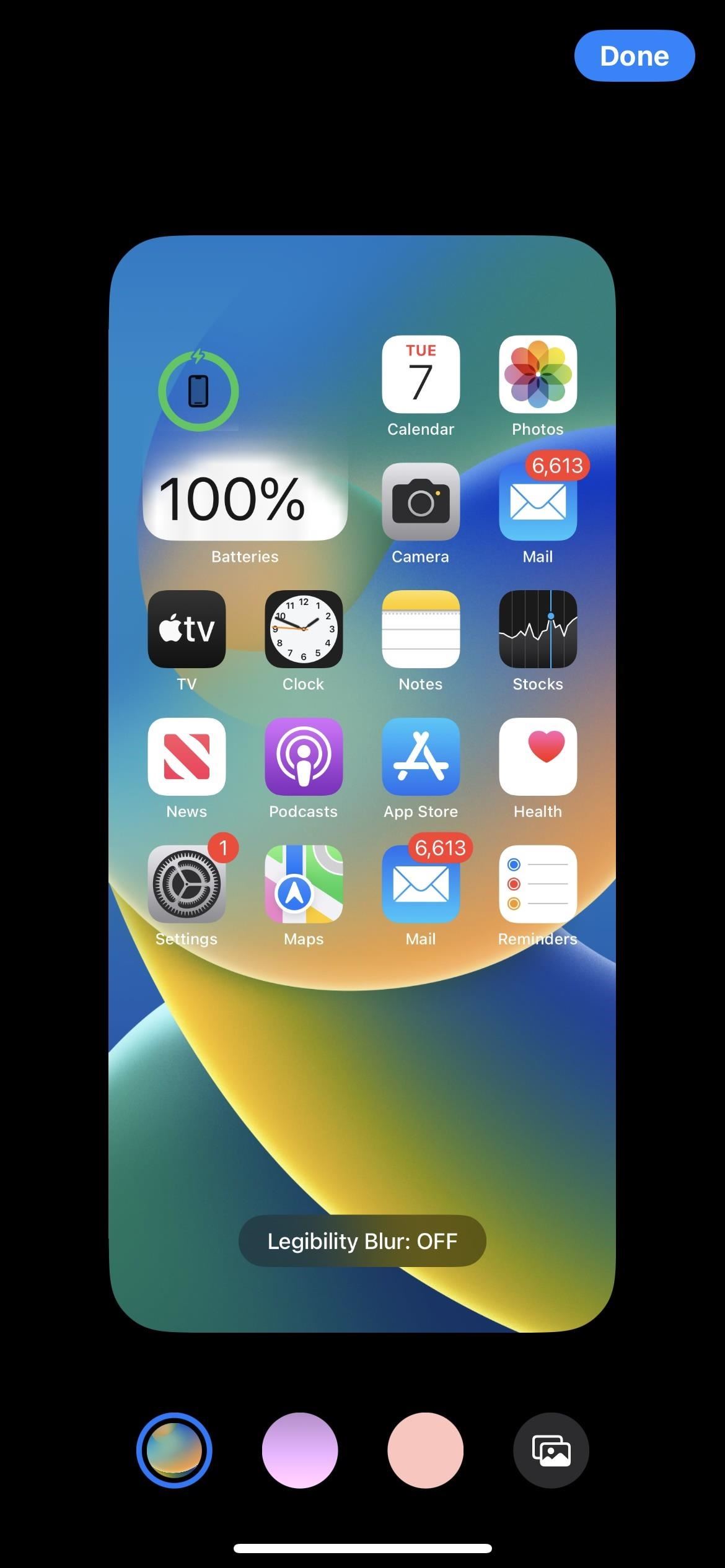
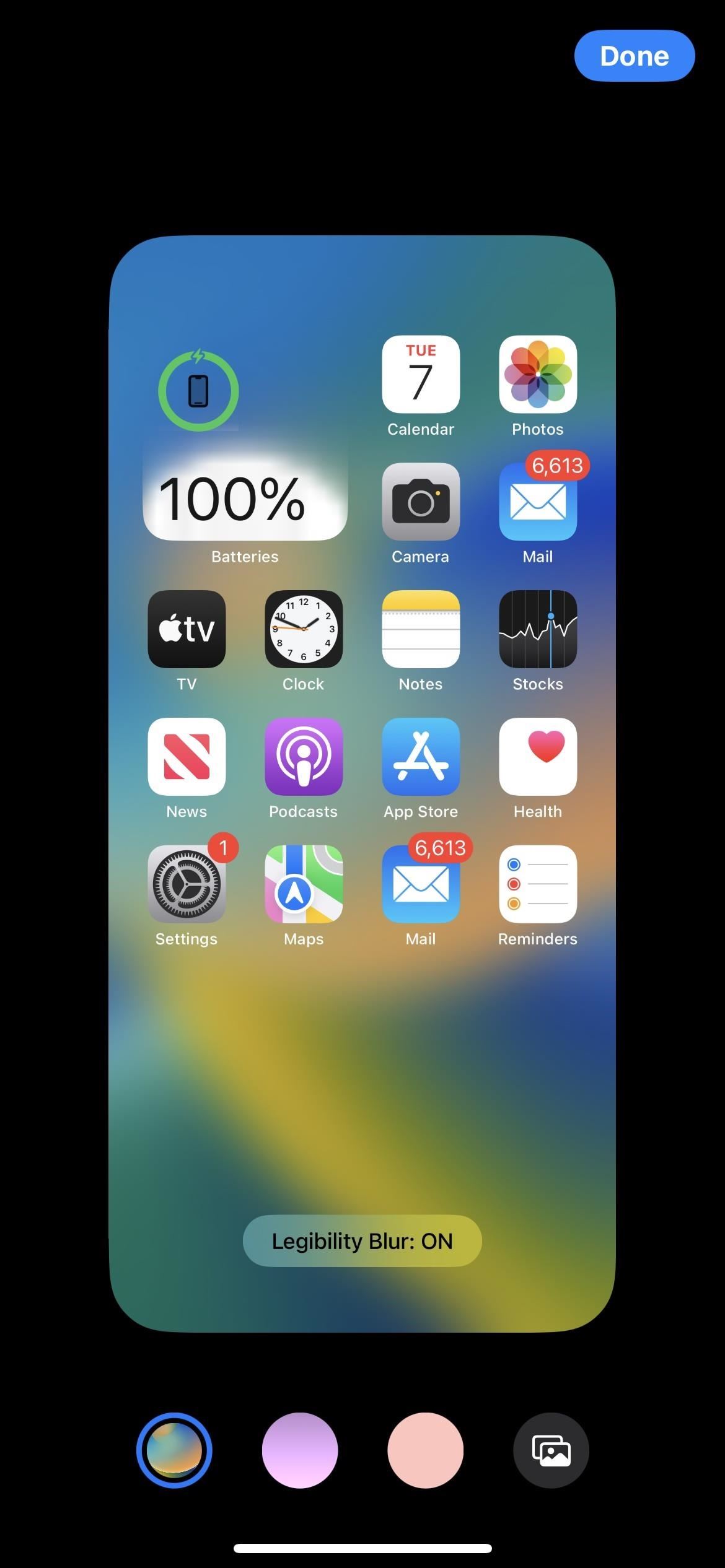
10. Puoi scegliere qualsiasi riempimento dello sfondo in tinta unita
Mentre Apple di tanto in tanto disponeva di alcuni sfondi in tinta unita, dovevi sempre trovare la tua immagine da utilizzare se volevi uno sfondo a tinta unita sulla schermata iniziale. Non più. La terza opzione da sinistra nell’editor dello sfondo della schermata iniziale è il riempimento a tinta unita. Tocca”Configura”sull’immagine di anteprima per visualizzare il selettore colore, dove puoi scegliere un colore e la sua intensità.
Suggerimento: se desideri lo stesso colore a tinta unita sulla schermata iniziale e sul blocco schermo, devi puoi scegliere”Colore”dal selettore dello sfondo della schermata di blocco, selezionare il tuo colore, quindi scorrere fino all’opzione”Solido”.
11. O qualsiasi riempimento dello sfondo sfumato
Se ti piace più un colore sbiadito che uno pieno, la seconda opzione da sinistra nell’editor dello sfondo della schermata iniziale ti consente di scegliere un gradiente. Tocca”Configura”sull’immagine di anteprima per visualizzare il selettore del gradiente, dove puoi selezionare un colore del gradiente e la sua intensità.
Suggerimento: se desideri lo stesso gradiente uniforme sulla schermata iniziale e sul blocco schermo, puoi scegliere”Colore”dal selettore dello sfondo della schermata di blocco, selezionare il colore e quindi scorrere su una delle opzioni di sfumatura non uniforme. Ci sono più stili di sfumatura qui che nell’editor di sfondi solo nella schermata Home, ma”Vivace”è lo stile più vicino.
12. Gli sfondi fotografici possono essere naturali o in bianco e nero
Se selezioni una foto come sfondo della schermata iniziale, ora puoi scegliere di mantenerla così com’è (“Naturale”) nell’editor di sfondi o renderla”Bianco e nero”invece. Scorrendo verso sinistra si passa alla versione in bianco e nero e scorrendo verso destra si torna all’immagine originale.


13. Focus ti consente di scegliere le home page focalizzate
Ci sono molte modifiche allo strumento Focus di Apple per iPhone e una di queste ti offre suggerimenti per la home page quando imposti il focus.
Tocca”Scegli”per la schermata iniziale nella nuova sezione Personalizza schermate e vedrai suggerimenti di pagina che rimuovono app e widget non correlati a tale focus. Ad esempio, un focus di lavoro può mantenere solo le app relative a e-mail, attività, contatti, automazione, azioni, utilità e così via. Se nessuno dei suggerimenti funziona per te, scorri verso il basso per trovare le pagine correnti della schermata iniziale per attivarle per il focus.
Solo le pagine della schermata iniziale che hai scelto durante l’impostazione della messa a fuoco verranno visualizzate sul tuo iPhone ogni volta che la messa a fuoco è attiva. Se non ne selezionassi nessuna durante l’impostazione della messa a fuoco, la schermata iniziale rimarrebbe la stessa di prima.
Cosa manca?
Lo desideravamo da molto tempo, ma Apple non ha ancora fornito un modo per rimuovere i nomi di app, cartelle e widget dalla schermata principale. Ci sono soluzioni alternative che puoi utilizzare per farlo, ma volevamo che Apple includesse un’opzione in iOS 16 per cambiare i nomi di icone e widget.
Altre funzionalità che sarebbero interessanti sulla schermata Home includono un modo per spazio rimuovere le icone delle app e nascondere il dock, ma anche queste non sono state visualizzate in iOS 16.
Da non perdere: come nascondere tutti i nomi di app, cartelle e widget su Schermata iniziale del tuo iPhone o iPad
Mantieni la connessione sicura senza una fattura mensile. Ottieni un abbonamento a vita a VPN Unlimited per tutti i tuoi dispositivi con un acquisto una tantum dal nuovo Gadget Hacks Shop e guarda Hulu o Netflix senza restrizioni regionali, aumenta la sicurezza durante la navigazione su reti pubbliche e altro ancora.
Acquista ora (80% di sconto) >
Altre offerte utili da verificare:
Foto di copertina, screenshot e GIF di Justin Meyers/Gadget Hacks