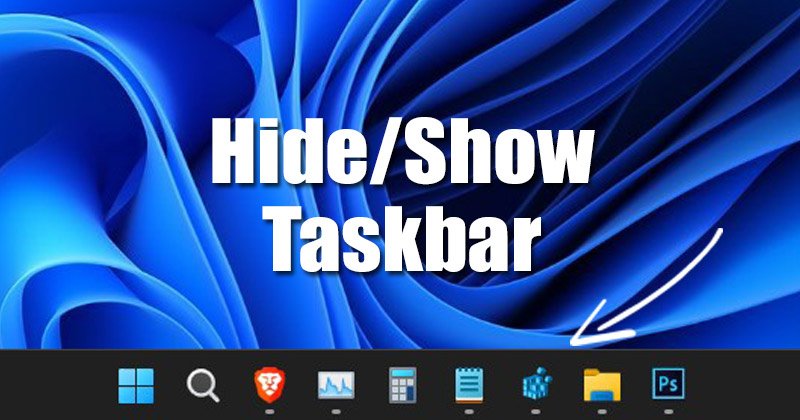
La barra delle applicazioni nel sistema operativo Windows è una funzione utile in quanto ti consente di accedere rapidamente alle tue app, file e cartelle preferiti. Tuttavia, molti utenti preferiscono disattivare la barra delle applicazioni poiché occupa spazio sullo schermo.
Su Windows 11, puoi nascondere la barra delle applicazioni per ottenere spazio aggiuntivo sullo schermo. Anche se non desideri disattivare completamente la barra delle applicazioni, puoi abilitare la funzione di nascondimento automatico che mantiene nascosta la barra delle applicazioni finché non ci passi sopra il mouse.
3 modi migliori per nascondersi & Mostra la barra delle applicazioni in Windows 11
Esistono diversi modi per nascondere e mostrare la barra delle applicazioni su Windows 11. E in questa guida elencheremo alcuni dei migliori metodi per nascondere e mostrare il barra delle applicazioni in Windows 11. Puoi seguire il metodo che ritieni sia facile. Iniziamo.
1) Nascondi e mostra la barra delle applicazioni in Windows 11 tramite Impostazioni
In questo metodo, utilizzeremo l’app Impostazioni di Windows 11 per nascondere o mostrare la barra delle applicazioni. Ecco alcuni dei semplici passaggi che devi seguire.
1. Innanzitutto, fai clic sul pulsante Start di Windows 11 e seleziona Impostazioni.
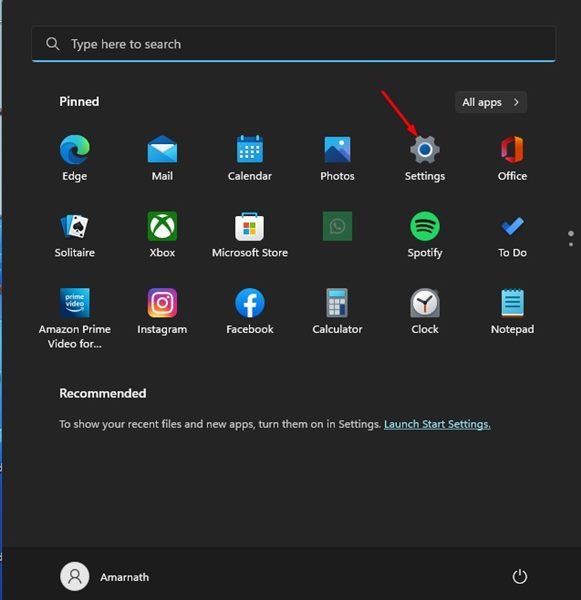
2. Nell’app Impostazioni, fai clic sulla scheda Personalizzazione nel riquadro di sinistra.
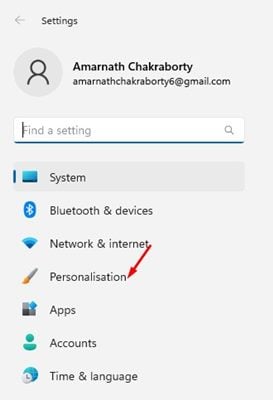
3. Nel riquadro di destra, scorri verso il basso e fai clic sulla Barra delle applicazioni.
4. Sulla barra delle applicazioni, espandi la sezione Comportamenti della barra delle applicazioni e seleziona l’opzione ‘Nascondi automaticamente la barra delle applicazioni’.

Ecco fatto! Questo nasconderà automaticamente la barra delle applicazioni su Windows 11. Devi posizionare il cursore del mouse sull’area della barra delle applicazioni per mostrare nuovamente la barra delle applicazioni.
2) Nascondi e mostra la barra delle applicazioni in Windows 11 tramite Registro di sistema
Se stai utilizzando una versione non attivata di Windows 11, devi seguire questo metodo per nascondere o mostrare la barra delle applicazioni in Windows 11. Ecco cosa devi fare.
1. Innanzitutto, fai clic sulla ricerca di Windows 11 e digita Registro di sistema. Quindi, apri l’Editor del registro dall’elenco.
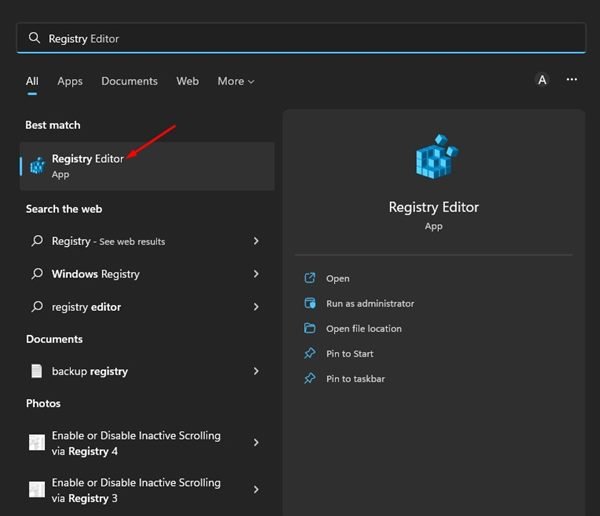
2. Nell’editor del registro, vai al seguente percorso:
Computer\HKEY_CURRENT_USER\Software\Microsoft\Windows\CurrentVersion\Explorer\StuckRects3
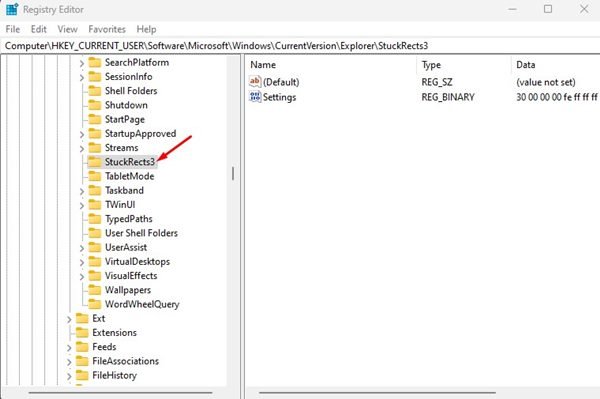
3. A destra, fai doppio clic su Impostazioni. In Modifica valore binario, fai doppio clic sulla prima voce accanto a 00000008 Dati valore.
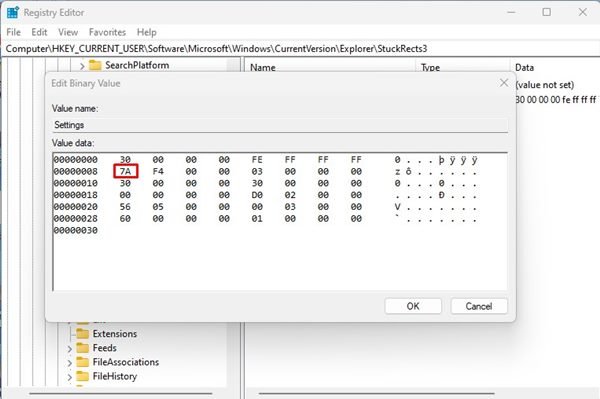
4. Sostituisci la voce 7A con 7B. Al termine, fai clic sul pulsante Ok.
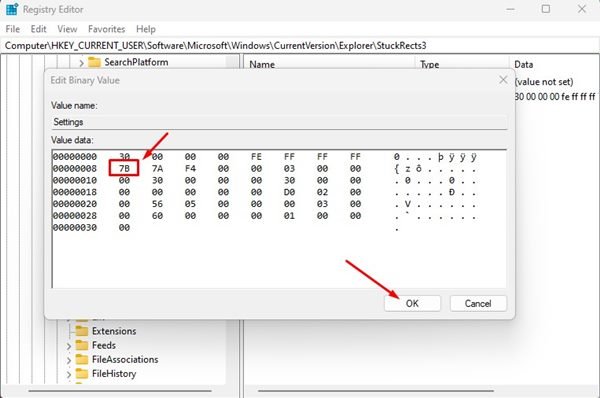
Ecco fatto! Hai fatto. Ora riavvia il computer per applicare le modifiche. Dopo il riavvio, non vedrai più la barra delle applicazioni. Se desideri visualizzare nuovamente la barra delle applicazioni, ripeti i passaggi e sostituisci la voce 7B con 7A al passaggio 4.
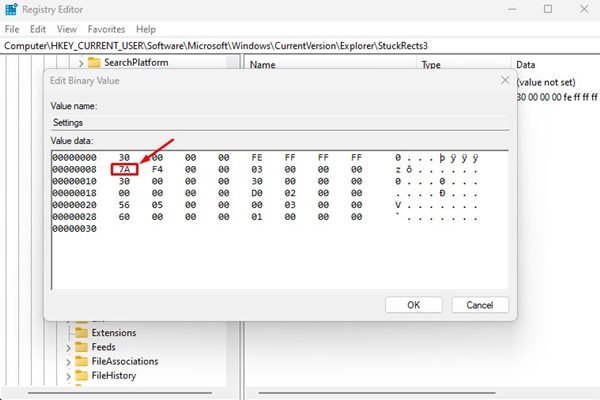
3. Nascondi automaticamente la barra delle applicazioni in Windows 11 tramite PowerShell
Puoi persino utilizzare l’utilità PowerShell su Windows 11 per abilitare la funzione Nascondi automaticamente per la barra delle applicazioni. Devi seguire alcuni dei semplici passaggi che abbiamo condiviso di seguito.
1. Innanzitutto, fai clic sulla ricerca di Windows 11 e digita PowerShell. Fai clic con il pulsante destro del mouse su PowerShell e seleziona “Esegui come amministratore”.
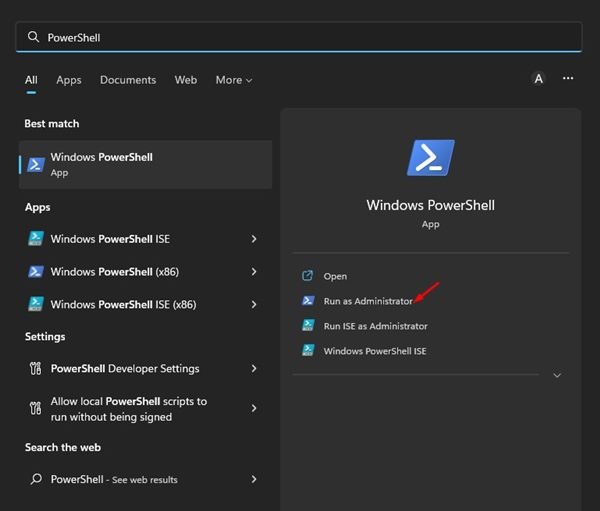
2. Nell’utilità di PowerShell, eseguire il comando:
&{$p=’HKCU:SOFTWARE\Microsoft\Windows\CurrentVersion\Explorer\StuckRects3′;$v=(Get-ItemProperty-Path $ p).Settings;$v[8]=3;&Set-ItemProperty-Percorso $p-Nome Impostazioni-Valore $v;&Stop-Process-f-ProcessName explorer}
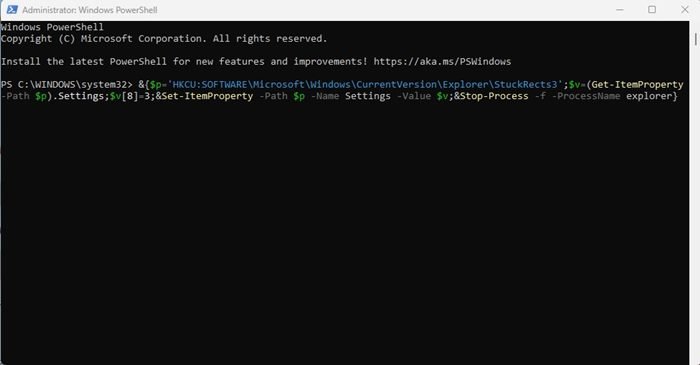
3. Il comando sopra abiliterà la nascondi automaticamente per la barra delle applicazioni su Windows 11.
4. Se desideri disabilitare la funzione di nascondimento automatico per la barra delle applicazioni, esegui questo comando:
&{$p=’HKCU:SOFTWARE\Microsoft\Windows\CurrentVersion\Explorer\StuckRects3′;$ v=(Get-ItemProperty-Path $p).Settings;$v[8]=2;&Set-ItemProperty-Path $p-Nome Impostazioni-Valore $v;&Stop-Process-f-ProcessName explorer}
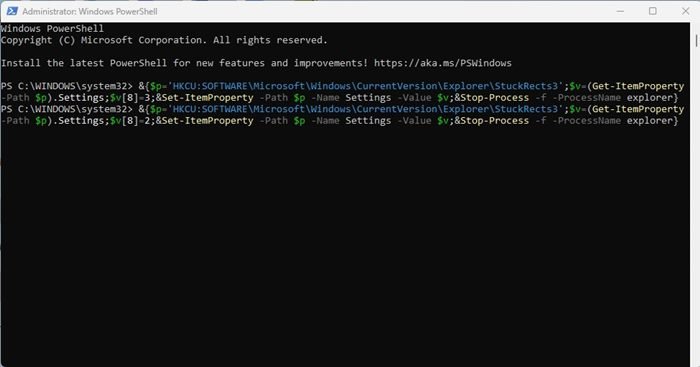
Ecco fatto! Ecco come puoi abilitare e disabilitare la funzione Nascondi automaticamente per la barra delle applicazioni su Windows 11 tramite PowerShell.
Quindi, questi sono i tre modi migliori per nascondere e mostrare la barra delle applicazioni in Windows 11. I metodi funzionerebbero anche su sistema operativo Windows 10. Puoi anche utilizzare strumenti di personalizzazione della barra delle applicazioni di terze parti per abilitare/disabilitare la barra delle applicazioni su Windows 11.
