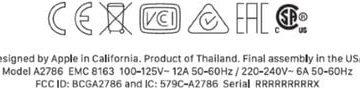Dopo aver creato fogli di calcolo in Microsoft Excel, puoi eseguire analisi dei dati, tenere traccia delle modifiche con i tuoi colleghi, dividere testo e dati e molto altro. Soprattutto, Excel ti consente di formattare i tuoi dati in tabelle per tracciare i tuoi punti dati per presentarli in modo organizzato come grafici o altri strumenti visivi.

Le tabelle di dati piene di numeri possono essere noiose e puoi dargli un giro interessante usando il built-in caratteristiche di Excel. Questo post ti mostrerà i migliori suggerimenti per formattare i dati delle tabelle in Microsoft Excel. Stiamo utilizzando un Mac e la stessa procedura si applica agli utenti Windows.
1. Sparklines
Supponiamo che tu stia creando una tabella che include dati come le vendite mensili o l’andamento giornaliero della perdita di peso. Sparklines è una funzionalità di Microsoft Excel che consente di creare un mini grafico all’interno di una cella. Questo ti aiuterà a visualizzare i dati in un modo migliore. Segui questi passaggi.
Passaggio 1: Apri Microsoft Excel sul tuo computer.
Passaggio 2: Apri un foglio di lavoro vuoi modificare.
Passaggio 3: Seleziona i campi di cui desideri visualizzare i punti dati.
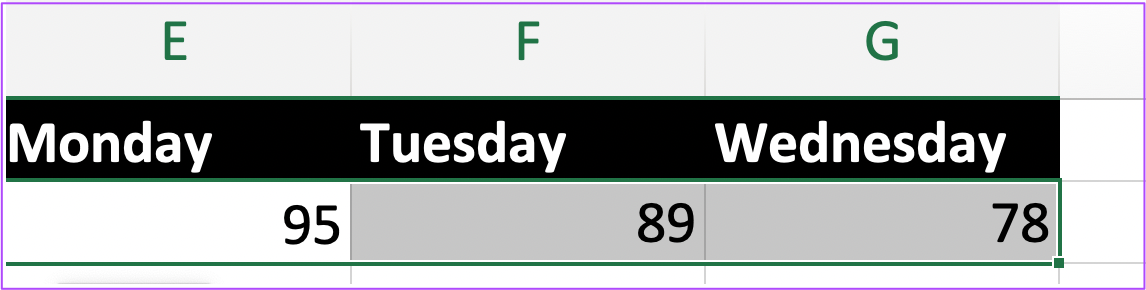
Passaggio 4: fai clic su Inserisci nella barra dei menu in alto. p> 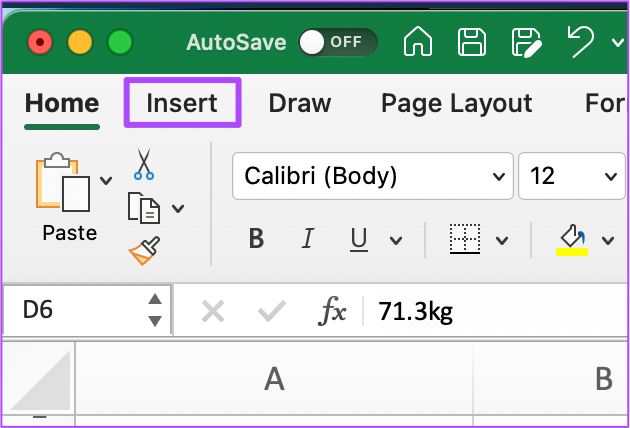
Passaggio 5: Cerca l’opzione Sparklines in alto a destra.
Passaggio 6: fai clic sull’opzione e seleziona lo stile del grafico.
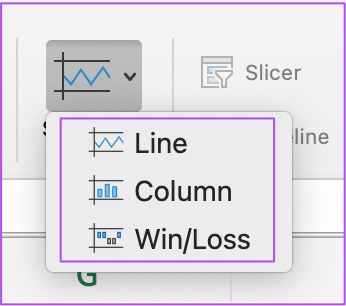
La finestra Sparklines si aprirà e ti chiederà di selezionare il e cella per posizionare le sparkline.
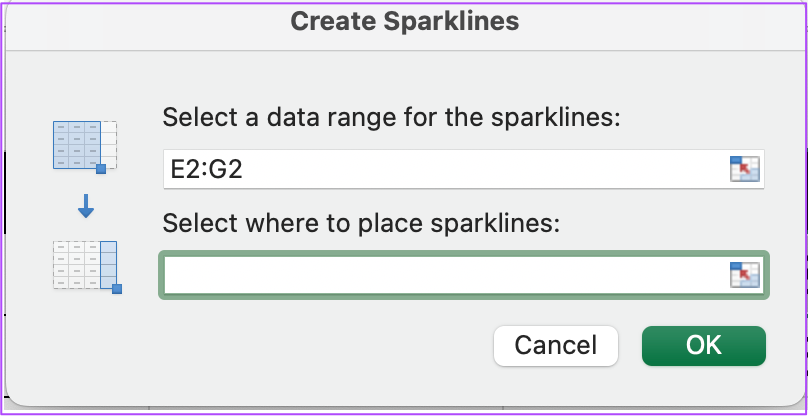
Passaggio 7: Dopo aver selezionato la cella, fai clic sul pulsante Ok.
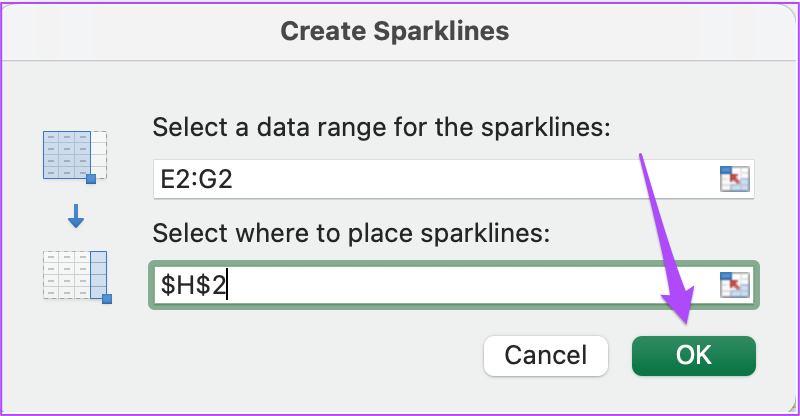
Excel creerà una mini grafia all’interno della cella selezionata. Puoi ripetere i passaggi e creare Sparklines per ogni cella di tua scelta.
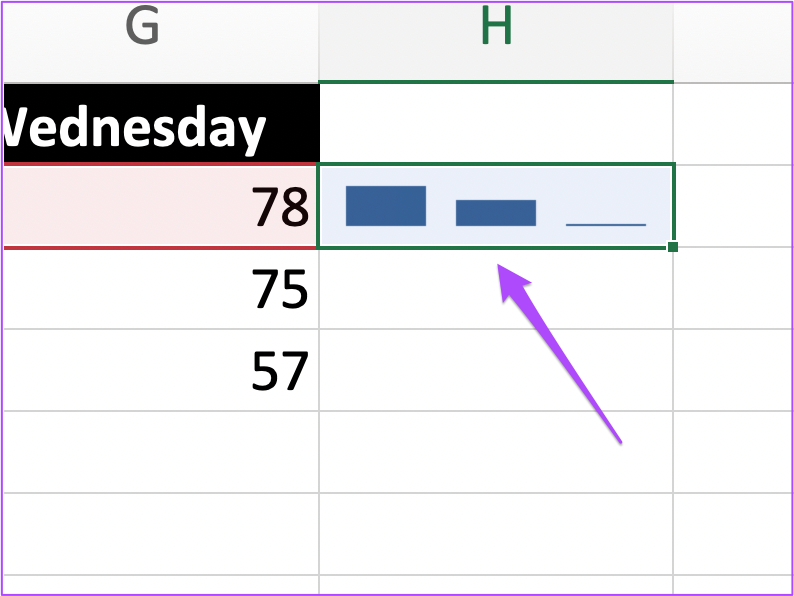
Puoi anche cambiare il colore Sparklines facendo clic sull’opzione nella barra dei menu in alto a destra.
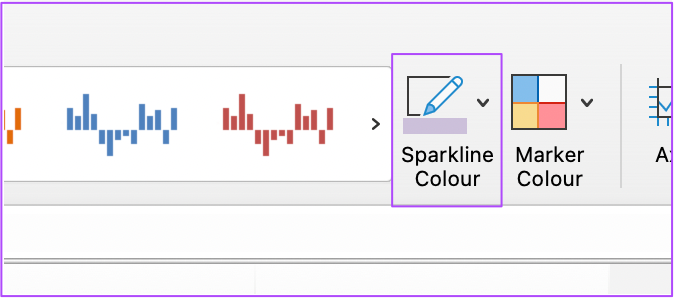
2. People Graph
Se crei rapporti con punti dati come download di app, coinvolgimento sui social media, iscritti a newsletter e altro, People Graph sarà una funzione utile per rappresentare i tuoi dati in modo visivo. Renderà il tuo foglio di calcolo più vivace e renderà le metriche di monitoraggio più correlate agli esseri umani. Segui questi passaggi.
Passaggio 1: Apri Microsoft Excel e seleziona il file del foglio di lavoro.
Passaggio 2: Fai clic su Inserisci nella barra dei menu in alto.
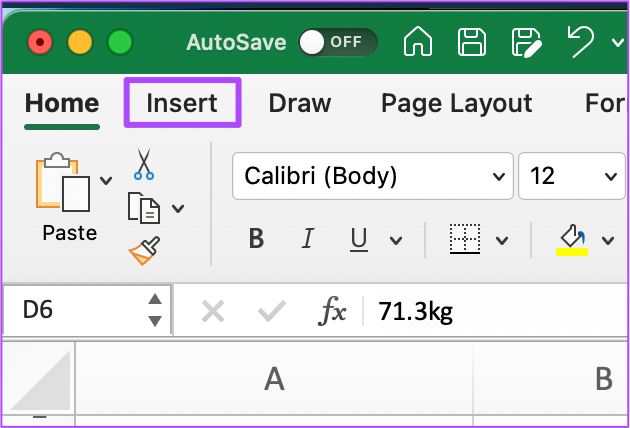
Fase 3: Fai clic sull’icona verde accanto a”I miei componenti aggiuntivi”per aggiungere un grafico delle persone.
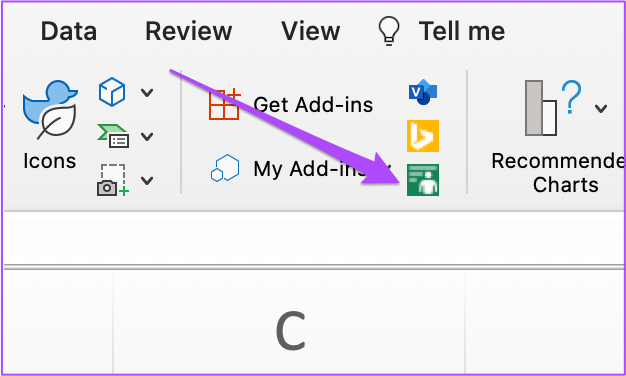
Un grafico delle persone predefinito verrà visualizzato nel foglio nella parte superiore della tabella.
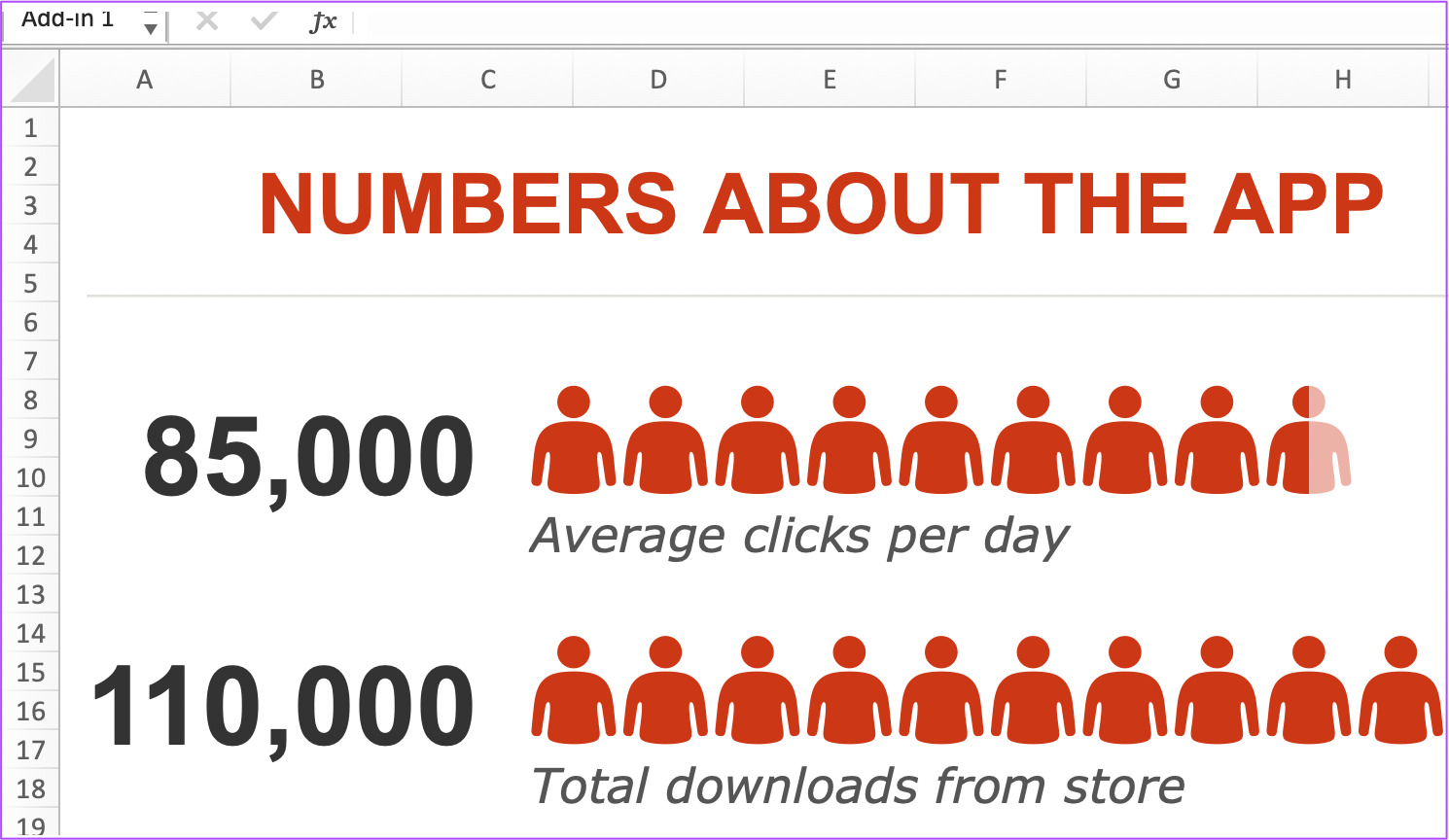
Passaggio 4: Fai clic e trascina su sposta il grafico delle persone lontano dalla tabella.
Passaggio 5: Seleziona l’immagine del grafico delle persone e fai clic sull’icona Dati in alto a destra.
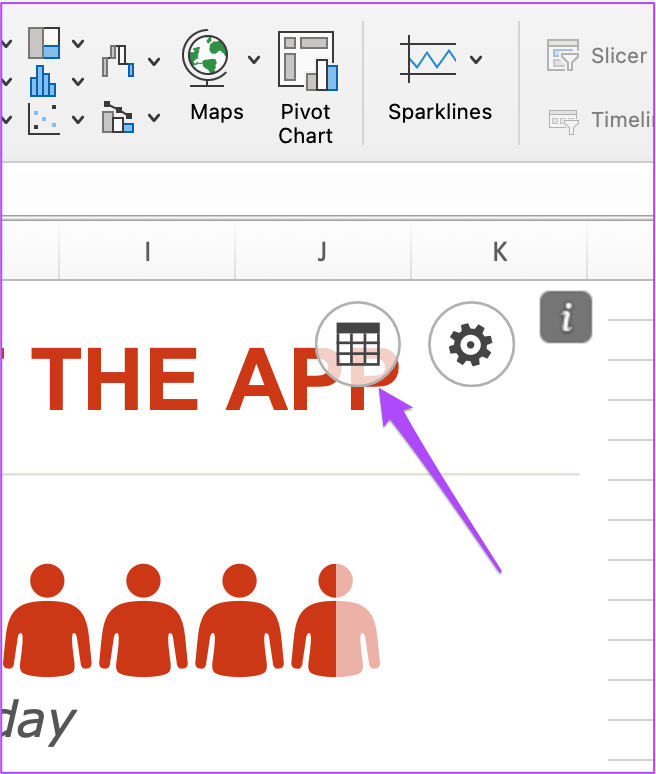
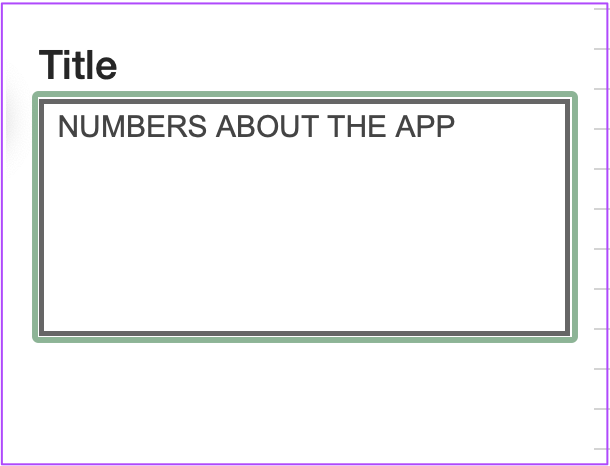
Passaggio 7: Fai clic su Seleziona i tuoi dati.
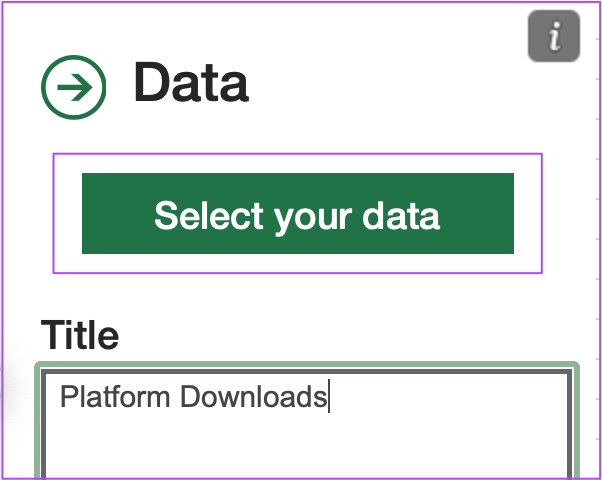
Passaggio 8: Seleziona i punti dati della tabella che desideri aggiungere al People Graph.
Passaggio 9: Fai clic su Crea.
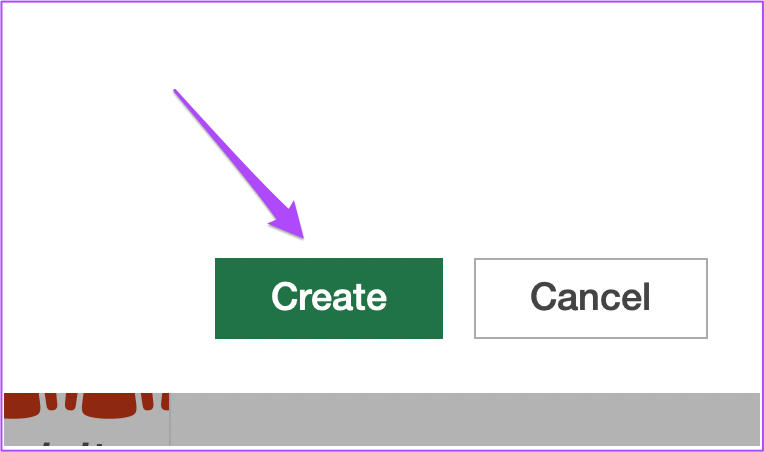
Vedrai un nuovo People Graph nel tuo foglio che rappresenta le metriche di la tua tabella.
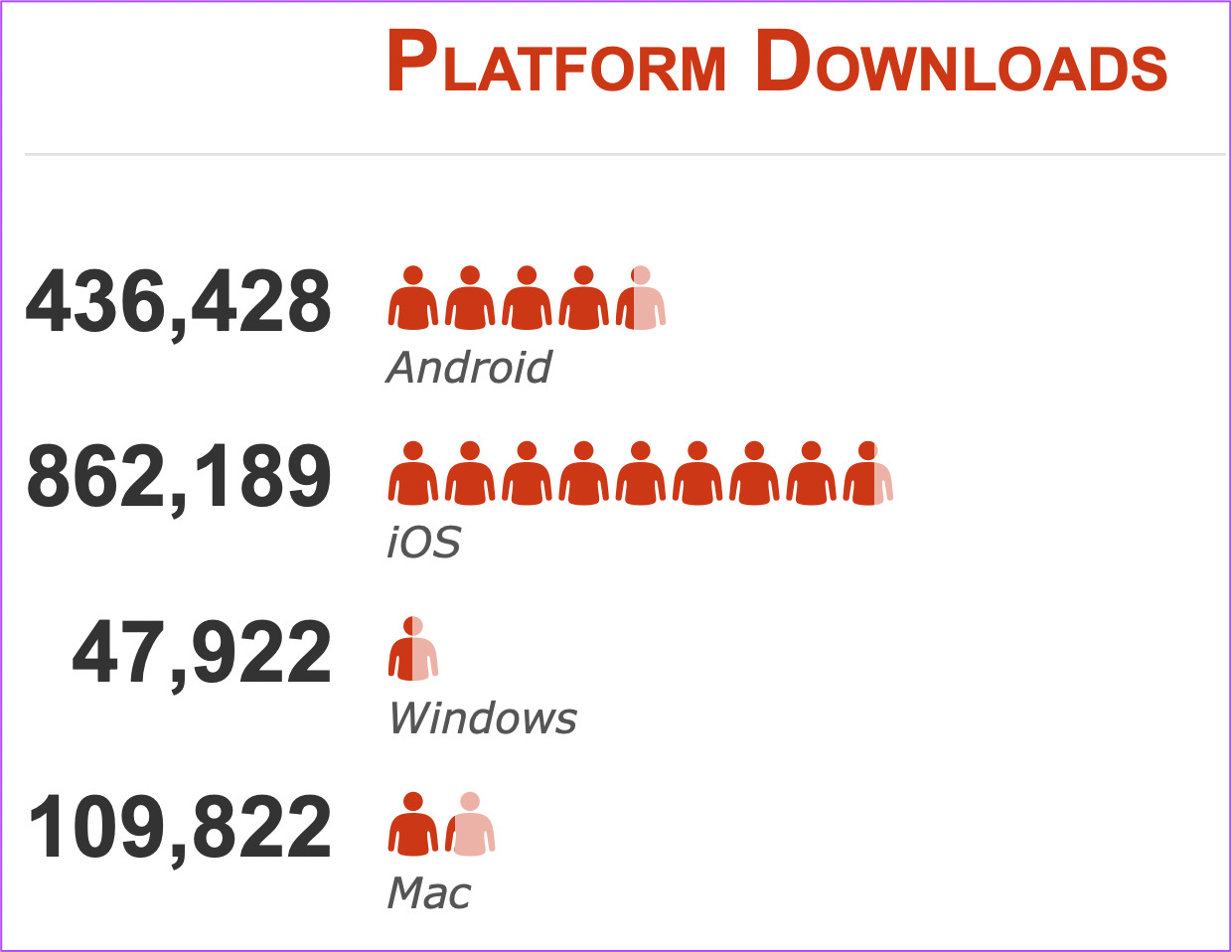
A cambia il tipo, il tema e la forma dell’icona, fai semplicemente clic sull’icona Impostazioni nell’angolo in alto a destra del Grafico delle persone.
3. Slicer
A volte, durante l’analisi dei dati in una tabella, la presentazione delle metriche può diventare opprimente. C’è la possibilità che tu possa confonderti o perderti mentre studi i numeri inseriti in varie categorie. Puoi evitare tutti i problemi usando lo strumento Slicer. È un’ottima opzione per filtrare i dati in tabelle piccole e digeribili. Ecco come.
Passaggio 1: Apri il foglio di lavoro in Microsoft Excel.
Passaggio 2: Premi Comando+A (Mac ) o Control + A (Windows) per selezionare la tua tabella.
Passaggio 3: Fai clic su Inserisci nella barra dei menu in alto mantenendo la tabella selezionata.
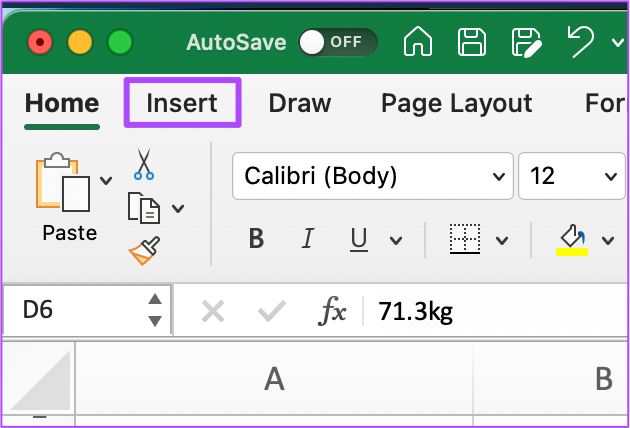
Passaggio 4: Seleziona Slicer dal menu barra dei menu in alto a destra.
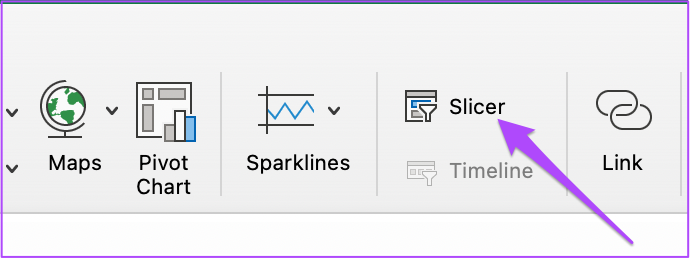
Passaggio 5: Nella finestra Slicer, seleziona le categorie dei tuoi dati per inserire gli Slicer per lo stesso.
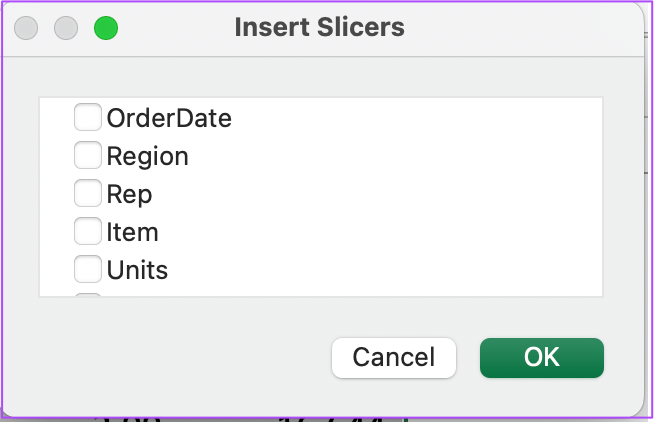
Passaggio 6: Fai clic su OK per confermare la selezione.
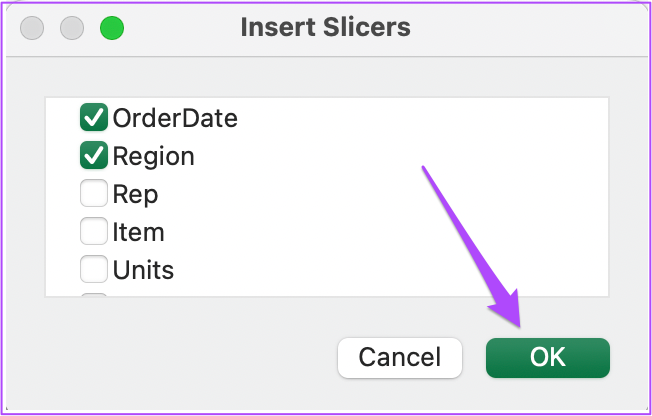
Le affettatrici per le categorie di dati selezionate verranno visualizzate nel foglio di lavoro.
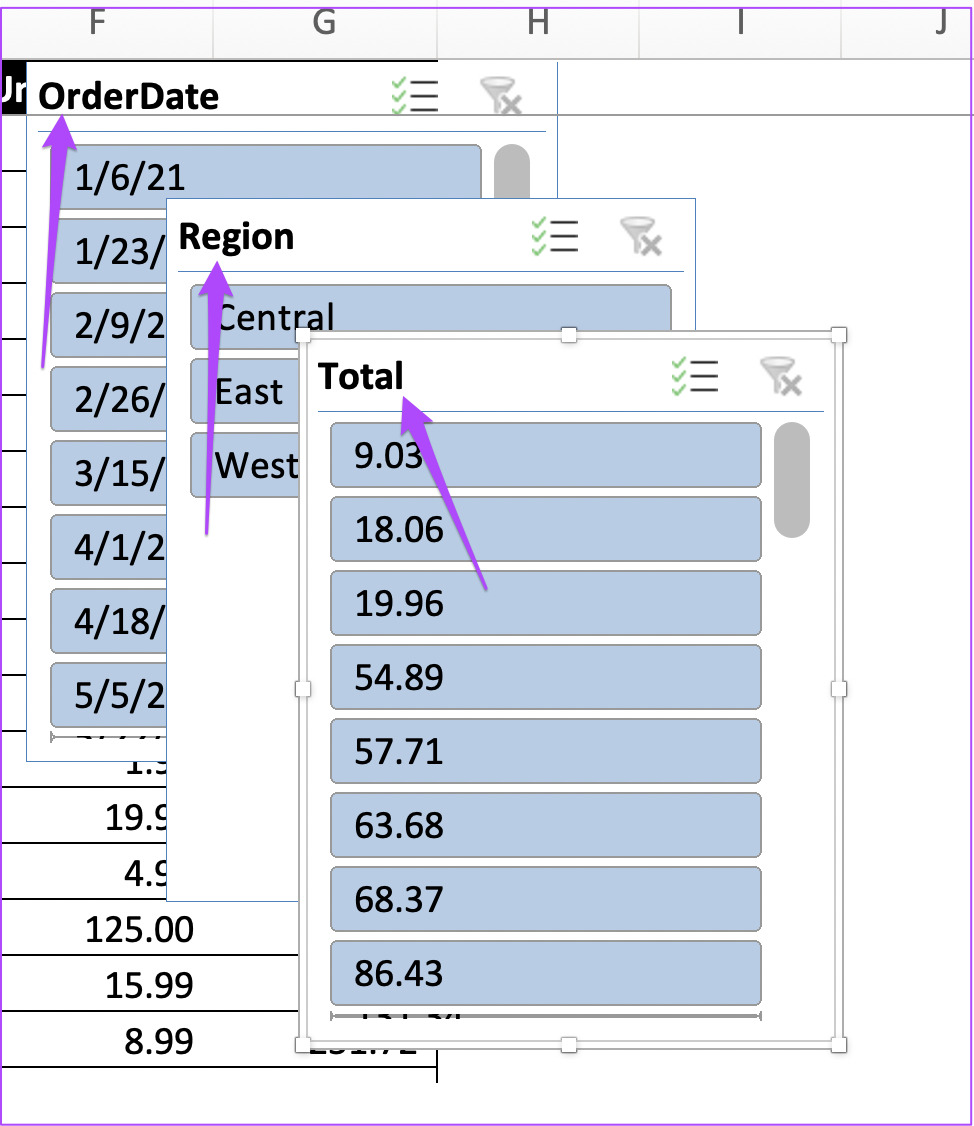
Ora puoi selezionare singoli filtri di dati dalla tabella per visualizzare le metriche separatamente.
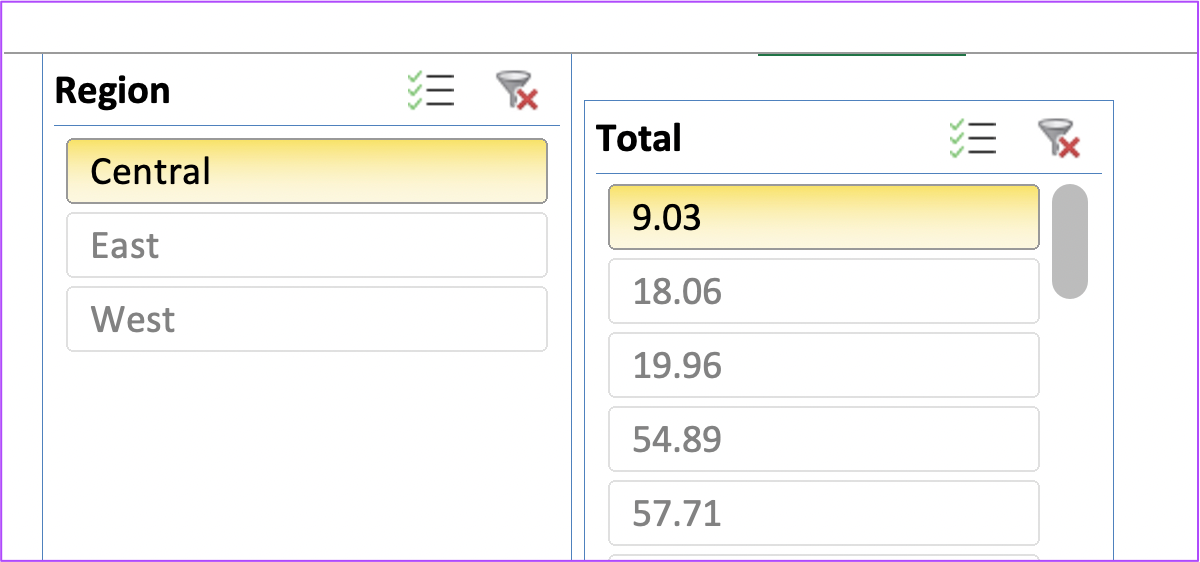
Per deselezionare i filtri, fai semplicemente clic sull’icona Cancella filtro in alto a destra.
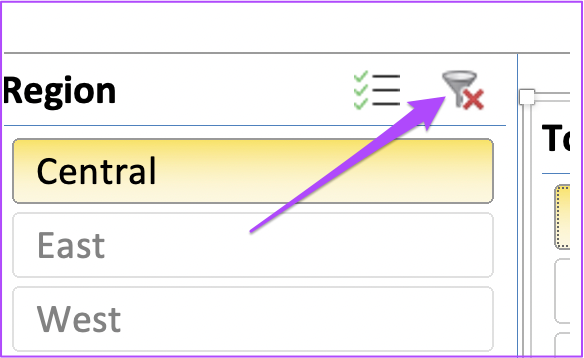
4. Format Paint
Format Paint ti consente di mantenere la coerenza del formato della tabella aggiungendo tabelle diverse nello stesso foglio di calcolo. Se desideri utilizzare questa funzione nei tuoi fogli di lavoro, segui questi passaggi.
Passaggio 1: Apri il tuo foglio di lavoro in Microsoft Excel.
Passaggio 2: Seleziona le celle della tabella di cui desideri copiare il formato.
Passaggio 3: Fai clic sull’icona Pennello nell’angolo in alto a sinistra sotto la scheda Home.
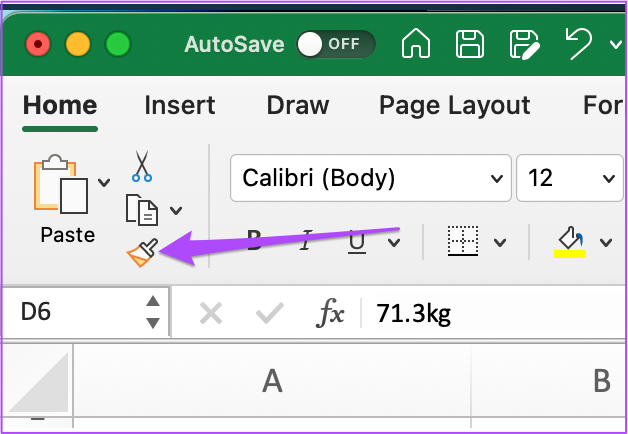
Passaggio 4: porta il cursore sulla tabella non formattata e seleziona tutte le celle.
Vedrai che entrambe le tabelle ora hanno la stessa coerenza di formato.
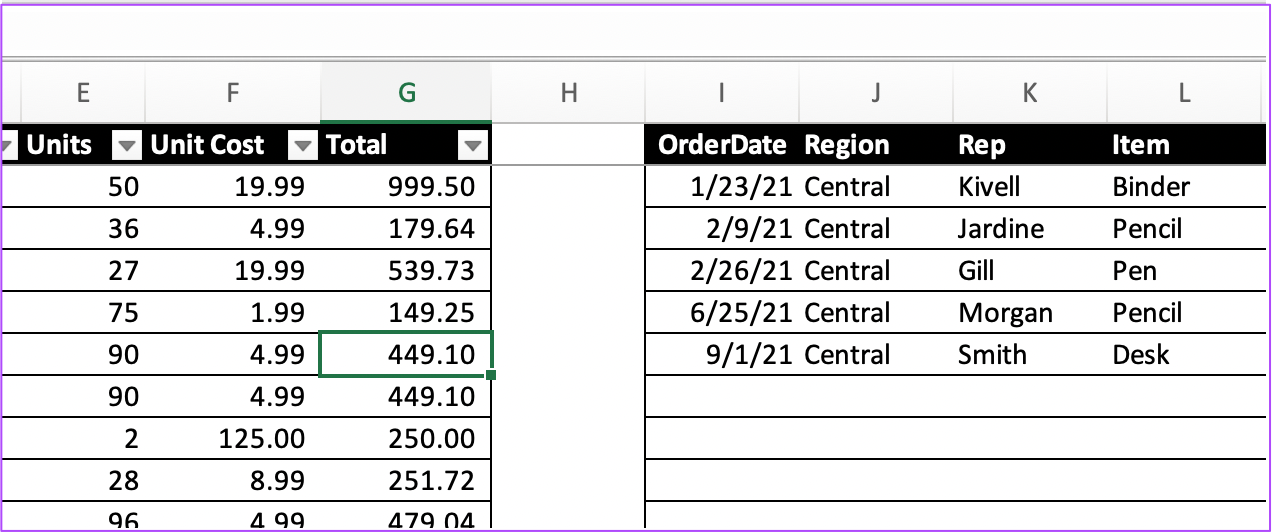
5. Consolida i dati
Se il file del foglio di lavoro contiene più di una scheda del foglio, puoi compilare tutti i dati dei fogli in un’unica scheda con questa funzione. La parte migliore è che non è necessario inserire formule specifiche! Puoi utilizzare somma, media, conteggio e altro nelle schede di origine e la scheda consolidata si aggiornerà automaticamente. Segui questi passaggi.
Passaggio 1: Apri il file del foglio di lavoro che contiene più di una scheda del foglio.
Passaggio 2: Fai clic sull’icona Più in basso per creare una nuova scheda del foglio e assegnagli un nome in base alle tue preferenze.
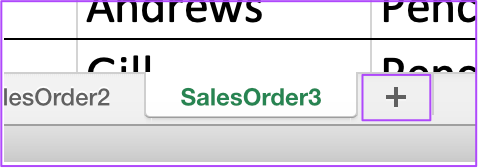
Passaggio 3: Nella nuova scheda del foglio, seleziona la cella in cui desideri posizionare i dati consolidati. p>
Passaggio 4: fai clic sulla scheda Dati nel menu in alto.
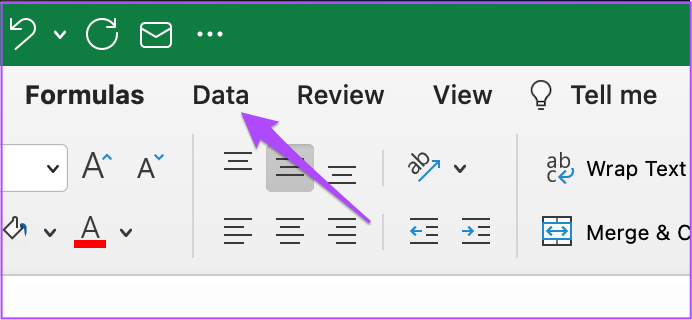
Passaggio 5: Nella scheda Dati, seleziona l’icona Consolida sul lato destro.
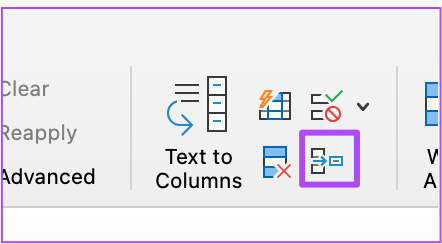
Passaggio 6: Nel consolidamento scheda, fai clic sull’icona Riferimento per aggiungere i dati di origine.
Passaggio 7: Quando la scheda Consolida si contrae, apri la prima scheda del foglio e seleziona tutti i dati in essa contenuti.
Passaggio 8: fai nuovamente clic sull’icona Riferimento per ritrarre la finestra.
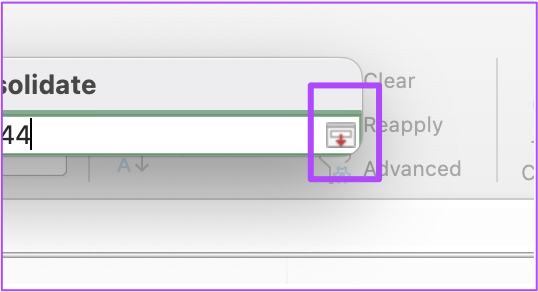
Passaggio 9: fai nuovamente clic sull’icona Più.
Vedrai il riferimento del tuo primo foglio dati aggiunto nel’Casella di tutti i riferimenti.
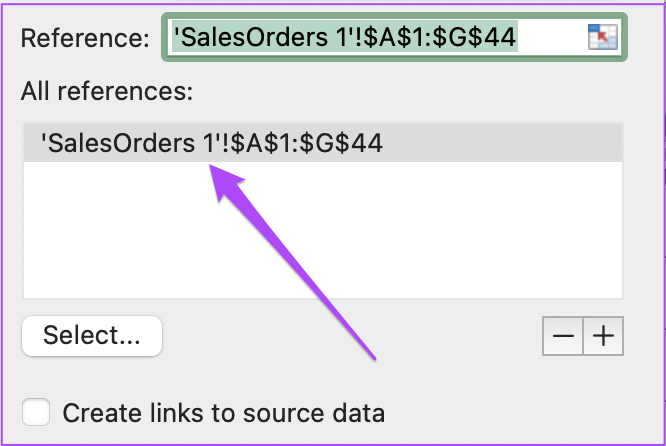
Passaggio 10: fai nuovamente clic sull’icona Riferimento e ripeti i passaggi per aggiungere i dati del foglio di riferimento nella finestra Consolida.
Passaggio 11: Dopo aver selezionato la data, assicurati che l’opzione”Crea collegamenti a dati di origine’ è controllato. Fai lo stesso per le opzioni”Riga in alto”e”Colonna sinistra”.
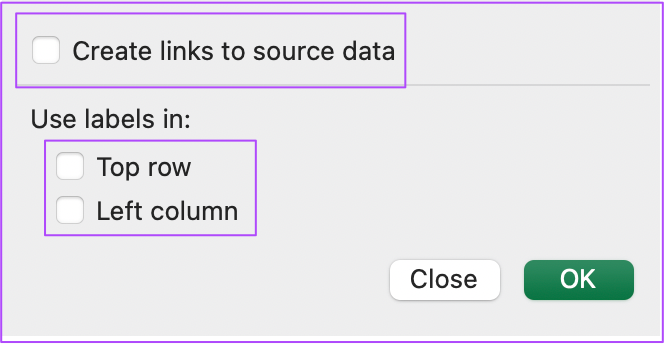
Passaggio 12: Dopo aver abilitato tutte le opzioni, fare clic su Ok.
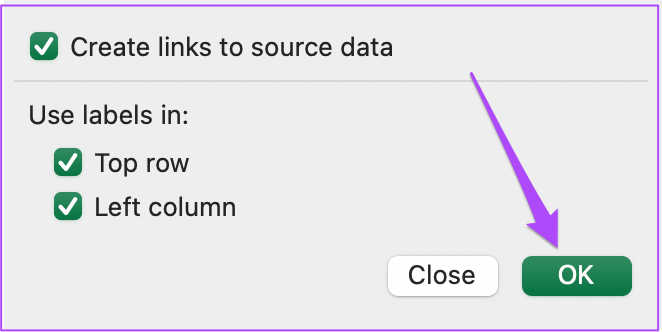
Vedrai una nuova tabella nella scheda del foglio con tutti i dati consolidati dei fogli precedenti.
Formatta tabelle in Microsoft Excel
La formattazione delle tabelle è la più grande risorsa di Microsoft Excel. Le funzionalità menzionate in questo post miglioreranno la tua produttività e le tue capacità di presentazione dei dati. Assicurati solo di utilizzare l’ultima versione di Microsoft Excel sul desktop.