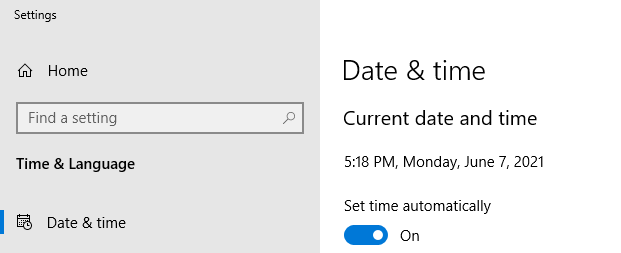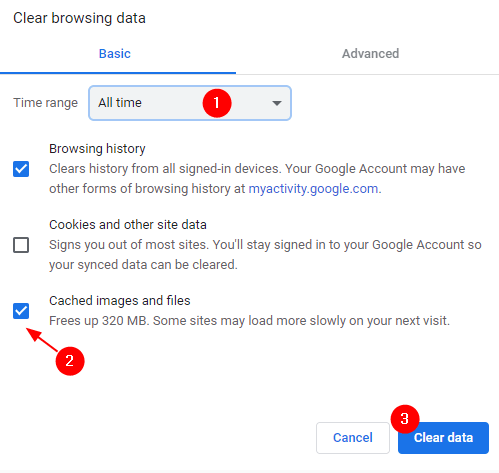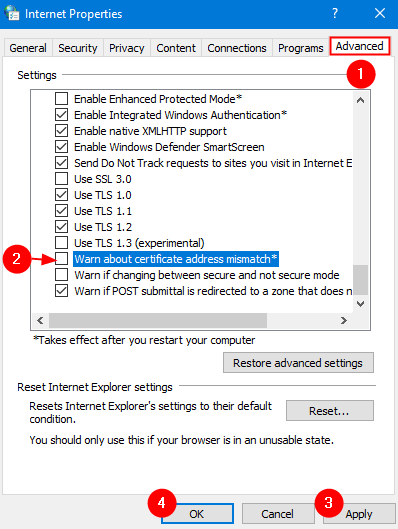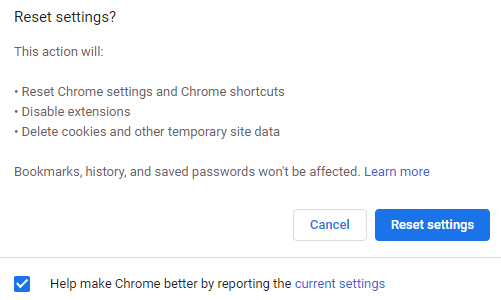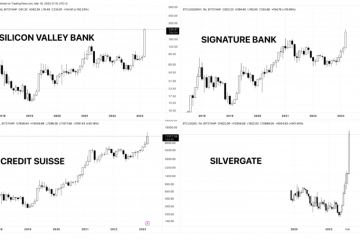Di recente, molti utenti hanno segnalato di aver visto il Codice di errore: DLG_FLAGS_INVALID_CA sul proprio browser Chrome mentre visitavano alcuni siti web dal proprio sistema. Cioè, quando provano a caricare la pagina web, invece della pagina web, vedono il seguente errore:
Questo sito non è sicuro – Codice di errore: DLG_FLAGS_INVALID_CA
O
Questo sito non è sicuro – Codice di errore: DLG_FLAGS_SEC_CERT_CN_INVALID
Quando viene visualizzato un messaggio di errore che indica che il sito non è sicuro, significa che è qualche problema con il certificato del sito Web quando il sito Web viene raggiunto tramite HTTPS. Molto probabilmente il problema sarebbe alla fine del sito Web e non possiamo farci molto. Tuttavia, se noti che stai ricevendo lo stesso errore quando visiti molti altri siti Web, ciò potrebbe significare che alcune impostazioni devono essere modificate.
Possibili motivi per cui si verifica questo errore:
- L’impostazione di data e ora è stata modificata nel nostro sistema. Poiché la data e l’ora nel certificato e nel nostro sistema non corrispondono, il certificato non viene convalidato e viene generato l’errore precedente
- Il browser sta tentando di aprire la copia cache del sito Web, invece della copia aggiornata
In questo articolo, abbiamo separato alcune correzioni che potrebbero aiutarti a risolvere questo codice di errore.
Correzione 1: controlla la data e l’ora
Passaggio 1: dal lato destro della barra delle applicazioni, controlla se la data e l’ora visualizzate sono corrette
Passaggio 2: se la data e l’ora visualizzate non sono corrette, fare clic con il pulsante destro del mouse sulla data e ora visualizzata nell’angolo destro della barra delle applicazioni.
Passaggio 3: fai clic su Regola data/ora dal menu contestuale
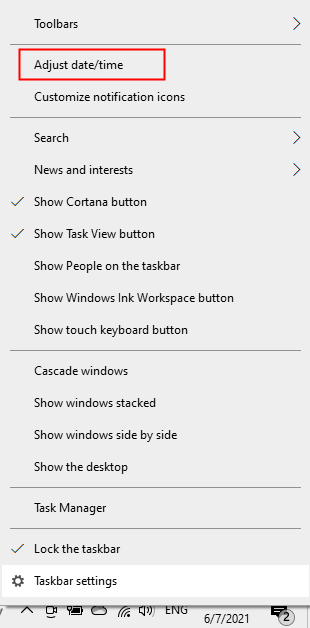
Passaggio 4: Attiva/disattiva il pulsante per attivare l’opzione Imposta l’ora automaticamente.
Ora, controlla se l’errore si risolve, in caso contrario prova la prossima correzione.
Correzione 2: svuota la cache del browser
Passaggio 1: apri il browser Google Chrome
Passaggio 2: nella barra degli indirizzi, digita il comando seguente e premi Invio
chrome://settings/clearBrowserData
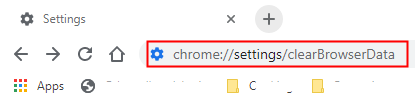
Passaggio 3: nella finestra Cancella dati di navigazione che si apre, dal menu a discesa Intervallo di tempo scegli Sempre
Passaggio 4: Seleziona su Immagini e file memorizzati nella cache
Passaggio 5: premi il pulsante Cancella dati
Correzione 3: reimposta il browser
Questa semplice correzione ha aiutato molti utenti a risolvere il problema.
Passaggio 1: apri il browser Google Chrome
Passaggio 2: nella barra degli indirizzi, digita il comando seguente e premi Invio
chrome://settings/resetProfileSettings
Passaggio 3: fai clic su Ripristina impostazioni nel prompt visualizzato.
Passaggio 4: chiudi e riavvia il browser e controlla se il problema si risolve.
Correzione 4: deselezionare Avvisa sull’opzione di mancata corrispondenza dell’indirizzo del certificato
Anche se questo metodo non è consigliato in quanto impedirà ai browser di avvisarti di siti Web pericolosi. Ma se non funziona nulla e non vedi l’ora di risolvere questo problema, puoi provare questa soluzione.
Passaggio 1: premi i tasti Windows e R, e apri la finestra Esegui.
Passaggio 2: digita inetcpl.cpl e premi il pulsante OK

Passaggio 3: nella finestra Proprietà Internet, vai alla scheda Avanzate
Passaggio 4: scorri verso il basso e deseleziona l’opzione Avvisa in caso di mancata corrispondenza dell’indirizzo del certificato
Passaggio 5: fai clic su Applica e infine fai clic su OK
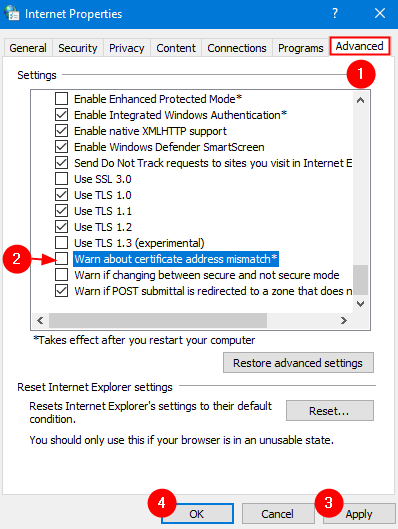
Correzione 5: prova ad aprire da un browser diverso
Nel caso in cui nessuna delle soluzioni precedenti funzioni, prova ad aprire il sito Web da un altro browser.
Questo è tutto. Speriamo che questo sia stato informativo. Commenta gentilmente e facci sapere la correzione che ti ha aiutato a sbarazzarti del codice di errore.
Grazie per aver letto.
Anusha Pai è un Software Engineer con una lunga esperienza nel settore IT e con la passione di scrivere.