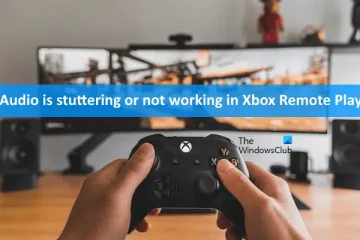Apple e i suoi prodotti sono noti per i limiti della personalizzazione, in particolare su prodotti come Apple TV. Tuttavia, puoi personalizzare facilmente la schermata iniziale della tua Apple TV per darle un tocco personale. Dato che preferisco sempre personalizzare ogni gadget che possiedo, ho esplorato alcune opzioni. Continua a leggere per scoprire tutti i trucchi!
Modifica l’aspetto di Apple TV
Apri Impostazioni. Fai clic su Generale >.Seleziona Aspetto. Qui puoi selezionare:Luce: per visualizzare l’interfaccia utente di Apple TV in modalità luce. Scuro: fa apparire l’interfaccia utente generale in modalità oscura. Automatico: cambia l’aspetto tra chiaro e scuro in base al giorno e alla notte.
Ora che hai cambiato l’aspetto della tua Apple TV, è il momento di riorganizzare l’app in base alle tue preferenze.
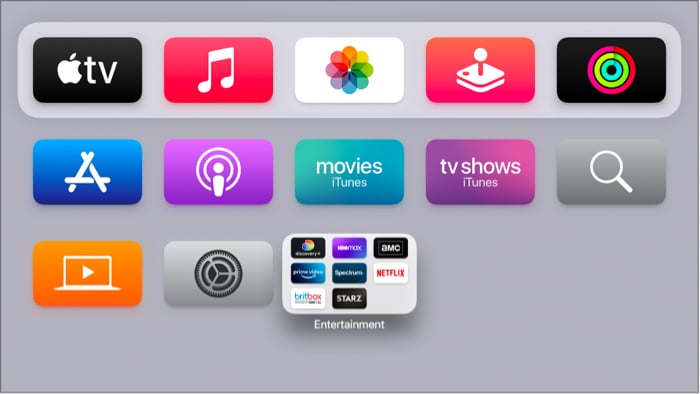 Fonte: Apple
Fonte: Apple
Riorganizza le app su Apple TV
Uno dei modi più semplici per personalizzare la schermata iniziale di Apple TV è riorganizzare le app. Per questo:
vai a un’app che desideri riorganizzare. Seleziona l’app finché non tremola. Per questo: Telecomando Siri di seconda generazione: tieni premuto il clickpad al centro. Telecomando Siri di prima generazione: tocca e tieni premuta la superficie touch. Trascina l’app in base alle tue preferenze. Dopo aver spostato l’app nella posizione preferita, puoi confermare tramite; Telecomando Siri di seconda generazione: premendo il centro del clickpad. Telecomando Siri di prima generazione: toccare la superficie.
Nota: tvOS ti consente di spostare alcune delle tue app preferite nella riga superiore della schermata Home. Quando evidenzi le app, potresti visualizzare opzioni e scorciatoie aggiuntive.
Crea una cartella per le app su Apple TV
Se desideri organizzare la schermata iniziale sulla tua Apple TV, puoi creare una cartella e quindi spostare o eliminare l’app per creare una schermata iniziale a tua scelta.
Seleziona l’app finché l’app non inizia a oscillare. Per questo: Telecomando Siri di seconda generazione: tieni premuto il centro del clickpad. Telecomando Siri di prima generazione: tocca e tieni premuta la superficie touch.Trascina l’app su un’altra app fino a creare una cartella, quindi rilascia. Conferma le modifiche tramite: Telecomando Siri di seconda generazione: premendo il centro del clickpad. Telecomando Siri di prima generazione: toccando la superficie.
Nota: tvOS sceglierà automaticamente un nome per la cartella in base al contenuto quando crei una cartella per la prima volta. Ma puoi anche cambiarlo. Per questo: apri la cartella e scorri verso l’alto fino al nome. Quindi, usa la tastiera su schermo o la dettatura per rinominare la cartella.
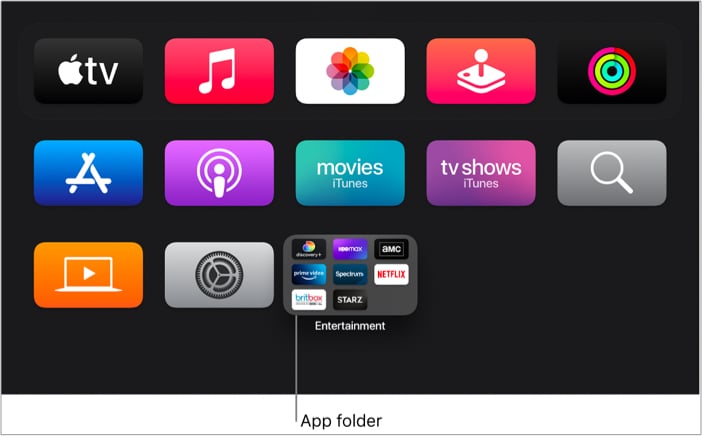 Fonte: Apple
Fonte: Apple
Nascondi e mostra le app su Apple TV
Potresti voler nascondere le cose agli altri, soprattutto se la TV viene utilizzata da qualcuno diverso da te. Per fortuna, Apple TV ti dà la possibilità di farlo.
Seleziona l’app finché non si muove. Quindi, premi il pulsante Riproduci/Pausa e seleziona Nascondi.
L’app sarà ora nascosta dalla schermata Home. Se vuoi rivederlo:
Per l’ultima Apple TV:
apri l’App Store sulla tua Apple TV.Vai nella sezione Acquistati e scarica nuovamente l’app.
Per Apple TV 2a o 3a generazione:
Apri Impostazioni. Seleziona Menu principale. Qui vedrai l’opzione per mostrare le app.
Nota: puoi anche sincronizzare app e schermata Home su più Apple TV per mantenere lo stesso aspetto e app ovunque.
Domande frequenti
D. Puoi personalizzare lo sfondo di Apple TV?
Sì. Puoi impostare uno sfondo personalizzato su Apple. Per farlo: vai a Generale → Salvaschermo → Scegli una categoria di salvaschermo diversa.
Questo è tutto it!
Mi piace sempre personalizzare le cose che possiedo e, se sei come me, vorresti fare lo stesso anche con la tua Apple TV. È qui che questa guida tornerà utile. A proposito, qual è la tua piattaforma di streaming preferita? Fammi sapere nei commenti qui sotto.
Ti è piaciuta questa guida? Ecco altri suggerimenti e trucchi per la tua Apple TV: