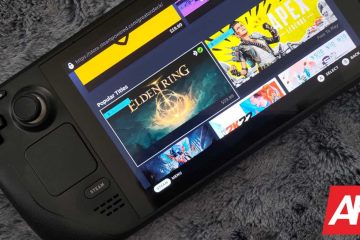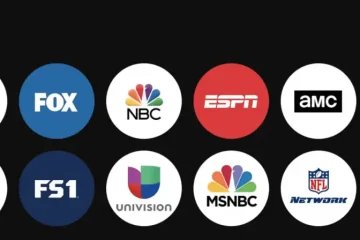Le storie di Instagram ti consentono di condividere foto o brevi video all’istante. Ci sono alcuni modi fantastici per migliorare le tue storie di Instagram. Ad esempio, puoi aggiungere un blocco di colore alla tua storia di Instagram e usarlo come sfondo. Per pubblicare la tua storia, scorri semplicemente verso destra dal feed per accedere alla fotocamera e sei a posto.
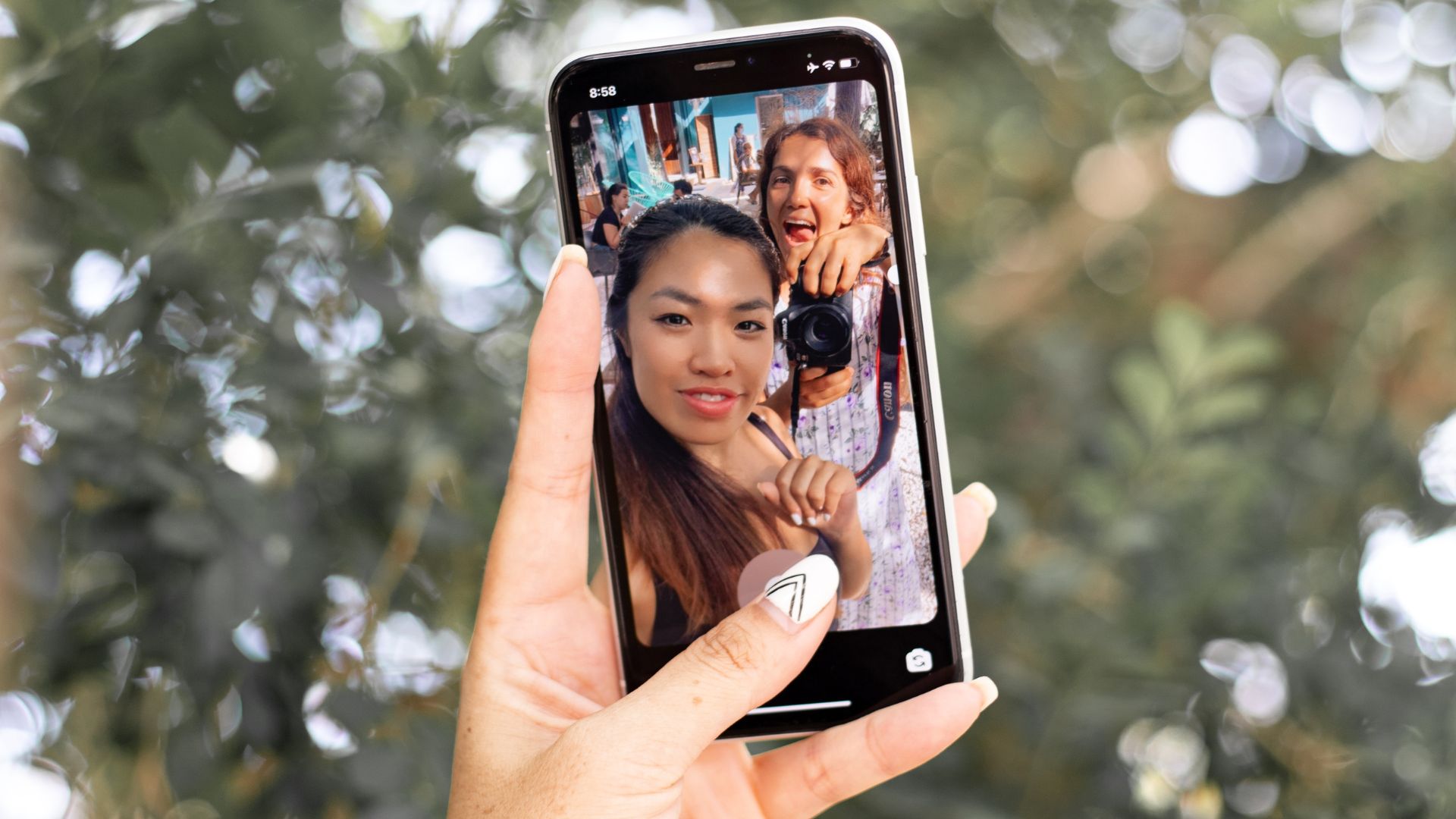
Ma cosa succede se non riesci ad accedere alla Story Camera mentre usi l’app Instagram? Questo post ti fornirà i modi migliori per correggere Instagram Story Camera che non funziona sul tuo iPhone o Android.
1. Uscita forzata e riavvio di Instagram
A partire dalla soluzione più semplice, puoi forzare la chiusura e il riavvio dell’app Instagram sul tuo iPhone o Android. Questa è la prima cosa che dovresti fare ogni volta che un’app inizia a bloccarsi o alcune delle sue funzionalità non funzionano correttamente. Puoi dare un’occhiata al nostro post su cosa succede quando forza la chiusura o l’arresto forzato di un’app.
Ecco come puoi farlo.
Uscita forzata dall’app Instagram su iPhone
Passaggio 1: Dalla schermata principale del tuo iPhone, scorri verso l’alto dal basso e tieni premuto.
Passaggio 2: Scorri verso l’alto Instagram finestra dell’app per rimuoverlo dallo sfondo.
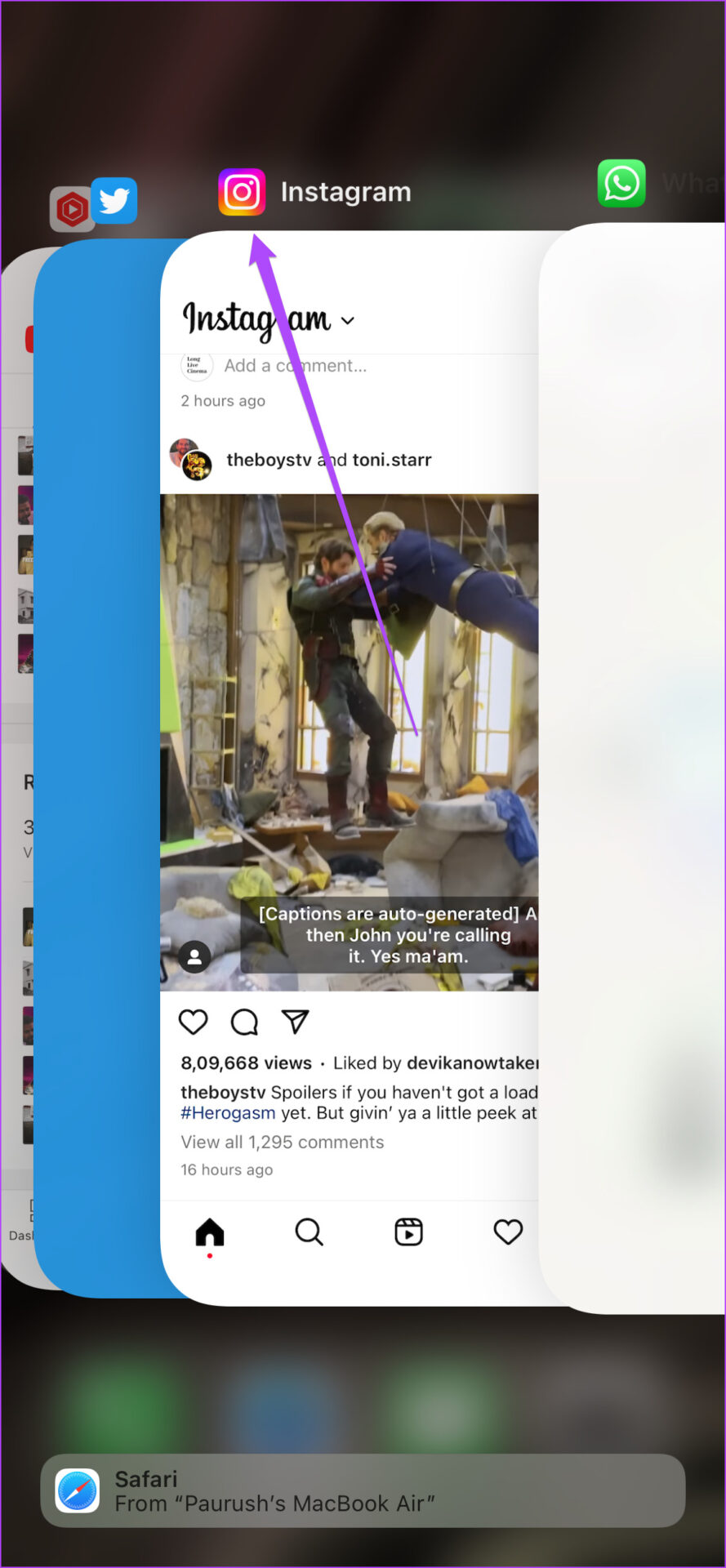
Passaggio 3: riapri l’app di Instagram e controlla se Story Camera funziona.
Uscita forzata dall’app di Instagram su Android
Passaggio 1: premi a lungo l’icona dell’app Instagram sul tuo Android.
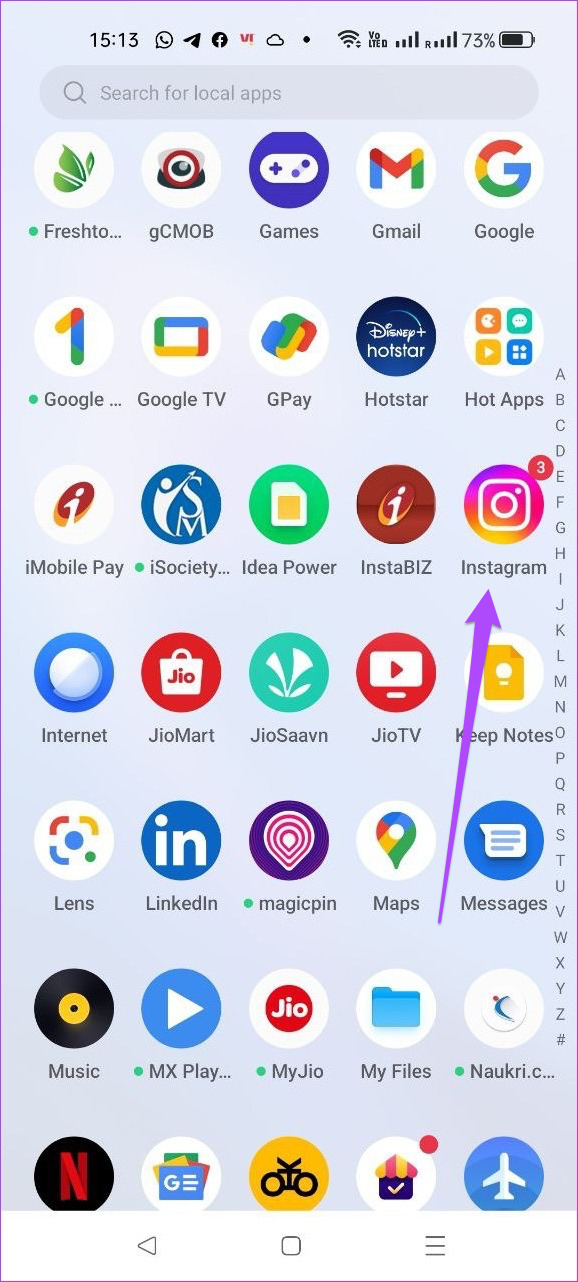
Passaggio 2: tocca l’icona’i’per aprire le informazioni sull’app.
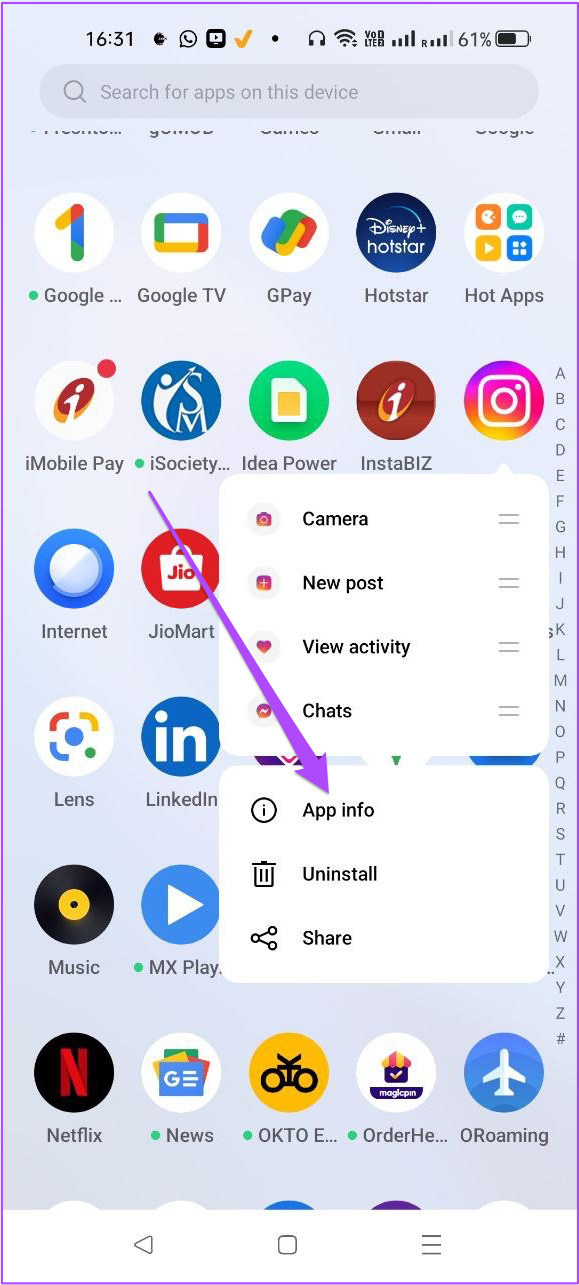
Passaggio 3: Nel menu Informazioni app, tocca Uscita forzata o Arresto forzato.

Passaggio 4: apri l’app di Instagram dopo un po’di tempo e controlla se Story Camera è funzionante.
2. Elimina la cache di Instagram
La cache dell’app raccoglie dati come informazioni di accesso, risultati di ricerca, pagine visitate di frequente e altro per migliorare le prestazioni di un’app. Lo stesso vale per tutte le app e puoi leggere la nostra guida per sapere cosa succede quando svuoti la cache dell’app di Instagram. Quindi, eliminare la cache dell’app di Instagram è ciò che devi provare. Segui questi passaggi.
Elimina la cache di Instagram su iPhone
Onestamente, non puoi eliminare la cache dell’app per nessuna app sul tuo iPhone. Tuttavia, puoi dare un’occhiata a tutti i dati raccolti dall’app e intraprendere le azioni necessarie. Ecco come puoi farlo per Instagram.
Passaggio 1: Apri l’app Impostazioni sul tuo iPhone.
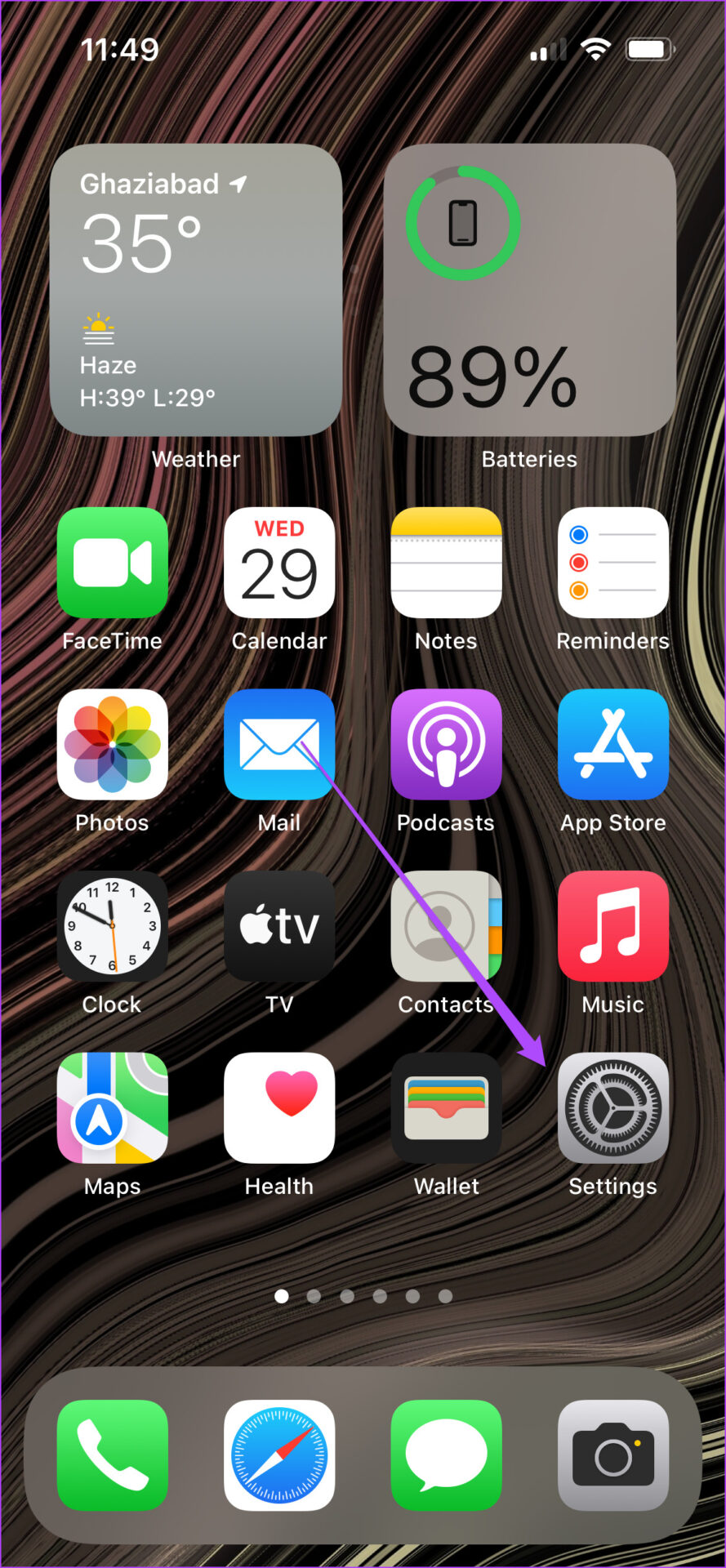
Passaggio 2: scorri un po’verso il basso e seleziona Generale.
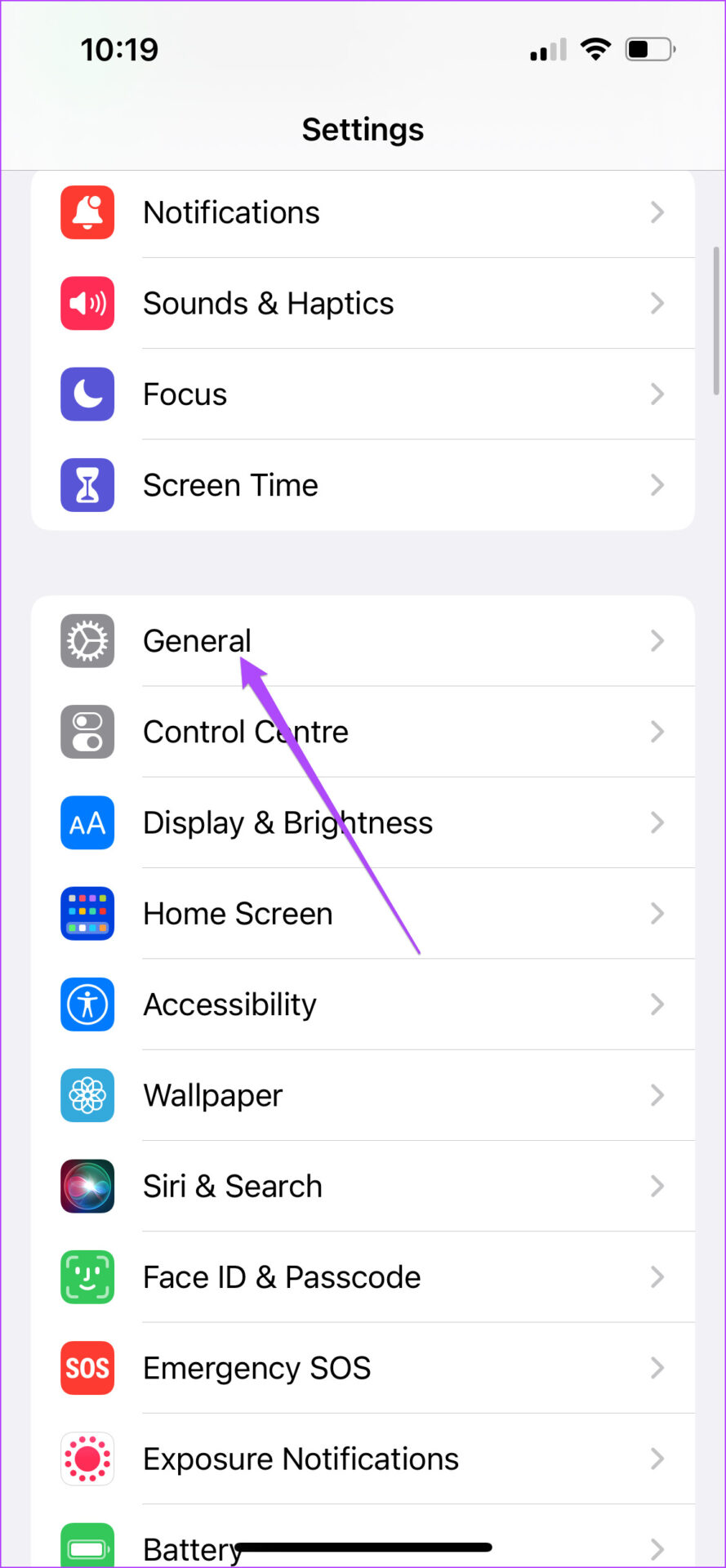
Passaggio 3: Tocca Archiviazione iPhone.

Potresti averlo attendere alcuni secondi per visualizzare le informazioni di archiviazione.
Passaggio 4: Una volta caricato, tocca Instagram.
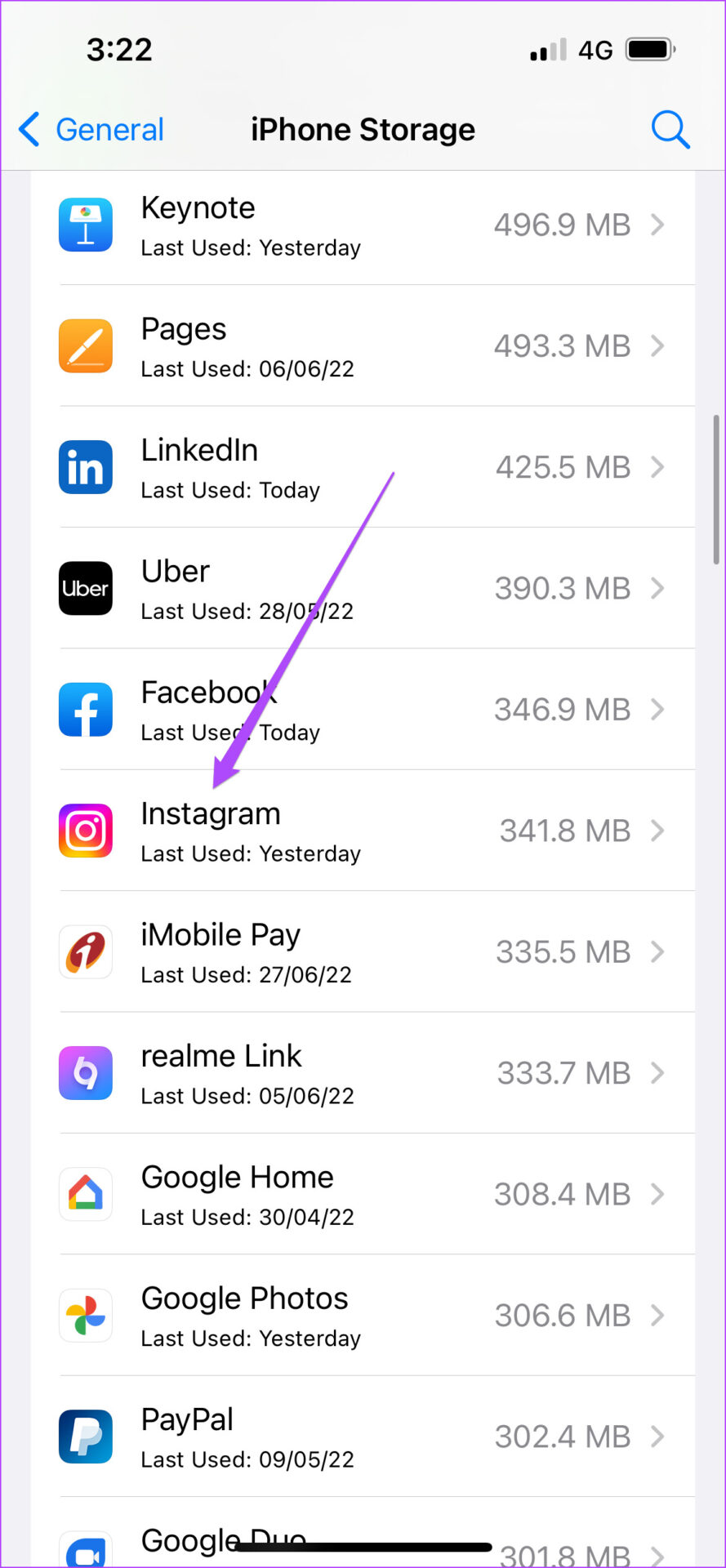
La dimensione dell’app ti dirà quanto spazio di archiviazione è stato occupato da Instagram su il tuo iPhone.
Le informazioni su documenti e dati sono le dimensioni della cache dell’app.
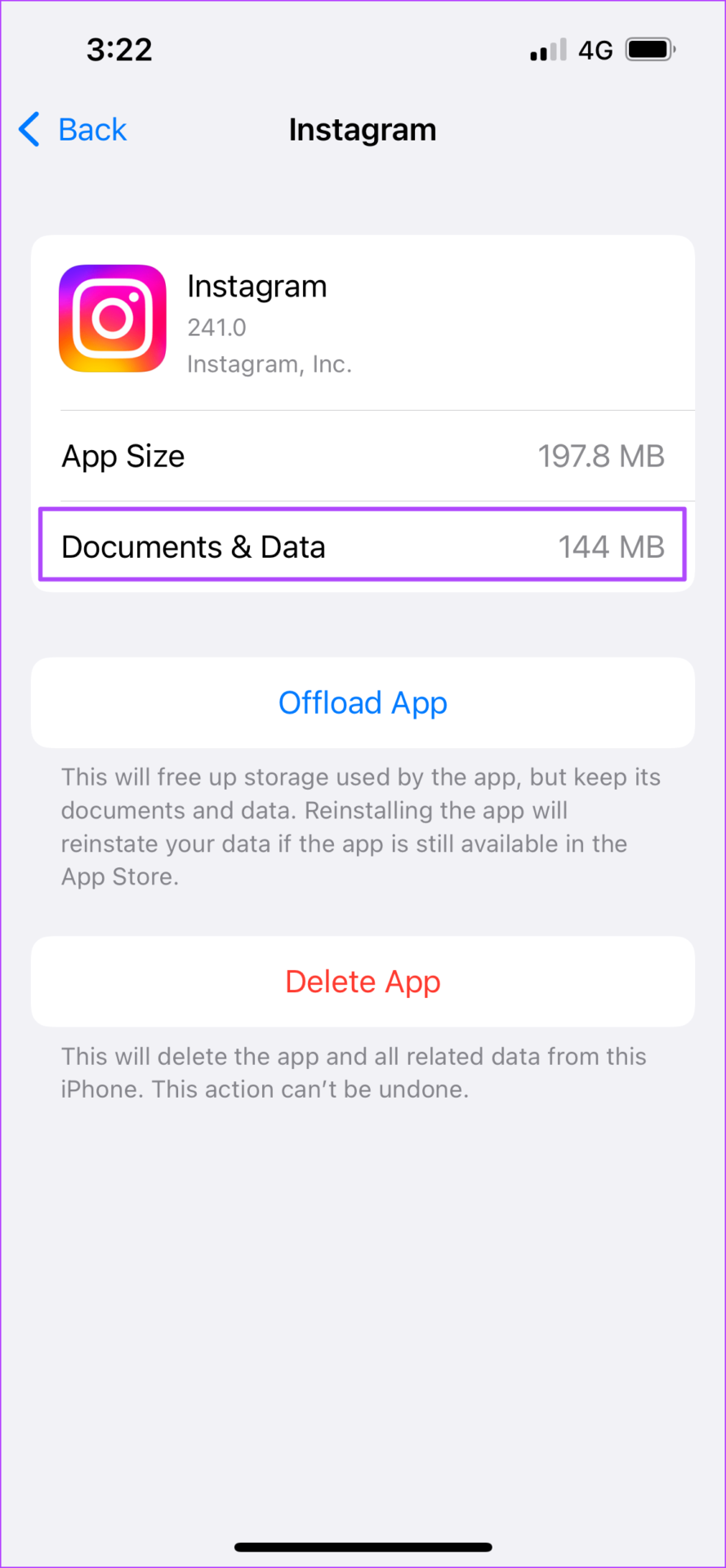
Ora avrai 2 opzioni: Offload app ed Elimina app.
Offload app: Questa opzione rimuoverà lo spazio di archiviazione utilizzato dall’app sul tuo iPhone.

Elimina app: questa opzione disinstalla Instagram e i tuoi documenti e dati (cache dell’app) verranno eliminati.
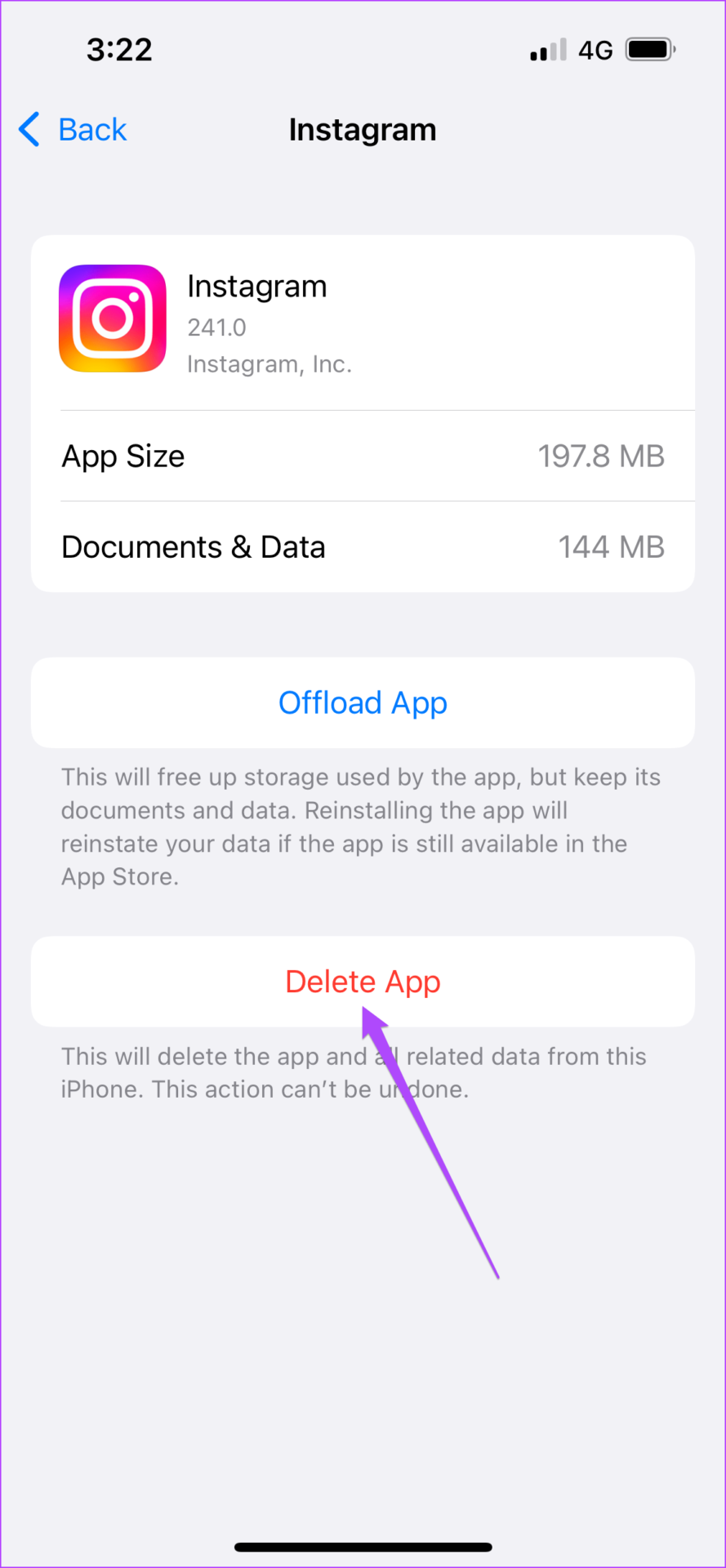
In questo caso, ti consigliamo di eliminare Instagram e reinstallarlo nuovamente sul tuo iPhone. Dopo aver effettuato l’accesso al tuo account, puoi verificare se Story Camera funziona o meno.
Elimina la cache di Instagram su Android
Passaggio 1: Lungo-premi sull’icona dell’app Instagram per visualizzare le opzioni.
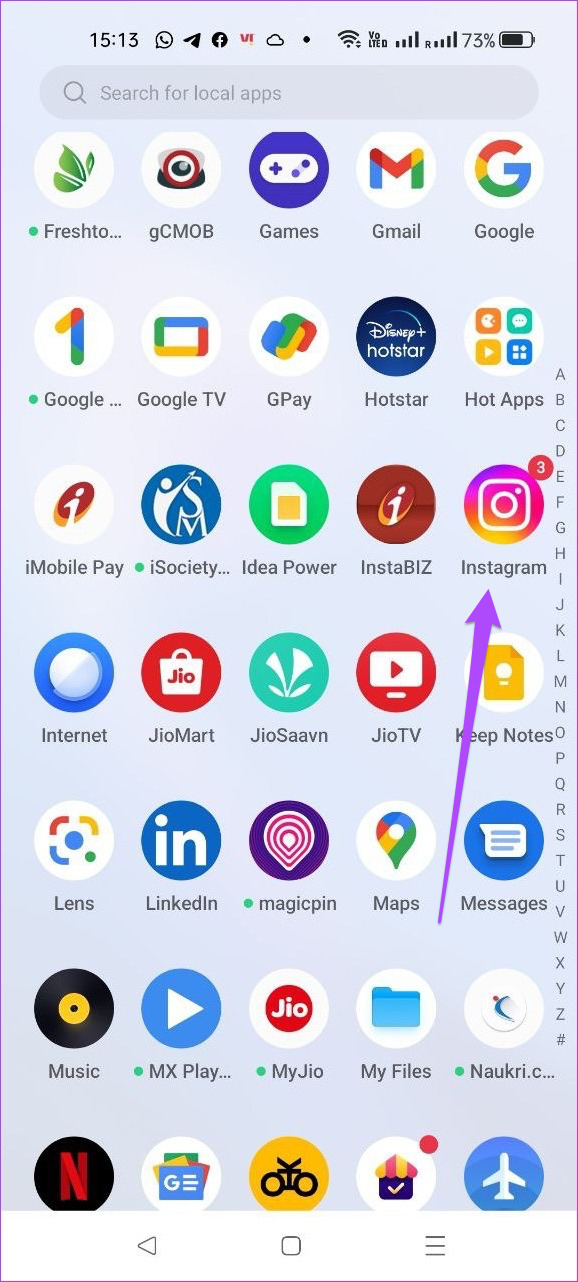
Passaggio 2: tocca l’icona’i’per aprire il menu Informazioni app.
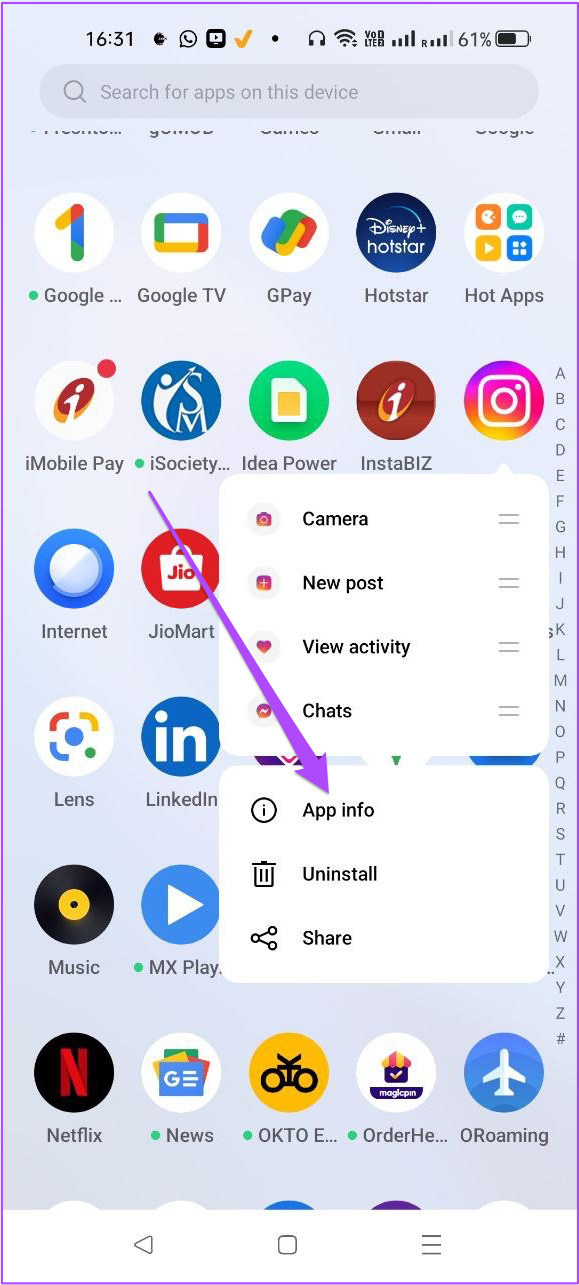
Passaggio 3: tocca Utilizzo spazio di archiviazione dall’elenco di opzioni in Informazioni app menu.
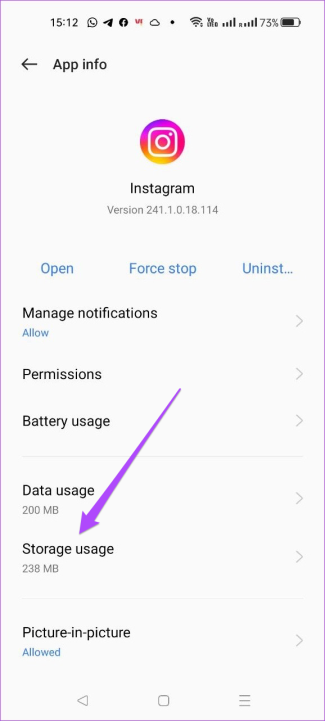
Passaggio 4: tocca Cancella cache.
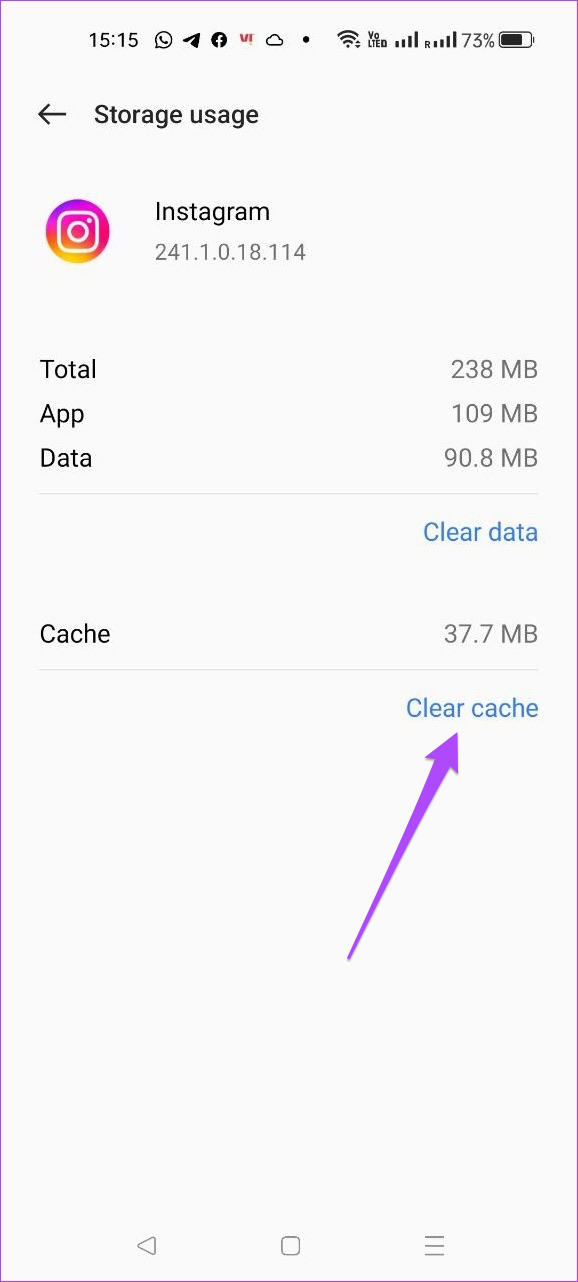
Passaggio 5: Chiudi l’app Impostazioni e apri Instagram per vedere se il problema risolto.
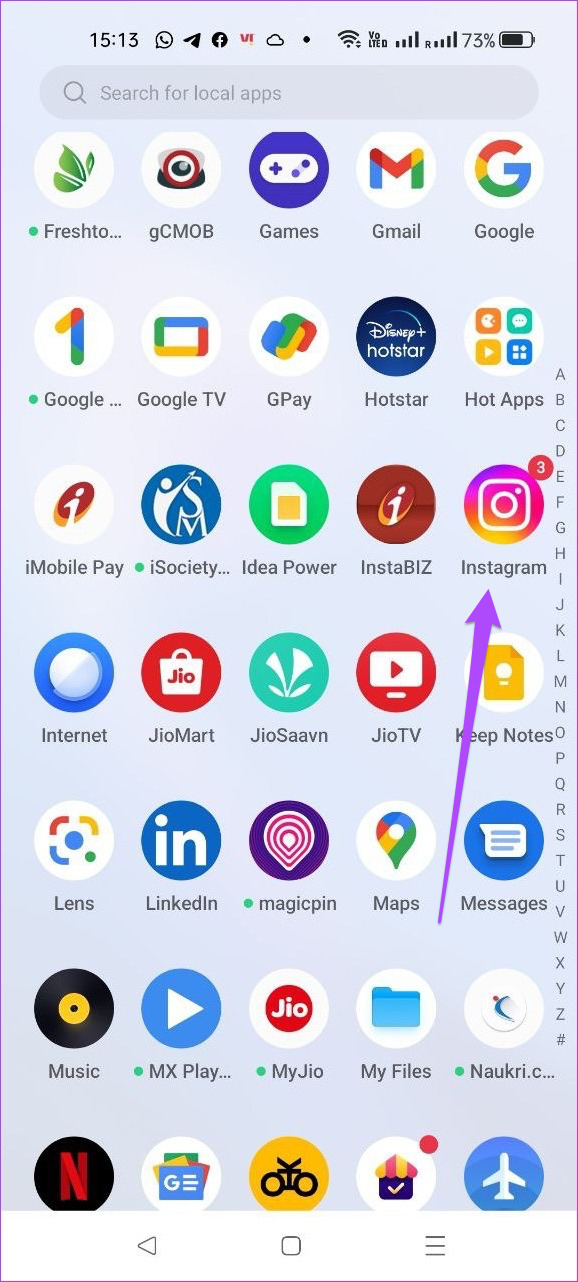
3. Riattiva l’accesso alla fotocamera per Instagram
La Instagram Story Camera richiede l’accesso alla fotocamera del tuo iPhone o Android. È possibile che tu abbia disabilitato l’accesso alla telecamera per errore e ti sia dimenticato di abilitarlo. In caso contrario, puoi comunque riattivare l’accesso alla fotocamera per Instagram.. Segui questi passaggi.
Per iPhone
Passaggio 1: Apri il App Impostazioni.
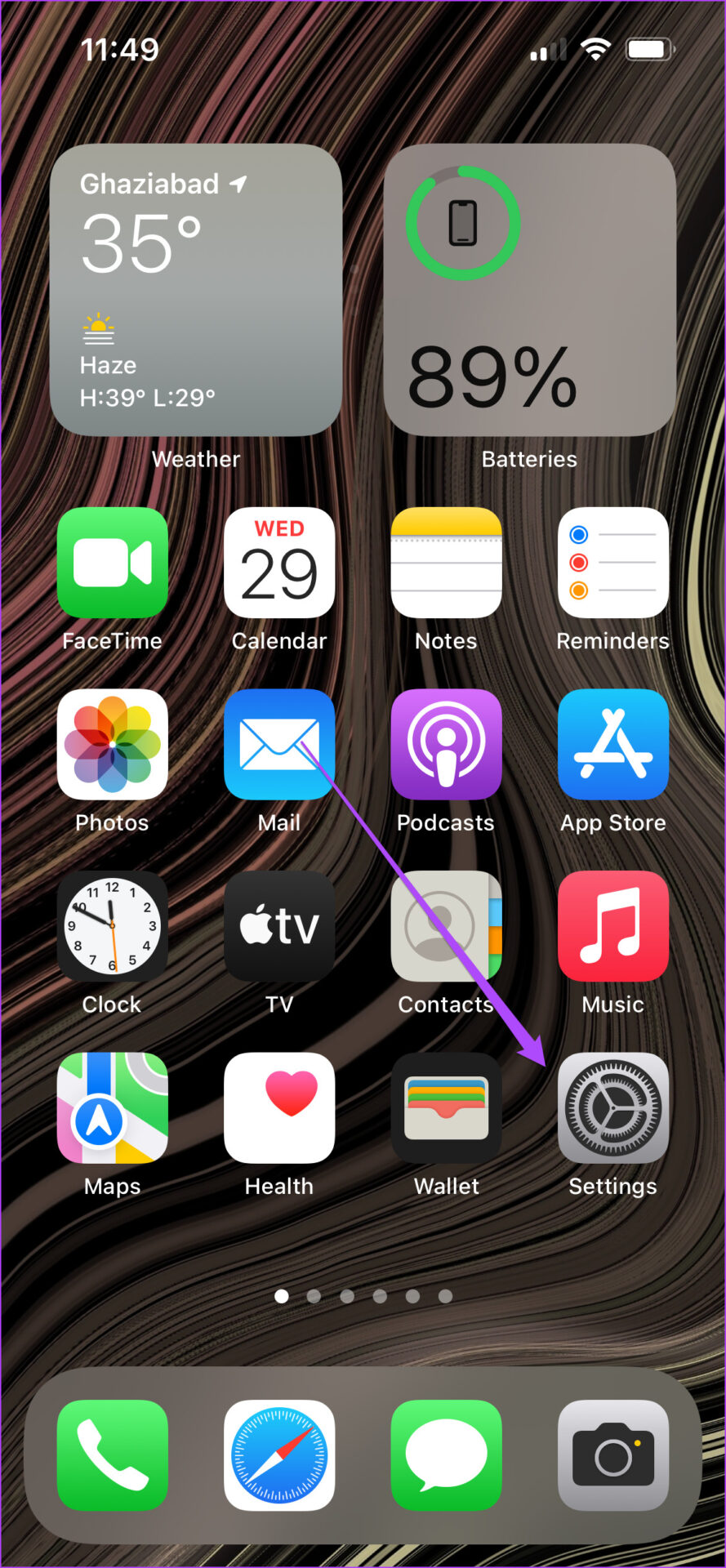
Passaggio 2: Scorri verso il basso e tocca Instagram.
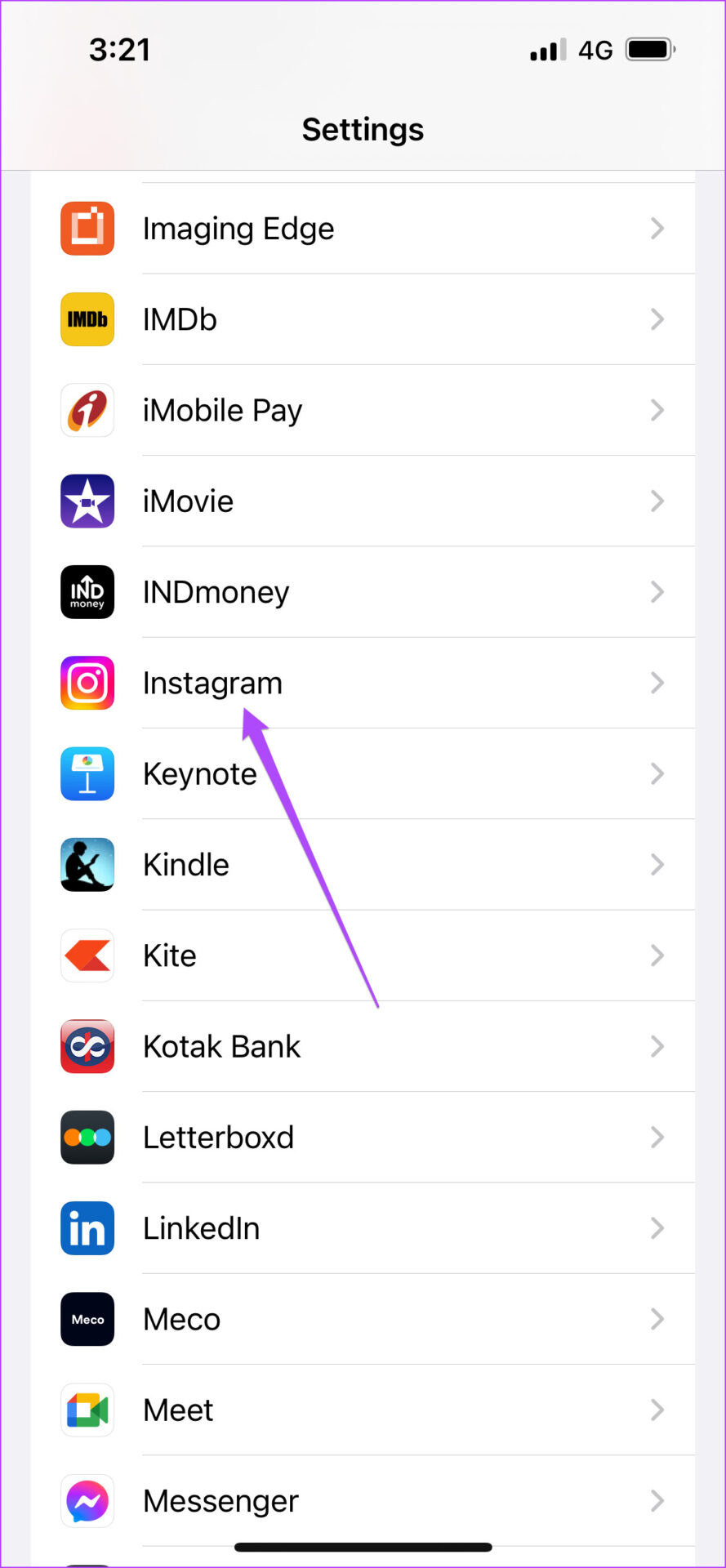
Passaggio 3: controlla se l’interruttore della fotocamera è verde o meno.
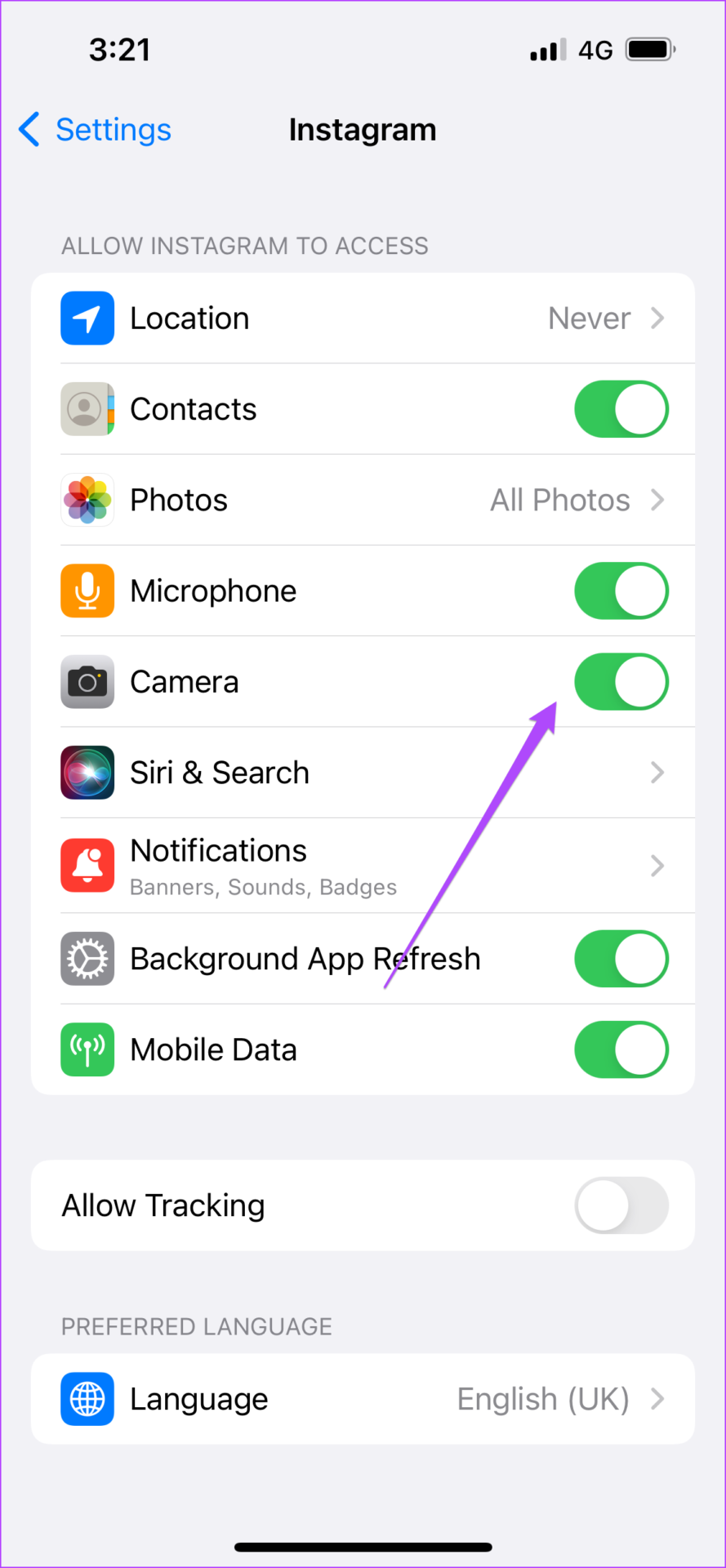
Passaggio 4: Se sì, toccalo per disabilitare l’accesso. Quindi tocca di nuovo per abilitarlo.
Passaggio 5: Chiudi l’app Impostazioni, apri Instagram e controlla se Instagram Story Camera funziona.
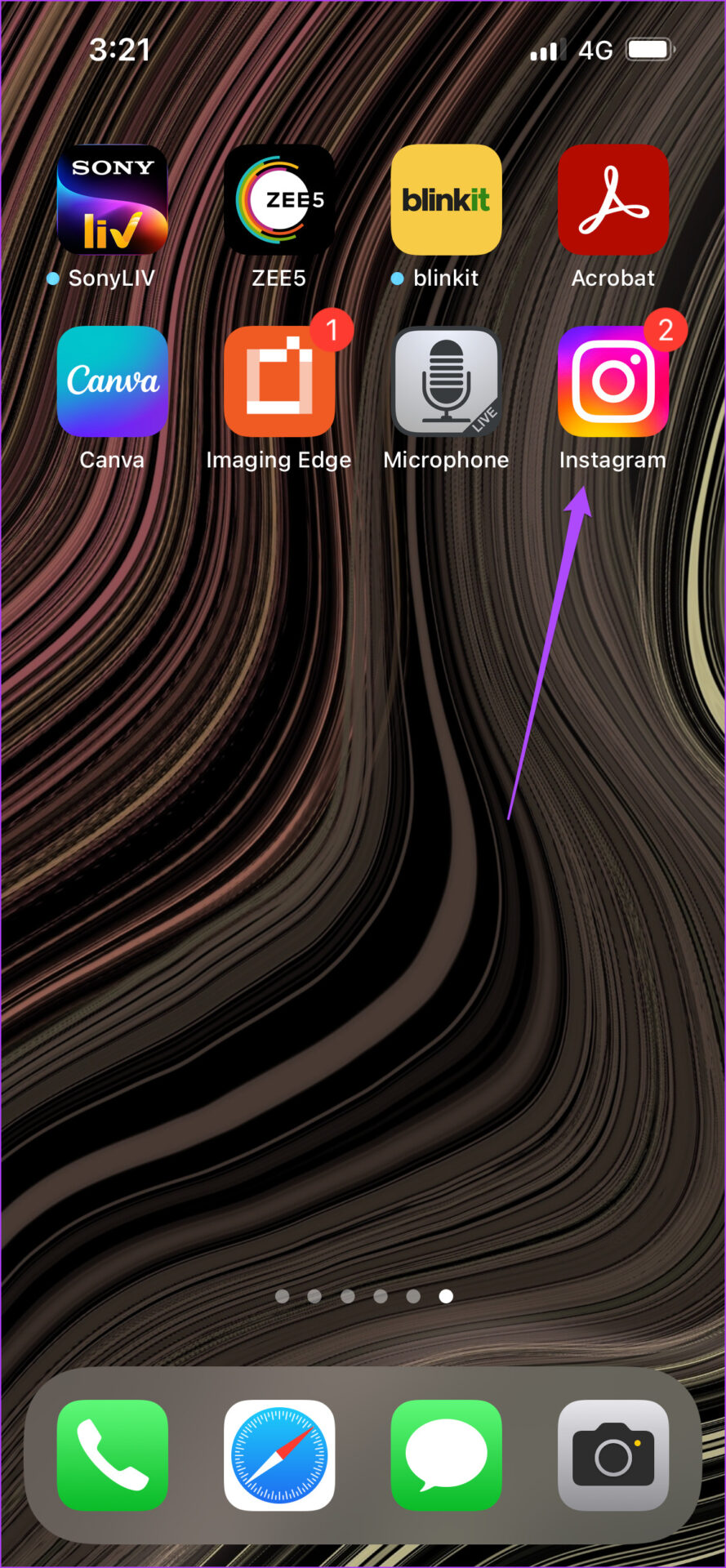
Per Android
Passaggio 1: Premere a lungo sull’icona di Instagram per visualizzare le opzioni.
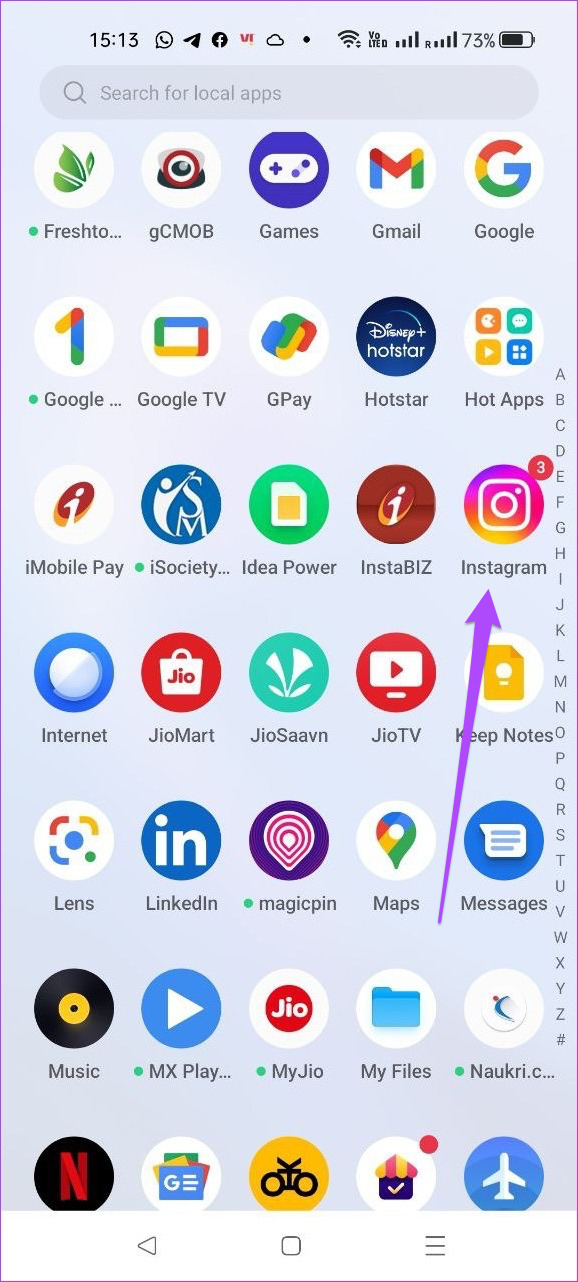
Passaggio 2: tocca l’icona’i’per aprire le informazioni sull’app.
Passaggio 3: Seleziona Autorizzazioni nel menu Informazioni app.
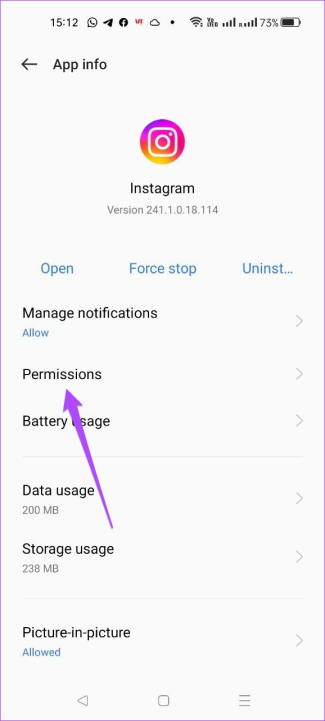
Passaggio 4: Nel menu Autorizzazioni app, tocca Fotocamera.
Passaggio 5: Puoi selezionare”Chiedi ogni volta”o”Consenti solo Durante l’utilizzo dell’app’.
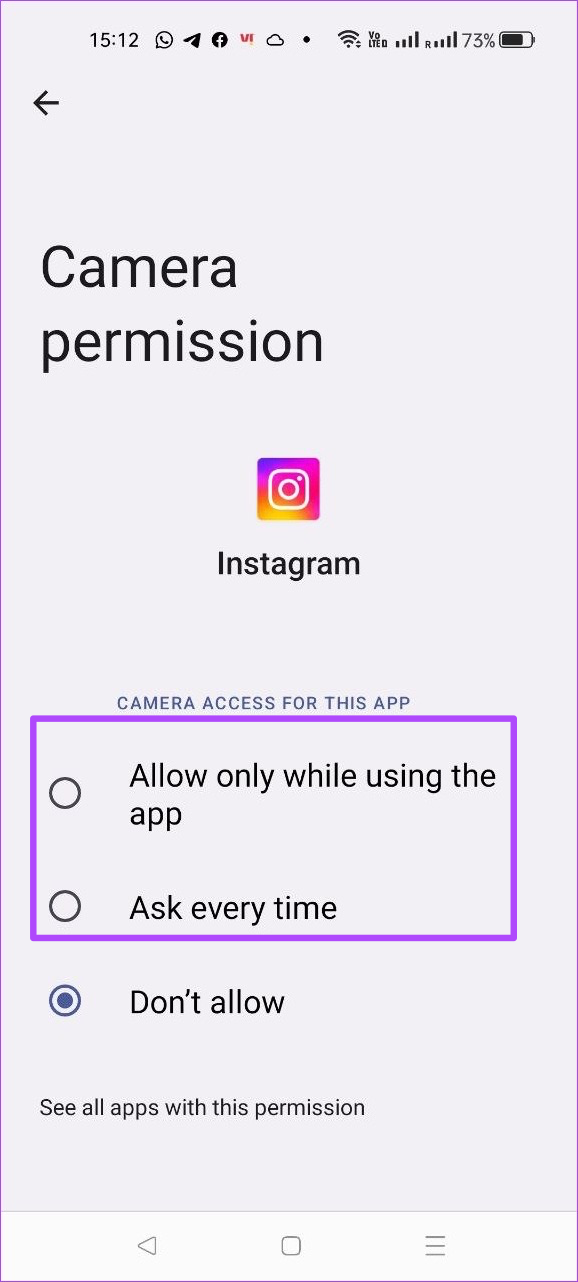
Passaggio 6: Chiudi l’app Impostazioni, apri Instagram e verifica se il problema è stato risolto.
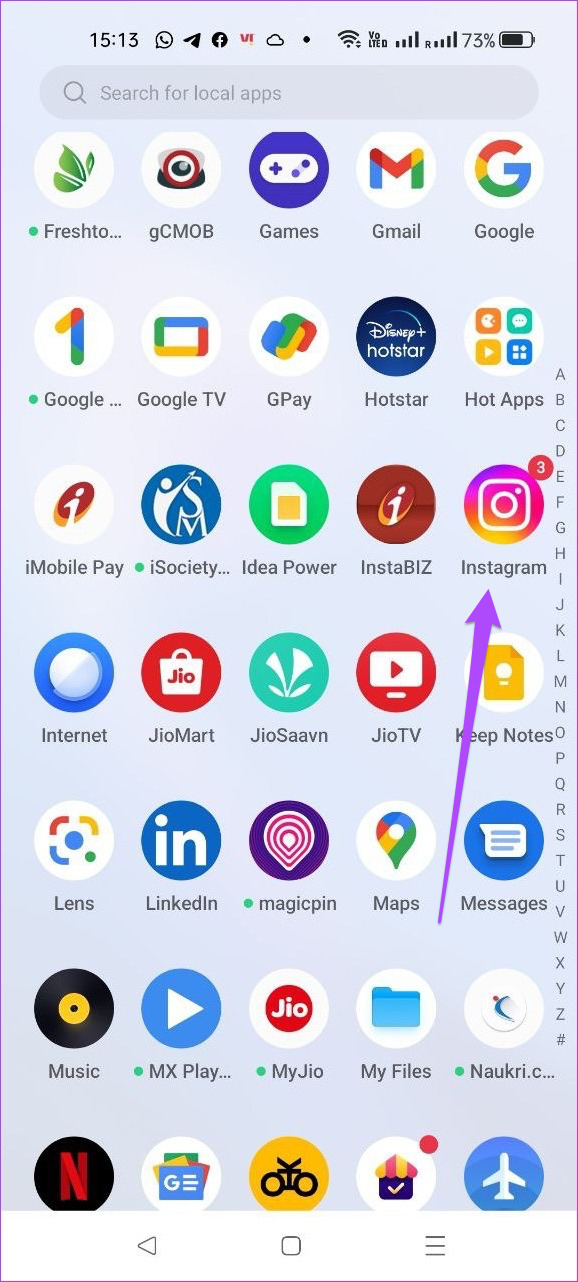
4. Aggiorna l’app di Instagram
Se i passaggi precedenti non ti hanno aiutato, è possibile che tu stia riscontrando questo problema a causa di un bug nella tua versione attuale di Instagram. Ti consigliamo di scaricare e installare l’ultima versione dell’app sul tuo iPhone o Android. Se hai già disinstallato e reinstallato Instagram sul tuo iPhone, puoi saltare questo passaggio.
5. Riavvia il tuo iPhone o Android
L’ultima soluzione che ti consigliamo dopo aver aggiornato l’app di Instagram è riavviare il tuo iPhone o Android. Questo darà un nuovo inizio al sistema operativo del tuo telefono. Segui questi passaggi.
Riavvia iPhone
Passaggio 1: premi a lungo il pulsante di accensione e il pulsante Volume su o Volume giù insieme sul tuo iPhone.
Passaggio 2: Quando viene visualizzata l’opzione, scorri verso sinistra per spegnere il tuo iPhone.
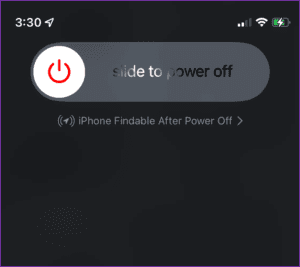
Passaggio 3: premi a lungo il pulsante di accensione per riavviare il tuo iPhone.
Passaggio 4: apri l’app di Instagram e verifica se Story Camera funziona.
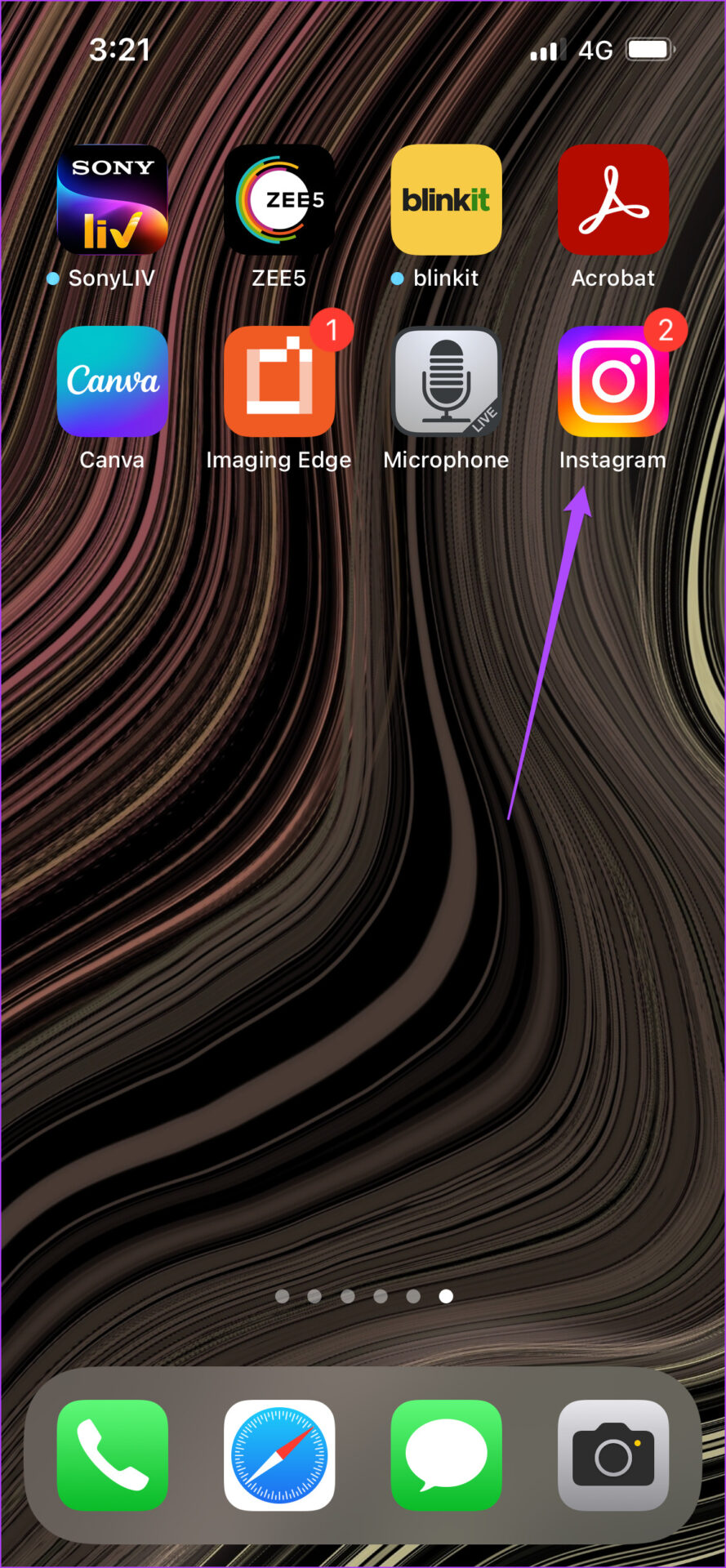
Riavvia Android
Passaggio 1: premi a lungo il pulsante di accensione sul tuo Android.
Passaggio 2: tocca su Riavvia.
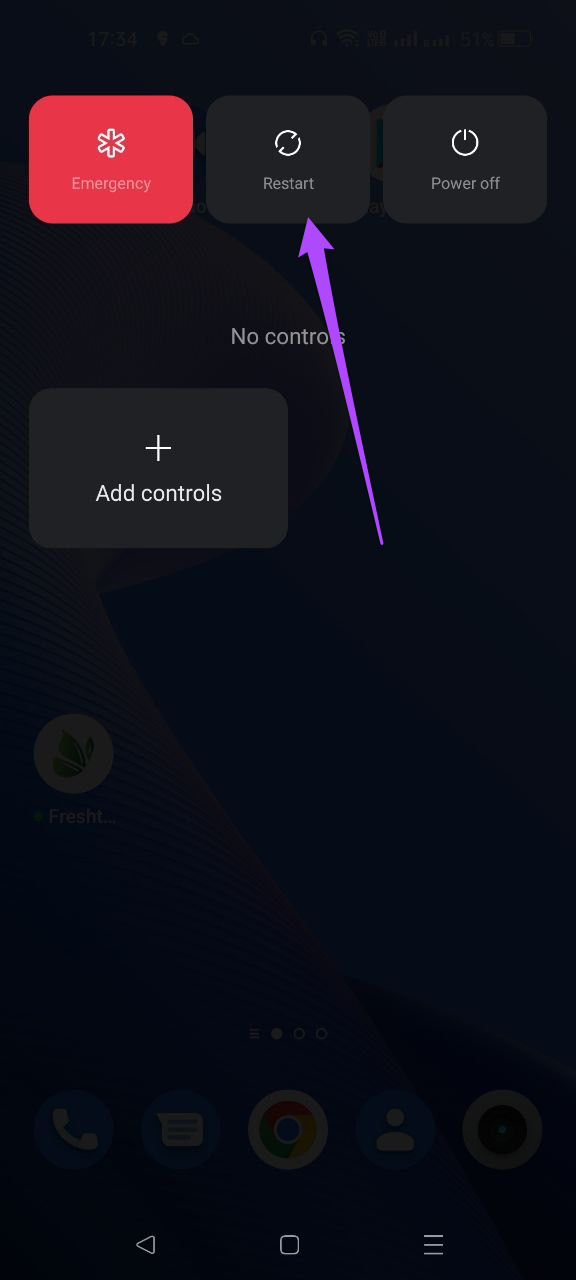
Passaggio 3: Una volta riavviato il tuo Android, apri Instagram per vedere se Story Camera i funziona.
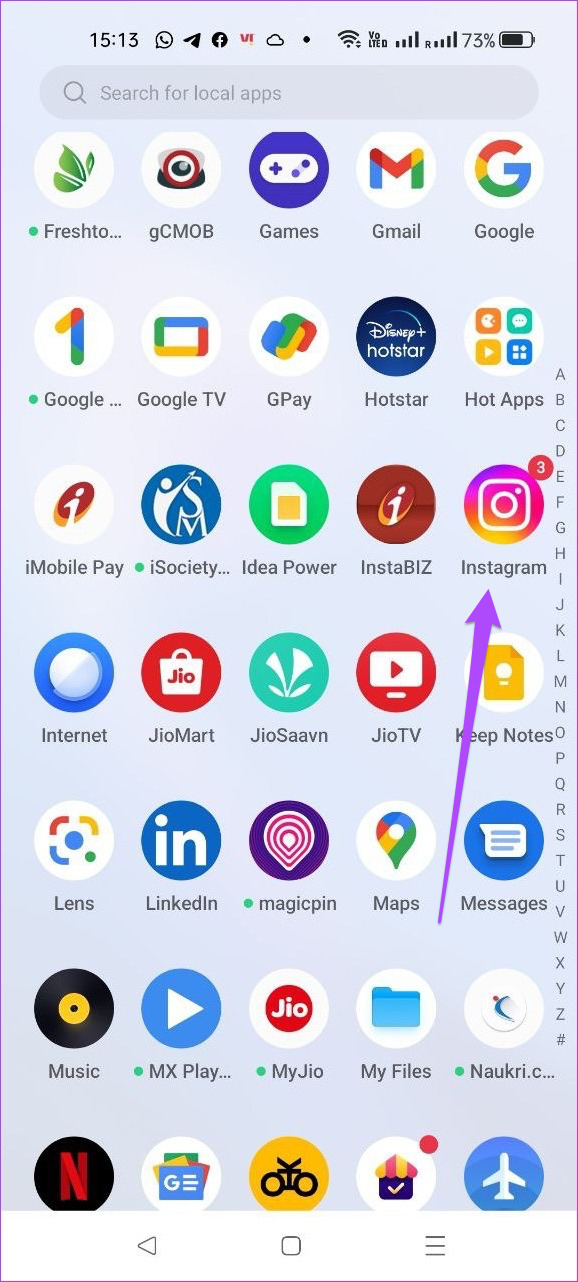
Condividi la tua storia su Instagram
Condividere una storia su Instagram è un modo divertente per entrare in contatto con i tuoi amici. Tuttavia, assicurati di non fornire troppe informazioni su di te, sui tuoi amici o su chiunque altro, anche accidentalmente. Dai un’occhiata ai migliori suggerimenti per proteggere il tuo account Instagram.