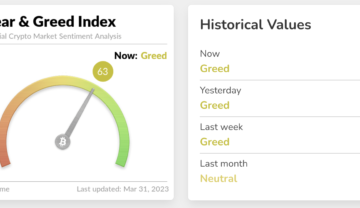Gli Appunti universali ti consentono di copiare testo, immagini e video da un dispositivo Apple e incollarli su un altro, purché tu abbia effettuato l’accesso a entrambi. Ad esempio, puoi copiare un paragrafo di testo sul tuo Mac e incollarlo sul tuo iPhone. In teoria, suona meravigliosamente e quando funziona, sembra magico. Ma nel caso in cui Universal Clipboard non funzioni per te tra iPhone, iPad e/o Mac, questa guida ti aiuterà a risolvere il problema.
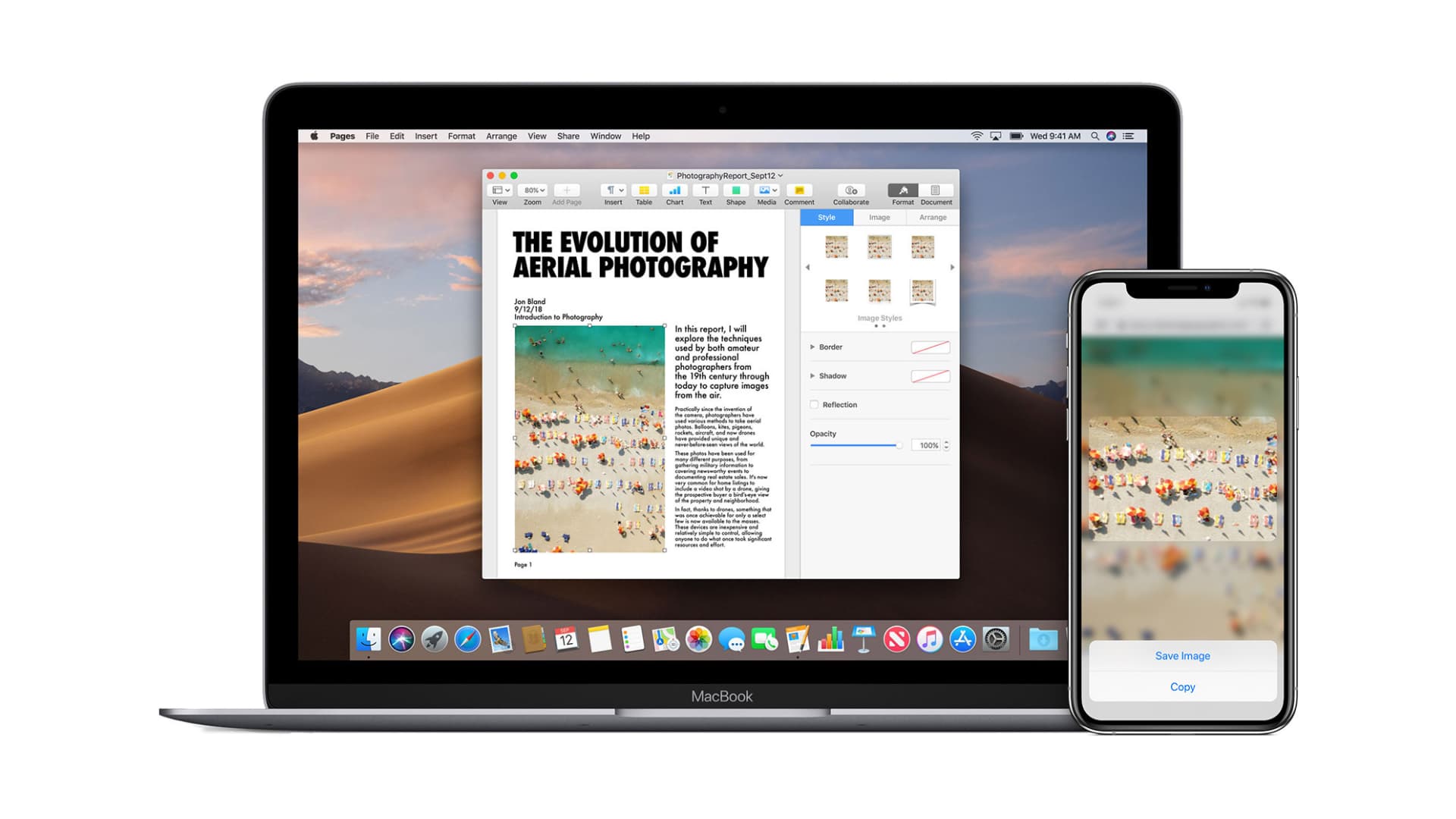 Correggi gli Appunti universali: nascondi
Correggi gli Appunti universali: nascondi
Di cosa hai bisogno per far funzionare gli Appunti universali
Assicurati di soddisfare le seguenti condizioni affinché gli Appunti universali funzionino:
Dispositivi compatibili
Per gli Appunti universali, i tuoi dispositivi devono soddisfare i requisiti di sistema di Continuity. In parole più semplici, devi avere due dispositivi Apple da questo elenco di seguito.
iPhone o iPad con iOS 10 o successivo:
iPhone 5 o successivo iPad Pro (tutti modelli) iPad (4a generazione) o successivo iPad Air (tutti i modelli) iPad mini 2 o successivo iPod touch (6a generazione) o successivo
Mac con macOS Sierra o successivo:
MacBook introdotto nel 2015 o successivo MacBook Pro introdotto nel 2012 o successivo MacBook Air introdotto nel 2012 o successivo Mac mini introdotto nel 2012 o successivo iMac introdotto nel 2012 o successivo iMac Pro Mac Pro introdotto nel 2013 o successivo Mac Studio
Importante: Puoi utilizzare gli Appunti universali per copiare interi file da un Mac a un altro solo quando entrambi i Mac eseguono macOS High Sierra (e non macOS Sierra).
Tieni presente che iPhone 5 è stato rilasciato nel 2012 ! Quindi, quasi sicuramente, il tuo nuovo iPhone, iPad o Mac acquistato di recente è compatibile.
Impostazioni richieste
Affinché Universal Clipboard funzioni, devi eseguire le seguenti operazioni su ogni dispositivo che desideri per utilizzare gli Appunti universali su:
Tieni i dispositivi uno vicino all’altro. È sullo stesso tavolo da lavoro o in una piccola stanza. Abilita Bluetooth. Abilita Wi-Fi. (Va bene se un dispositivo come il tuo Mac è connesso a una rete Wi-Fi e il tuo iPhone no. Ma assicurati che il Wi-Fi sia abilitato sul tuo iPhone da Impostazioni o Centro di controllo.) Attiva Handoff. Infine, devi assicurarti che iPhone, iPad e Mac abbiano effettuato l’accesso a iCloud utilizzando lo stesso ID Apple. Se necessario, ecco come conoscere il tuo ID Apple e accedere a iCloud sui tuoi dispositivi Apple.
Nota importante: utilizzo sia macOS Ventura che macOS Monterey sullo stesso Mac. Uso il mio ID Apple principale in macOS Monterey e il mio iPhone. E in macOS Ventura, utilizzo un ID Apple diverso. A volte, avvio macOS Ventura (che ha un altro ID Apple) e mi infastidisco quando qualcosa copiato sul mio iPhone non appare sul mio Mac. Presto mi rendo conto che sto usando un ID Apple diverso qui. Quindi, se usi anche due ID Apple, spero che questo piccolo aneddoto ti aiuti.
Fai un breve test
Universal Clipboard funziona tra due o più dispositivi Apple compatibili (iPhone, iPad, e Mac). Per eseguire il test, copia un paragrafo di testo su qualsiasi dispositivo. Ora apri Note su un altro dispositivo e prova a incollare il testo. Se funziona, è eccellente. In caso contrario, consulta le soluzioni per risolverlo.
Nota: puoi copiare un’immagine e incollarla solo nel campo che supporta l’inserimento di immagini, come Note, Pagine o documenti. Non puoi copiare un’immagine sul tuo Mac e incollarla nell’app Foto del tuo iPhone. Per fare una cosa del genere, usa AirDrop.
Come risolvere gli Appunti universali che non funzionano su iPhone, iPad e Mac
1. Attiva e disattiva la modalità aereo
La modalità aereo disattiva il Wi-Fi e il Bluetooth del tuo dispositivo. Quindi abilitandolo e disabilitandolo si aggiornano i protocolli wireless. Per fare ciò, apri il Centro di controllo dell’iPhone o dell’iPad e tocca l’icona dell’aeroplano. Diventerà giallo, a significare che è acceso. Dopo circa 10 secondi, tocca la stessa icona per spegnerla.

Su Mac, puoi disattivare e abilitare manualmente Wi-Fi e Bluetooth dalla barra dei menu in alto o andare a Preferenze di Sistema > Rete e Bluetooth.
2. Disattiva e abilita Handoff
Su iPhone o iPad: vai in Impostazioni > Generali > AirPlay e Handoff. Da qui, attiva e disattiva Handoff. Su Mac: vai su Preferenze di Sistema > Generali. Da qui, deseleziona e riseleziona la casella Consenti trasferimento. 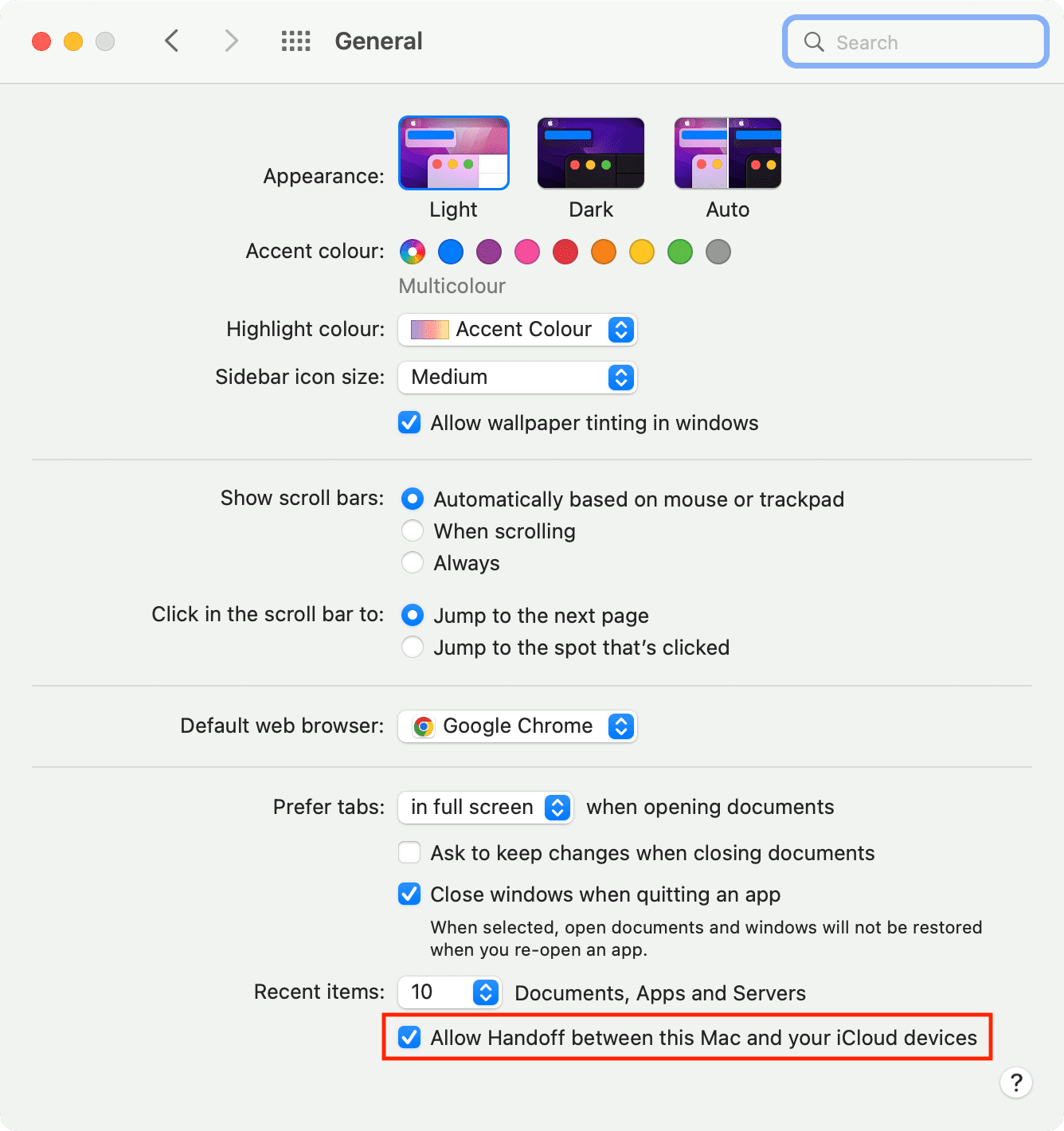
3. Riavvia i tuoi dispositivi
Di solito, gli Appunti universali potrebbero non funzionare a causa di problemi temporanei. La soluzione più semplice per risolvere questo problema è riavviare iPhone, iPad e Mac.
Posso garantire di aver corretto con successo gli Appunti universali guasti nella maggior parte dei casi semplicemente riavviando uno dei miei dispositivi come il mio iPhone o Mac. Il tuo chilometraggio può variare e potresti dover riavviare entrambi.
4. Assicurati che la condivisione Bluetooth sia abilitata su Mac
Apri Preferenze di Sistema e fai clic su Condivisione. Da qui, assicurati che Condivisione Bluetooth sia selezionato. E nel caso lo sia già, deselezionalo e ricontrollalo.
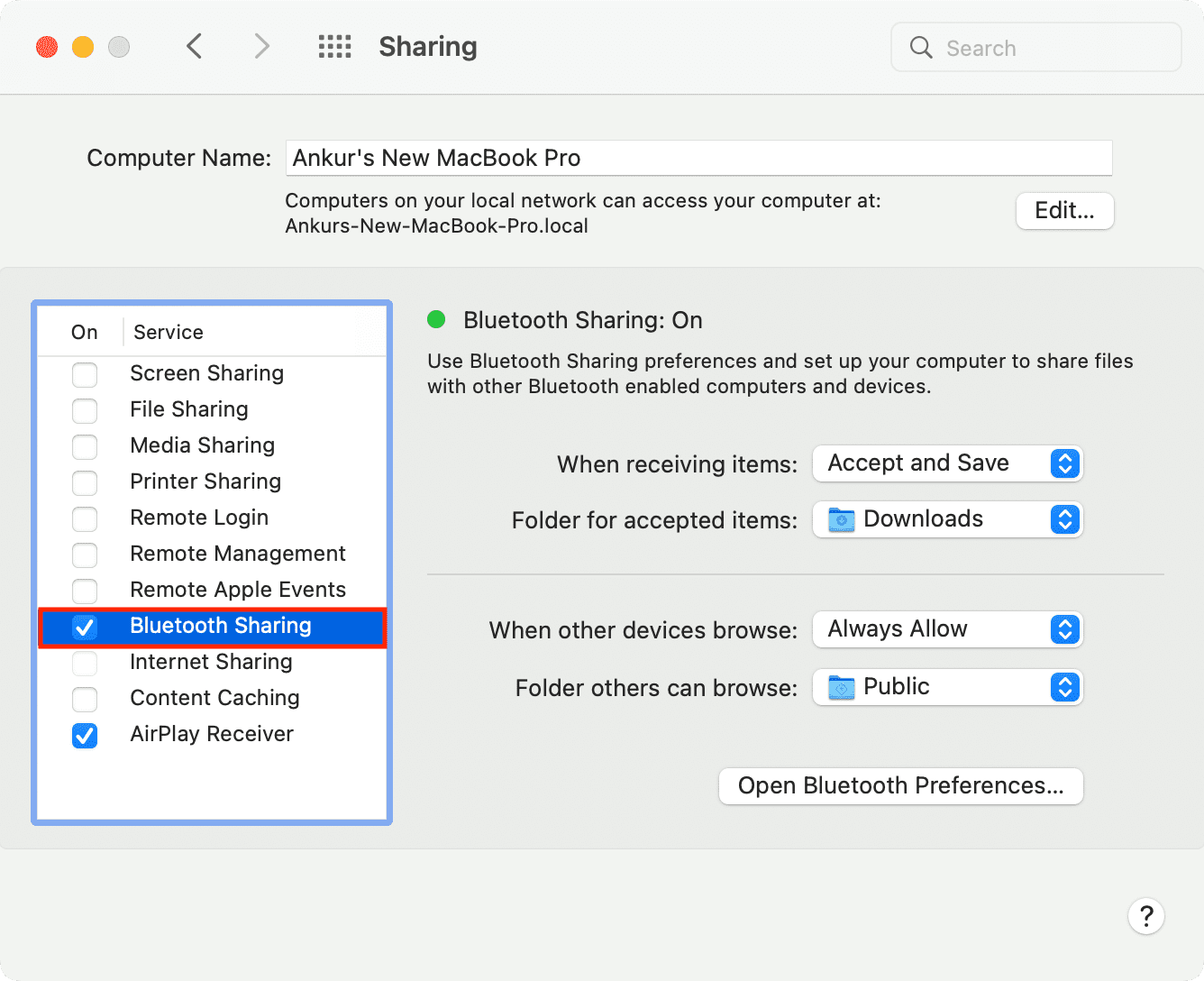
5. Aggiorna il tuo iPhone, iPad e Mac
Se utilizzi una versione precedente di iOS, iPadOS o macOS compatibili, potrebbero esserci dei bug che impediscono di copiare e incollare senza problemi gli appunti tra i tuoi dispositivi Apple. Per risolvere questo problema, procurati l’ultima versione del software disponibile per i tuoi dispositivi. Una volta che ha avuto successo, Universal Clipboard dovrebbe funzionare come un incantesimo.
Su iPhone e iPad: vai in Impostazioni > Generali > Aggiornamento software. Su Mac: vai su Preferenze di Sistema > Aggiornamento software.
6. Ripristina il Bluetooth del Mac
Poiché Universal Clipboard utilizza il Bluetooth, è utile ripristinarlo se non puoi copiare e incollare tra i dispositivi.
Segui questi passaggi per ripristinare il Bluetooth sul tuo Mac:
Entra nel Finder e fai clic su Vai dalla barra dei menu. Ora, tieni premuto il tasto Opzione chiave e mostrerà Libreria. Fai clic su Libreria.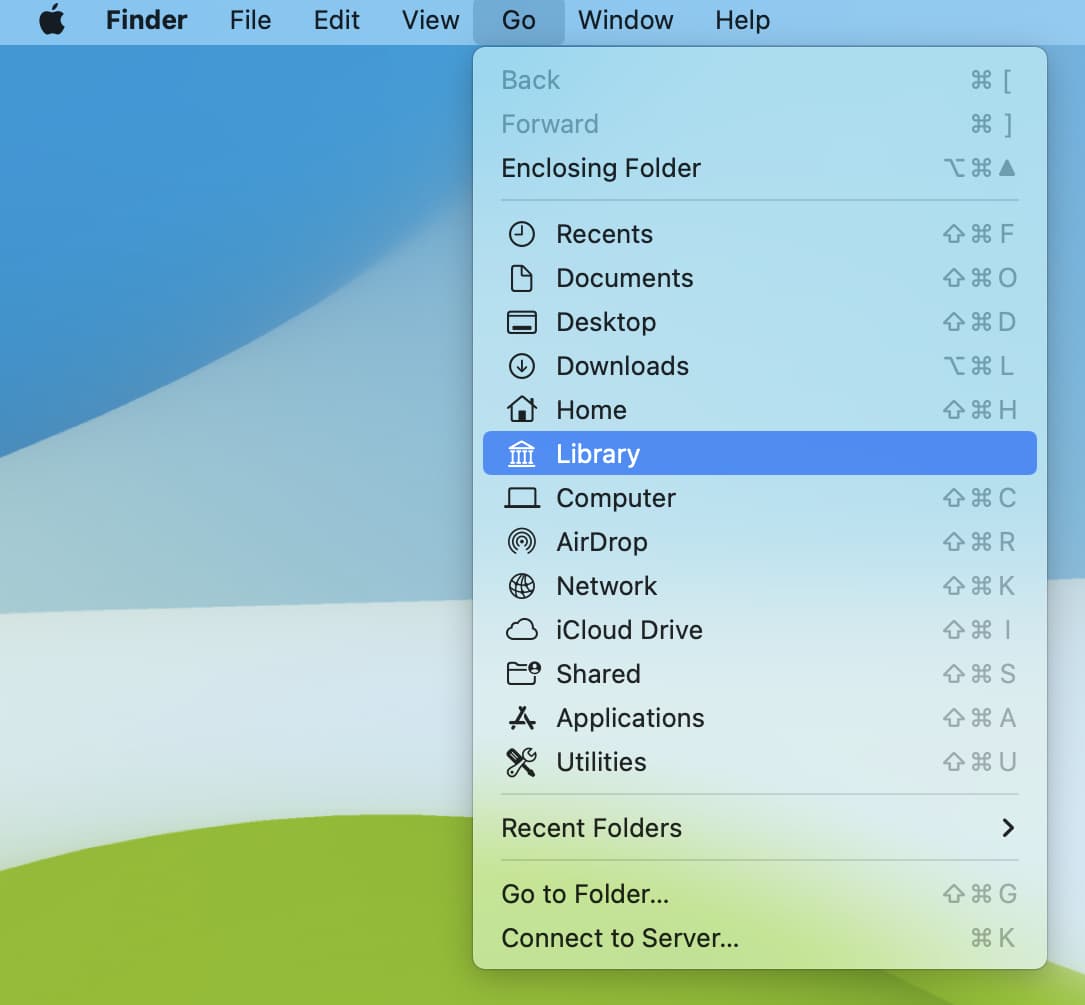 Fai clic su Preferenze. Digita Bluetooth nella barra di ricerca e fai clic su Preferenze. Seleziona tutti i file delle preferenze relative al Bluetooth e spostali nel cestino.
Fai clic su Preferenze. Digita Bluetooth nella barra di ricerca e fai clic su Preferenze. Seleziona tutti i file delle preferenze relative al Bluetooth e spostali nel cestino.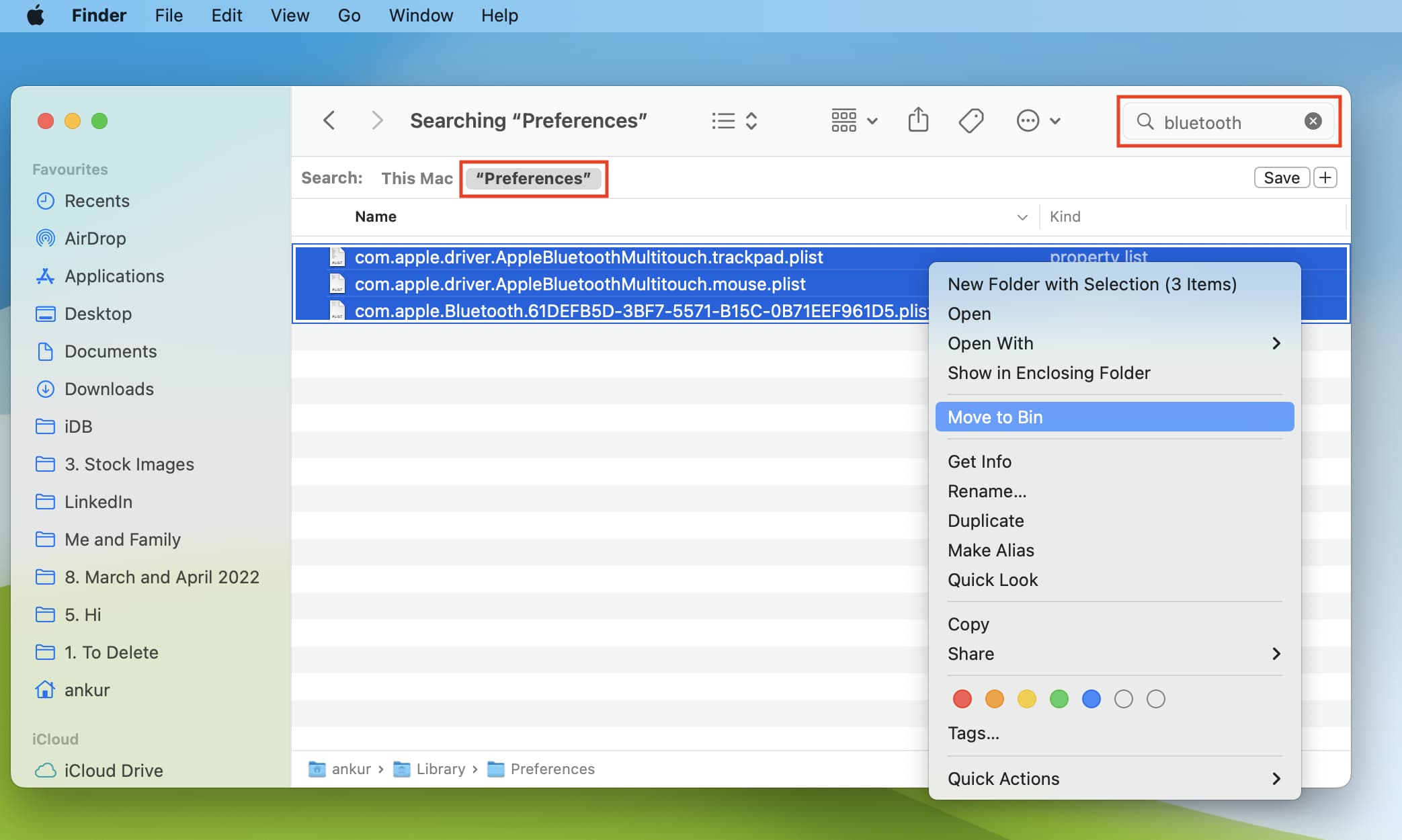 Svuota il cestino o elimina questi file Bluetooth dal cestino e riavvia il Mac.
Svuota il cestino o elimina questi file Bluetooth dal cestino e riavvia il Mac.
Prova a utilizzare gli Appunti universali e ora dovrebbe funzionare. Potrebbe anche essere necessario riassociare i dispositivi Bluetooth.
7. Ripristina gli appunti del Mac
Puoi ripristinare gli appunti del Mac in uno dei due modi. Una volta fatto, i problemi degli Appunti universali tra il tuo Mac e altri dispositivi Apple dovrebbero essere un ricordo del passato.
Usa Terminale: apri Terminale, digita o copia e incolla killall pboard e premi il tasto Invio. Usa Activity Monitor: apri Activity Monitor e cerca pboard. Selezionalo dal risultato della ricerca e fai clic su X. Dal popup, fai clic su Uscita forzata. 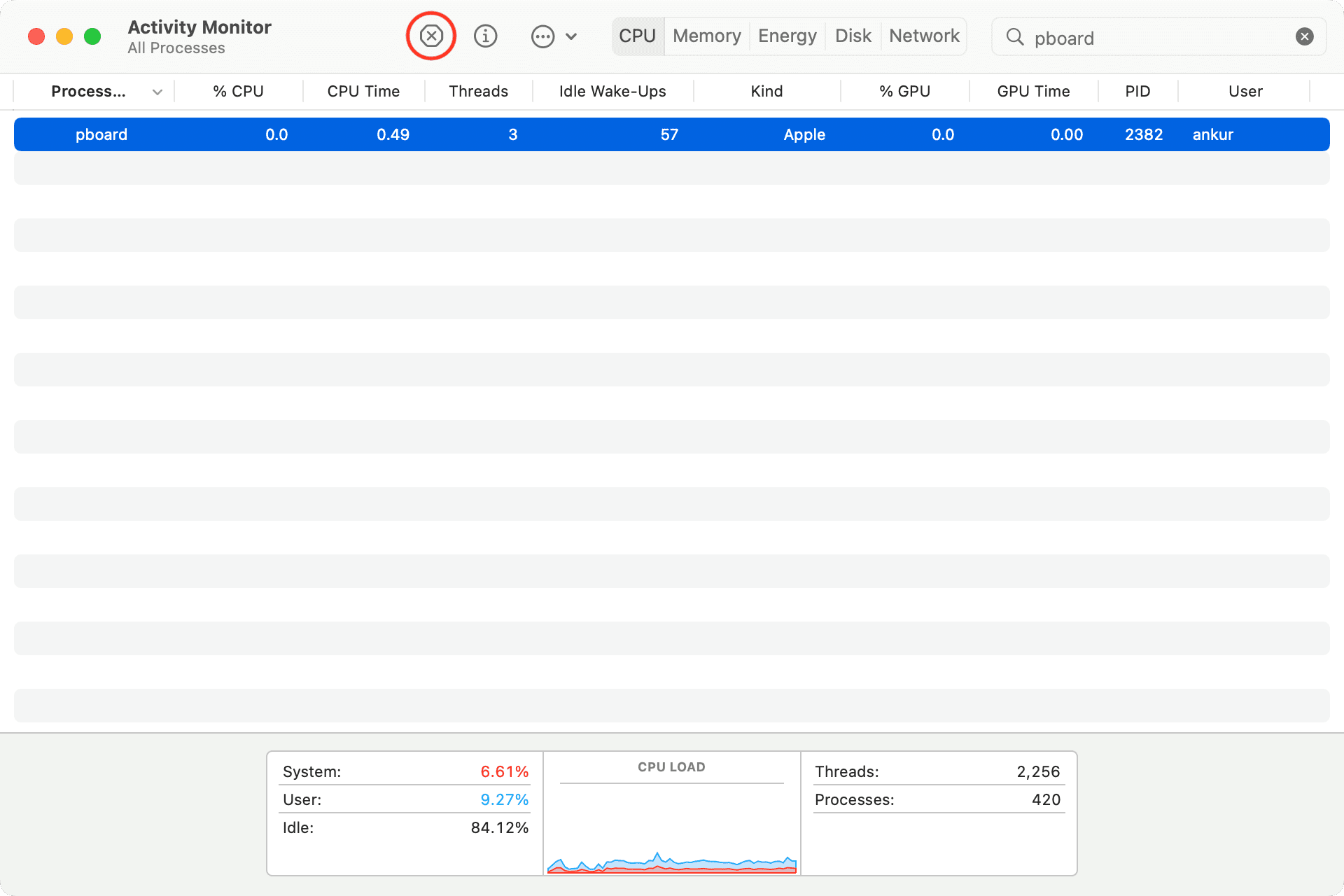
Al termine, prova a utilizzare gli Appunti universali e dovrebbero consentirti di copiare e incollare sui tuoi dispositivi Apple.
8. Esci da iCloud e accedi di nuovo
A volte, alcune cose come quelle relative alla sincronizzazione wireless o all’armonia tra i tuoi dispositivi Apple potrebbero non funzionare in modo affidabile a meno che non aggiorni il tuo account iCloud disconnettendoti e accedendo di nuovo.
Abbiamo un tutorial facile da seguire che ti mostra come uscire e accedere al tuo ID Apple/iCloud su iPhone, iPad e Mac. Segui questi passaggi e, una volta completata l’operazione, Universal Clipboard dovrebbe funzionare correttamente tra i vari dispositivi Apple che hanno eseguito l’accesso allo stesso ID Apple.
9. Ripristina le impostazioni di rete su iPhone e iPad
Se il problema persiste, ripristina le impostazioni di rete sui dispositivi iOS o iPadOS, in modo da risolvere i problemi in corso. Per farlo, vai su Impostazioni > Generale > Trasferisci o ripristina iPhone > Ripristina > Ripristina rete Impostazioni.

10. Ripristina tutte le impostazioni
Infine, se nulla aiuta e gli Appunti universali continuano a non funzionare sul tuo iPhone o iPad, l’ultima opzione (prima di eseguire una cancellazione completa e la configurazione) è ripristinare tutte le impostazioni. Ecco i tutorial necessari per aiutarti:
Risolto: Universal Clipboard che funziona tra iPhone, iPad e Mac
Spero che ormai Universal Clipboard funzioni correttamente sui tuoi dispositivi Apple senza intoppi. Nota che a volte è normale che il tuo iPhone ti faccia attendere un paio di secondi prima di incollare il contenuto copiato da un altro dispositivo. Ciò è particolarmente vero per file di grandi dimensioni come immagini e video.
Nel caso in cui sei ancora nella zuppa, chatta con il supporto Apple e fissa un appuntamento presso un vicino centro di assistenza Apple per l’ispezione del dispositivo.
Suggerimenti utili: