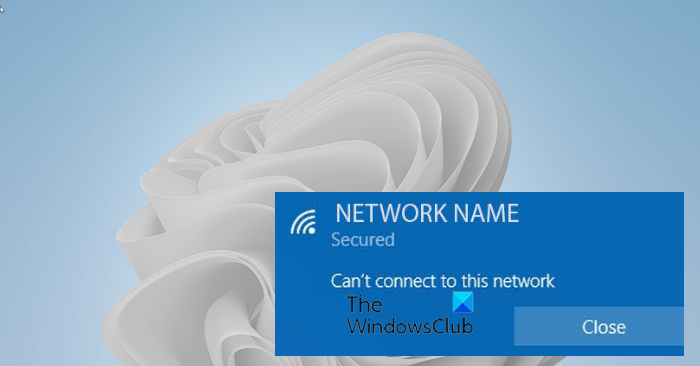Si verificano diversi problemi sui computer Windows 11/10 e uno dei più frustranti è che Windows non riesce a connettersi a questa rete errore. Questo errore viene visualizzato senza alcuna indicazione ovvia di ciò che lo sta causando o di come risolverlo, rendendo difficile il debug per molte persone. E sappiamo tutti quanto sia vitale la connessione di rete del nostro computer. Quindi, se hai provato a connettere il tuo PC Windows alla rete ma non funziona, ti abbiamo coperto. La maggior parte delle volte, la causa di questo problema può essere ricondotta ad alcuni fattori, che esamineremo in questo post, insieme ai modi migliori per correggere Windows che non riesce a connettersi a questo errore di rete. Rimani con noi fino alla fine.
Cosa dovresti sapere su Windows non riesce a connettersi a questo errore di rete?
Quando gli utenti tentano di connettersi a Internet, non è possibile fare clic per visualizzare questo messaggio di rete. Indipendentemente dalla scelta che scegli, a volte il problema renderà Internet inaccessibile. Inoltre, il problema è quasi spesso causato da impostazioni di rete errate sul tuo computer e potrebbe anche essere causato da una sorgente di rete difettosa o da un problema con i tuoi driver di rete.
Tuttavia, utilizzando gli approcci che abbiamo’Discuterò in questo articolo, è ancora qualcosa che può essere risolto. Ma, prima di entrare nel merito, ecco le cause più probabili dell’errore:
Configurazione di rete errataAggiornamento danneggiatoDriver con erroriProblemi con modem/router
Risolvi Windows che non riesce a connettersi a questa rete
Se continui a ricevere l’errore Impossibile connettersi a questa rete ogni volta che provi ad accedere a Internet sul tuo computer, la prima cosa che dovresti fare è riavviare il computer così come il router/modem e quindi provare a connetterti di nuovo alla rete. Questo può aiutarti a determinare se il problema è minore o se richiederà alcune modifiche al computer per essere risolto. Se il problema persiste, sposta queste correzioni.
Aggiorna Windows/Disinstalla Windows UpdateEsegui risoluzione dei problemi di reteModifica le impostazioni della scheda di reteAggiorna driver di reteAssicurati che la tua sorgente di rete sia vicinaDimentica retiAssicurati che lo switch fisico Wi-Fi sia attivoSvuota DNS e ripristina IPDisabilita IPv6Reimposta rete.
Ora, esaminiamo in dettaglio le correzioni.
1. Aggiorna Windows
A volte, il tuo computer potrebbe richiedere un aggiornamento per funzionare senza problemi e questo potrebbe essere il motivo per cui Windows non è in grado di connettersi a questa rete. Si consiglia di verificare sempre la presenza di aggiornamenti in sospeso sul proprio computer per risolvere problemi come questo. Per verificarlo:
Windows 11Premi i tasti Windows + I per aprire Impostazioni.Seleziona Aggiornamenti di Windows.Se sono disponibili aggiornamenti, installali e prova a connetterti a Internet ancora una volta.Windows 10Apri Impostazioni sul tuo computer.Fai clic su Aggiornamenti e sicurezza.Controlla eventuali aggiornamenti disponibili e installali.
Se gli aggiornamenti in conflitto sul tuo computer causano il problema, questo dovrebbe aiutarti a risolverlo. Inoltre, se la scheda di rete del tuo computer non è compatibile con l’aggiornamento di Windows più recente e probabilmente hai aggiornato di recente il tuo computer prima che si verificasse il problema, potrebbe essere necessario rimuovere Windows Update per risolvere l’impossibilità di connessione di Windows a questo problema di rete.
Leggi: il PC non si connetterà a Internet ma gli altri dispositivi lo faranno
2. Esegui lo strumento di risoluzione dei problemi di rete
Lo strumento di risoluzione dei problemi di rete di Windows può essere utilizzato per risolvere problemi di rete generali. Questa operazione ti aiuterà a identificare il problema e guidarti su come risolverlo.
In Windows 11/10 puoi accedere agli strumenti per la risoluzione dei problemi integrati tramite la pagina degli strumenti per la risoluzione dei problemi delle Impostazioni. Puoi anche eseguire gli strumenti di risoluzione dei problemi dalla riga di comando. Ora, per quanto riguarda gli strumenti di risoluzione dei problemi per la risoluzione dei problemi relativi alla rete, sono i seguenti:
Risoluzione dei problemi delle cartelle condiviseRisoluzione dei problemi dell’adattatore di reteRisoluzione dei problemi delle connessioni InternetRisoluzione dei problemi delle connessioni in ingressoRisoluzione dei problemi della connessione al posto di lavoro tramite lo strumento di risoluzione dei problemi di DirectAccess.
Tuttavia, lo strumento di risoluzione dei problemi potrebbe non essere in grado di identificare tutti i problemi, motivo per cui abbiamo compilato le soluzioni aggiuntive di cui abbiamo discusso per assisterti.
Correzione: problemi di connessione di rete e Internet in Windows
3. Modifica le impostazioni della scheda di rete
Apportare una piccola modifica all’impostazione della scheda di rete potrebbe aiutare a riparare Windows non può connettiti a questa rete ed ecco come:
Apri Impostazioni sul tuo computer. Seleziona Rete e Internet. Nella pagina risultante, fai clic su Cambia opzioni dell’adattatore.Fai clic con il pulsante destro del mouse sull’adattatore wireless e fai clic su Proprietà.Premi Configura… e passa alla scheda Avanzate.Seleziona 801.11d dall’elenco Proprietà e modifica il valore in Abilitato.
Correzione: Internet assente, protetto errore in Windows 11/10
4. Aggiorna driver di rete
I driver sono il software che consente al tuo computer di comunicare con qualsiasi dispositivo connesso, quindi è necessario aggiornare i driver di rete. Pertanto, se la tua scheda di rete non funziona correttamente, incontrerai senza dubbio delle difficoltà quando tenti di connetterti a una rete e questa potrebbe essere la causa del problema del tuo computer.
Per aggiornare i driver di rete in Windows 11/10, hai i seguenti metodi:
Utilizzo dell’aggiornamento facoltativo di WindowsScarica dal sito Web ufficialeUtilizzo del software di aggiornamento dei driverUtilizzo di Gestione dispositivi
Questo problema non identifica la radice del problema, ma dobbiamo provare le varie soluzioni e una delle prime le cose che dovresti fare sono controllare:
Se visiti il sito del produttore per verificare e scaricare il driver più recente, dopo aver scaricato il file, procedi come segue:
Apri Gestione dispositivi.Fai clic sul menu dei driver di rete per visualizzare l’elenco.Seleziona il driver di rete e fai clic con il pulsante destro del mouse.Premi Aggiorna driver e scegli di selezionare il driver dal tuo file.Segui altre istruzioni sullo schermo per completare il processo.
Dopo aver eseguito tutte queste operazioni, riavvia il computer e prova con reco il collegamento con la tua rete. Se il problema è iniziato subito dopo aver aggiornato il driver di rete, dovresti ripristinare il driver a quello precedente.
Correzione: messaggio di connettività di rete limitata.
5. Assicurati che la tua sorgente di rete sia vicina
Se utilizzi un router per connetterti a Internet, dovrai posizionarlo il più vicino possibile computer possibile per stabilire una connessione. Alcune persone installano il router lontano da dove usano il computer, il che potrebbe essere la causa del tuo problema di rete. Di conseguenza, cerca di individuare la tua fonte Internet il più vicino possibile a dove la utilizzerai. Alcuni suggerimenti di base possono aiutare ad aumentare la potenza del segnale di velocità WiFi e l’area di copertura.
6. Dimentica la rete
I computer Windows memorizzano i profili WiFi con cui si sono connessi una volta e dimenticare alcune di queste reti può aiutare a risolvere il problema che stai riscontrando mentre cerchi di connetterti a Internet se le reti in conflitto causano il problema.
Correzione: problemi di connettività di Windows con hotspot e adattatori Wi-Fi.
7. Assicurati che lo switch fisico Wi-Fi sia attivo
Alcuni PC sono dotati di uno switch Wi-Fi fisico e, se questo non è attivo, non sarai in grado di connetterti a Internet con il Wi-Fi. Se stai utilizzando questo tipo di computer, prova ad attivare l’interruttore prima di connetterti al tuo WiFi
Leggi: WiFi connesso, ma nessun accesso a Internet.
8. Svuota DNS e ripristina IP
Anche le cache DNS danneggiate possono essere il motivo dell’impossibilità di connettersi a Internet sul tuo computer. Tuttavia, questo problema può essere risolto rilasciando TCP/IP, svuotando il DNS, ripristinando Winsock e ripristinando il proxy. Quindi puoi provare a utilizzare questo metodo per risolvere il problema di rete sul tuo computer
Puoi utilizzare il nostro FixWin 11 per eseguire queste attività con un clic!
Puoi quindi prova a connettere nuovamente la tua rete e verifica se il problema è stato risolto o meno. In caso contrario, prova la soluzione successiva.
9. Disabilita IPv6
L’IPv6 non è sempre necessario sui PC e disabilitarlo può aiutare a risolvere il problema di rete che si verifica quando si tenta di connettere il computer. Quindi, per disabilitare IPv6, procedi come segue:
Apri la barra delle applicazioni e fai clic con il pulsante destro del mouse sull’icona Rete. Dal menu risultante, fai clic su Apri Centro connessioni di rete e condivisione. Quindi fai clic su Modifica le impostazioni dell’adattatore. Nella pagina Schede di rete, fai clic con il pulsante destro del mouse sulla rete con cui si verificano problemi e seleziona Proprietà. Passa a Protocollo Internet versione 6 > e deseleziona la casella.Seleziona OK per salvare le modifiche e riavviare il computer in seguito.
10. Ripristina rete
Un altro modo efficace per risolvere i problemi di rete nei computer Windows è ripristinare la rete. Segui semplicemente il link per eseguire la risoluzione dei problemi e provare a riconnetterti alla tua fonte Internet.
Perché il mio computer continua a dire che non riesco a connettermi a questa rete?
Windows non può la connessione a questo problema di rete è solitamente causato da problemi con la scheda di rete e potrebbe essere necessario modificare le impostazioni della scheda del computer o aggiornare i driver. Tuttavia, una fonte Internet malfunzionante potrebbe essere la fonte del problema, che può essere confermato testando il router/modem con un altro dispositivo. È il primo se funziona e, in caso contrario, dovresti provare un altro provider Internet.
L’esecuzione di uno strumento per la risoluzione dei problemi di rete risolve Windows non riesce a connettersi a questa rete?
L’esecuzione della risoluzione dei problemi di rete potrebbe aiutarti a capire se ci sono difficoltà con il tuo computer e come risolverle. Tuttavia, ci sono alcune difficoltà che lo strumento di risoluzione dei problemi di rete non sarà in grado di rilevare o risolvere, motivo per cui abbiamo compilato un elenco di modi più dettagliati per determinare i problemi di rete sul tuo computer.