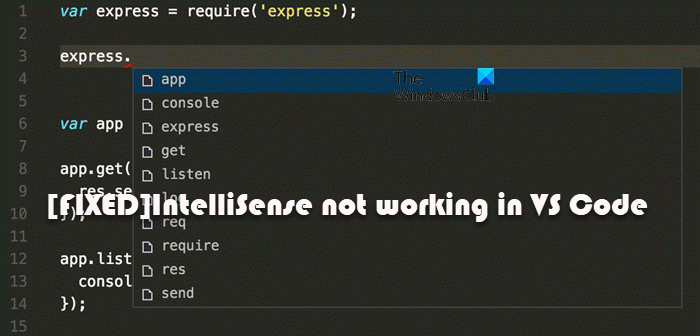Se IntelliSense non funziona in VS Code sul tuo computer Windows 11 o Windows 10, questo post ha lo scopo di aiutarti con soluzioni che puoi applicare per risolvere facilmente il problema sul tuo sistema.
IntelliSense non funziona in VS Code
Se ritieni che IntelliSense o il completamento automatico si siano interrotti o non funzionino, il servizio linguistico potrebbe non essere in esecuzione su Windows 11/10 computer. Puoi provare i seguenti suggerimenti nell’ordine presentato di seguito per risolvere il problema.
Installa ExtensionRestart VS CodeUpdate VS CodeUsa i tasti freccia su e giù Reinstalla VS Code
Vediamo i suggerimenti di cui sopra in dettaglio.
1] Installa estensione
VS Code viene fornito con una serie di funzioni di completamento automatico per alcune parole chiave comuni di linguaggi di programmazione. Per ulteriori funzioni di completamento automatico e un’esperienza completa, dovrai installare un’estensione specifica per quella lingua.
Esegui quanto segue:
Apri VS Code.Vai al Pannello delle estensioni (Ctrl+ Maiusc+X).Cerca ‘Intellisense + [Nome della lingua]’. Ad esempio,”Intellisense Python”. Verrà visualizzato un elenco completo delle estensioni disponibili sul mercato per il linguaggio di programmazione che hai cercato. Scegli quello che ti è piaciuto di più e fai clic su Installa. Questo installerà l’estensione e ogni volta lavorerai su quel linguaggio di programmazione specifico e potrai utilizzarne le funzionalità.
Tieni presente che una particolare estensione del linguaggio potrebbe non supportare tutte le funzionalità di VS Code IntelliSense. Puoi rivedere il README dell’estensione per scoprire cosa è supportato. Se ritieni che ci siano problemi con un’estensione di lingua o ti mancano ancora le funzionalità di IntelliSense dopo aver installato un’estensione di lingua, apri un problema nel repository dell’estensione di lingua.
Leggi: Le migliori estensioni C++ per Visual Studio Code
2] Riavvia VS Code
Se IntelliSense non funziona come dovrebbe sul tuo PC Windows 11/10, puoi provare a riavviare VS Code e questo dovrebbe risolvere il problema. Il riavvio del programma può essere davvero efficace e in alcuni casi far risparmiare tempo. Se il problema persiste, puoi provare a riavviare del tutto il computer.
3] Aggiorna VS Code
In alcuni casi, potresti riscontrare questo problema dopo aver aggiornato VS Code. Tuttavia, se questo non è il tuo caso, ti suggeriamo di aggiornare VS Code e vedere se questo aiuta. Per eseguire questa attività, procedi come segue:
Apri VS Code.Fai clic sull’icona delle impostazioni (icona a forma di ingranaggio) in basso a sinistra. Quindi, seleziona Verifica aggiornamenti.
Questo controllerà gli aggiornamenti e ti dirà se sono disponibili nuovi aggiornamenti e scaricherà e installerà i bit più recenti per te. Dopo l’installazione, dovrai riavviare il programma VS Code.
Questo metodo è generalmente efficace come con tutto il software in esecuzione sul tuo sistema; se stai affrontando alcuni problemi sotto forma di bug o errori dal programma. L’aggiornamento regolare dei software aiuta a proteggere il PC, il software e l’esperienza utente in generale e aiuta anche a risolvere i problemi, i bug o alcuni errori gravi nel software.
Leggi: Visual Studio 2022 è ora generalmente disponibile
4] Usa i tasti freccia su e giù
Se ricevi solo una riga come suggerimento durante la digitazione del testo nella casella dei suggerimenti, ciò può essere causato da un varietà di motivi ma problema semplice da risolvere. In realtà, in alcuni ultimi aggiornamenti, molti utenti interessati hanno segnalato che viene mostrata solo una riga come suggerimento. Ma è stato anche notato che l’uso dei tasti freccia su e giù ti consentirà di selezionare anche altri suggerimenti.
Devi utilizzare i tasti freccia su e giù per selezionare quello che desideri e fare clic su Invio per aggiungerlo. Per visualizzare tutti i suggerimenti contemporaneamente, sposta il mouse nella parte inferiore della casella. Una volta che il puntatore del mouse si trasforma in un puntatore di espansione, tienilo premuto dal basso e trascina sotto per vedere tutti gli altri suggerimenti.
5] Reinstalla VS Code
Come ultima risorsa, se tutti i suggerimenti di cui sopra non hanno funzionato per te, reinstallare il programma VS Code è il passo più logico che puoi fare per risolvere il problema di VS Code IntelliSense sul tuo computer Windows 11/10.
Spero che questo ti aiuti!
Perché i suggerimenti di VS Code non funzionano?
Se sei codifica in JavaScript o TypeScript e rileva che VSCode IntelliSense funziona ma non si comporta correttamente, è probabile che tu abbia selezionato la modalità lingua errata. TypeScript e JavaScript condividono lo stesso servizio di lingua, quindi è necessario selezionare la lingua corretta.
Come si risolve il codice VS IntelliSense?
Ecco la soluzione generale per la quale è necessario richiedere correzione del problema di IntelliSense con Visual Studio Code.
Usa la guida della tastiera.Controlla le impostazioni.Riavvia VSCode.Aggiorna VSCode.Seleziona la modalità del linguaggio di programmazione corretto.Aggiorna l’estensione della vecchia lingua.Ricarica l’estensione.Reinstalla VSCode.
Come funziona IntelliSense funziona in Visual Studio?
Funziona registrando l’input di testo e interpretandolo su un file di sintassi. Se IntelliSense in Visual Studio 2019 ha smesso di funzionare, il problema potrebbe essere correlato a NuGet. In questo caso, per risolvere il problema, è sufficiente eliminare il contenuto della cartella dei pacchetti. Chiudi tutte le istanze di Visual Studio 2019. Elimina il contenuto della cartella packages nella radice del tuo computer locale.