Quando hai più lavoro di quello che puoi inserire su uno (o anche due) schermi, puoi utilizzare i desktop virtuali in Windows 11 per passare rapidamente tra le diverse modalità di lavoro o di gioco.
Le funzionalità di Virtual Desktop sono state un pilastro di macOS e Linux per molti anni. Prima di Windows 10, dovevi utilizzare app di terze parti per ottenere le stesse funzionalità. In Windows 10, i desktop virtuali sono diventati una nuova funzionalità integrata e, con Windows 11, sono stati rifiniti a un nuovo livello di brillantezza.
Sommario 
Desktop virtuali in breve
I desktop virtuali sono come avere accesso a più monitor virtuali su uno schermo.
Ogni desktop virtuale ha le sue finestre e la sua configurazione e puoi passare da una all’altra con una scorciatoia da tastiera o mouse.
Le persone usano i desktop virtuali in modo diverso. Per alcuni, è un modo pratico per tenere separati lavoro e personal computer. Per altri, è un buon modo per separare determinati tipi di attività (come mantenere le app di comunicazione su un desktop e codificare su un altro, ad esempio). E per alcuni, è un modo per distinguere tra diversi progetti.
Ad esempio, potresti avere il tuo client torrent o processi di conversione video in esecuzione su un desktop diverso mentre lavori con un browser web e un browser in primo piano.
Visualizzare i tuoi desktop attuali
h2>
Prima di iniziare a creare e gestire desktop virtuali, è utile sapere quali desktop sono attualmente attivi e come controllarli a colpo d’occhio.
La barra delle applicazioni ha un pulsante Vista attività dedicato che attiva il panoramica dei desktop virtuali attivi. L’icona Visualizzazione attività ha l’aspetto di due quadrati sovrapposti, uno chiaro e uno scuro, come mostrato di seguito.
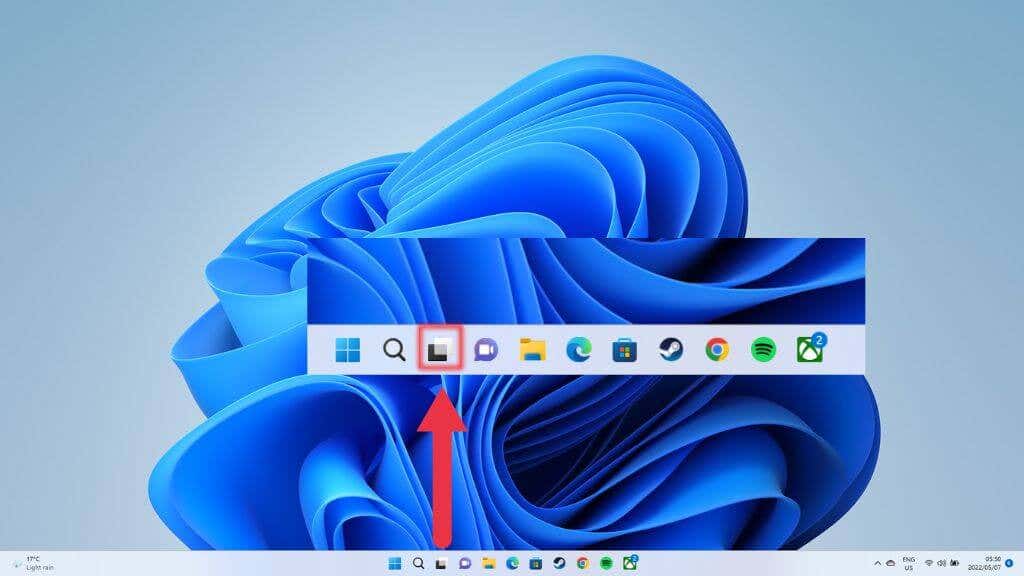
Un modo più rapido per accedere alla stessa schermata di panoramica è utilizzare la scorciatoia da tastiera. Premi semplicemente Tasto Windows + Tab.
Come creare desktop virtuali in Windows 11
Il modo più veloce per creare nuovi desktop virtuali desktop è passare con il mouse sopra il pulsante della barra delle applicazioni menzionato sopra e selezionare il pulsante nuovo desktop (+) all’estrema destra dei desktop virtuali esistenti.
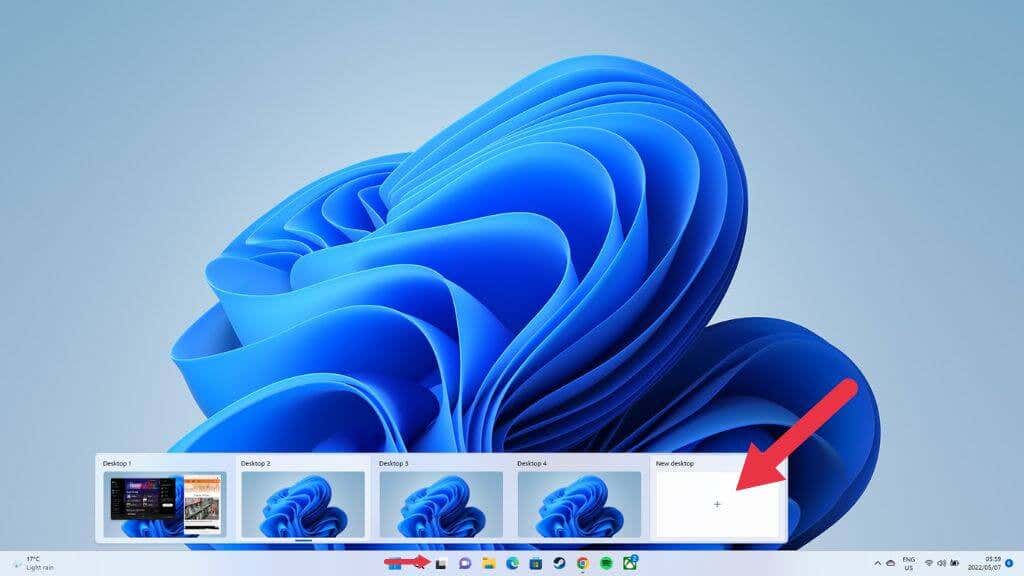
Puoi anche usare Windows + Ctrl + D per far apparire un nuovo desktop. Verrai indirizzato immediatamente al nuovo desktop vuoto, ma il desktop precedente con tutte le sue app è ancora lì e invariato.
Assegnare un nome o rinominare i desktop virtuali
È utile dare il tuo nomi di desktop che riflettono il loro scopo. Puoi dare loro nomi o cambiare i loro nomi attuali nella modalità di anteprima menzionata sopra. Basta attivare la modalità e quindi fare clic sul nome esistente.
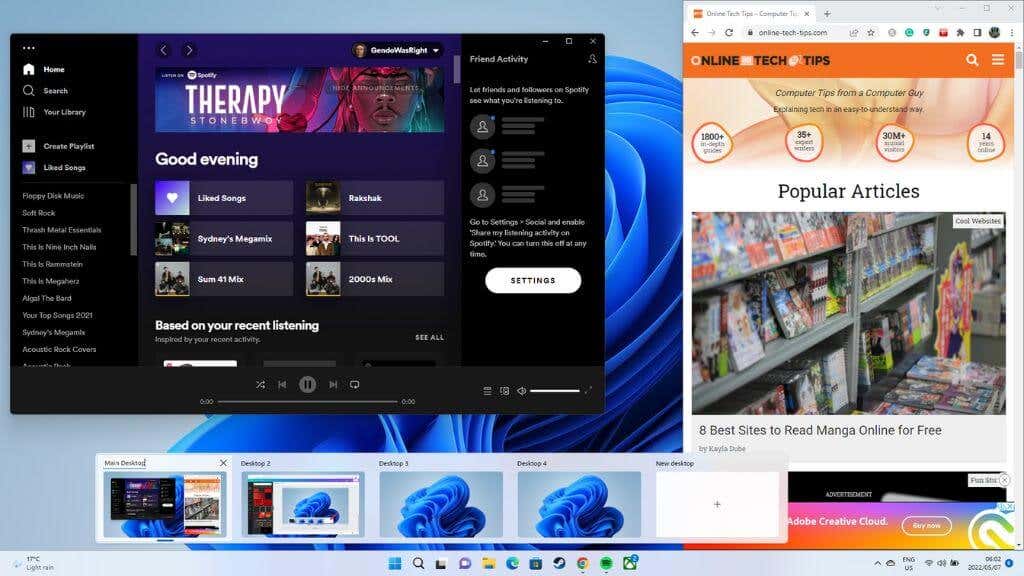
In alternativa , in modalità Visualizzazione attività, fai clic con il pulsante destro del mouse sulla miniatura del desktop virtuale e seleziona Rinomina.
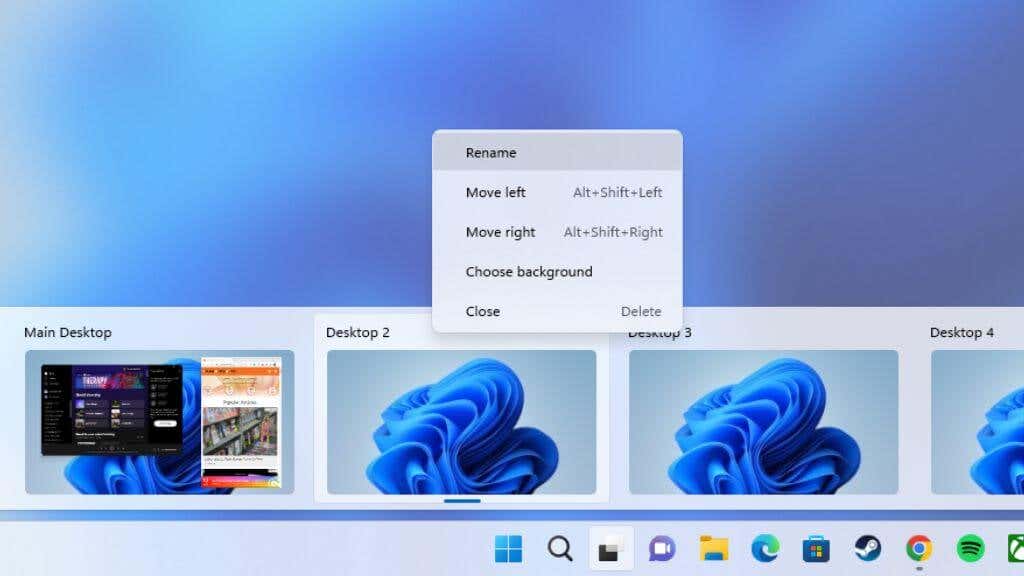
La convenzione di denominazione predefinita è Desktop1, Desktop 2 e così via. Inserisci il nuovo nome e rimarrà finché non deciderai di cambiarlo.
Cambiare l’ordine dei tuoi desktop
A seconda del tuo flusso di lavoro, potresti volere i tuoi desktop in un ordine particolare. Esistono due modi per modificare l’ordine dei desktop virtuali esistenti.
Un modo rapido ed elegante consiste nell’utilizzare la funzione di anteprima del desktop. Passa il puntatore del mouse sull’icona Visualizzazione attività e trascina le miniature del desktop nell’ordine che preferisci.
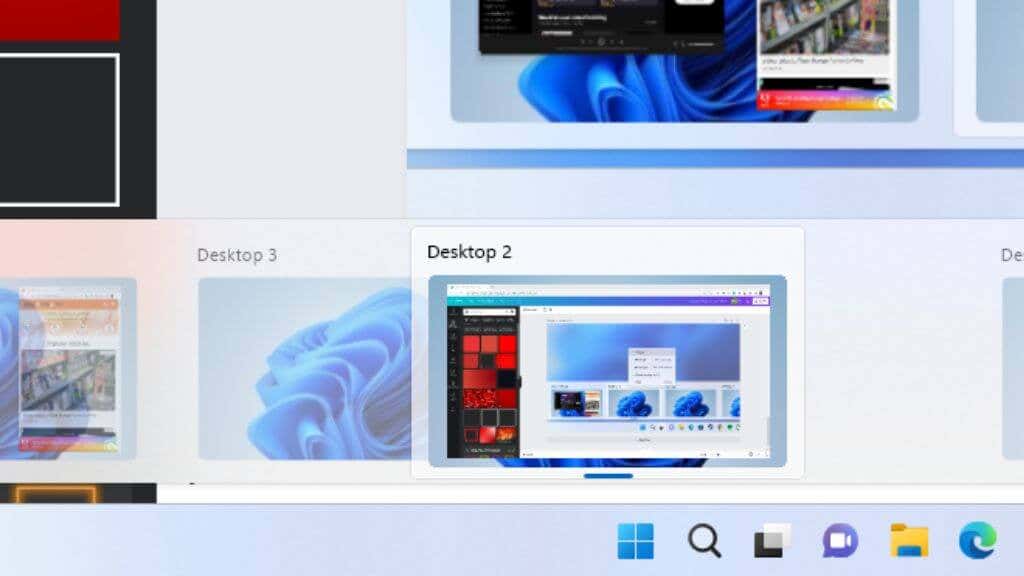
Puoi anche fare clic con il pulsante destro del mouse su qualsiasi miniatura del desktop nell’elenco o nella modalità Visualizzazione attività e selezionare Sposta a destra o Sposta a sinistra per modificare l’ordine.
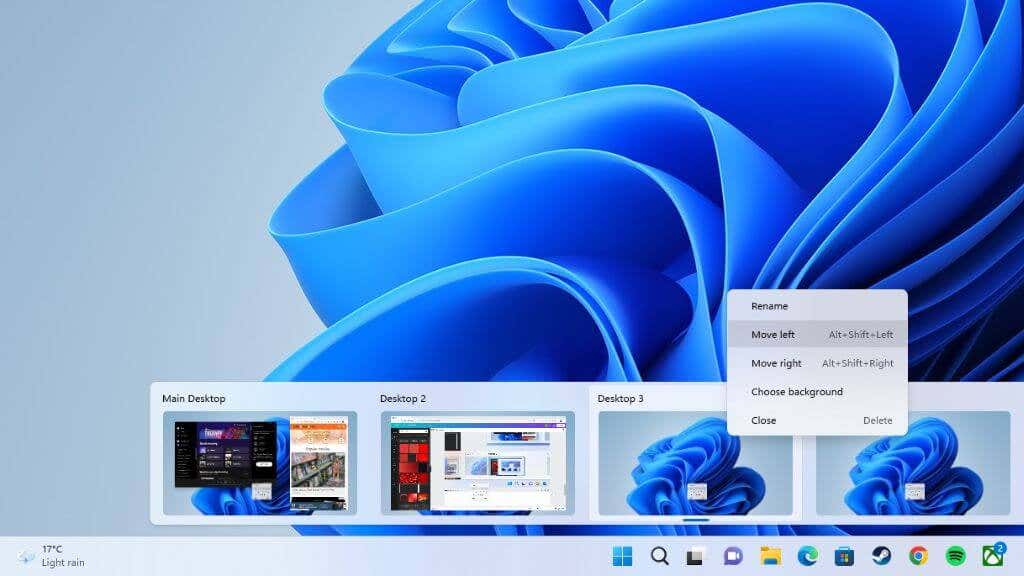
Il scorciatoia da tastiera Alt + Maiusc + Freccia sinistra o Freccia destra ottiene lo stesso risultato.
Passaggio da un desktop all’altro
Ora che hai un sacco di desktop con nomi univoci, nell’ordine in cui li desideri, come puoi passare da uno all’altro?
Il modo migliore per passare in modo efficiente tra i desktop è premendo Win + Ctrl + Freccia sinistra o Freccia destra.
Naturalmente, questo ti sposta in sequenza lungo i desktop aperti. Se vuoi passare direttamente a un desktop specifico, puoi farlo dal popup di anteprima del desktop quando passi il mouse sull’icona Visualizzazione attività sulla barra delle applicazioni. Fai clic sulla miniatura del desktop in questione.
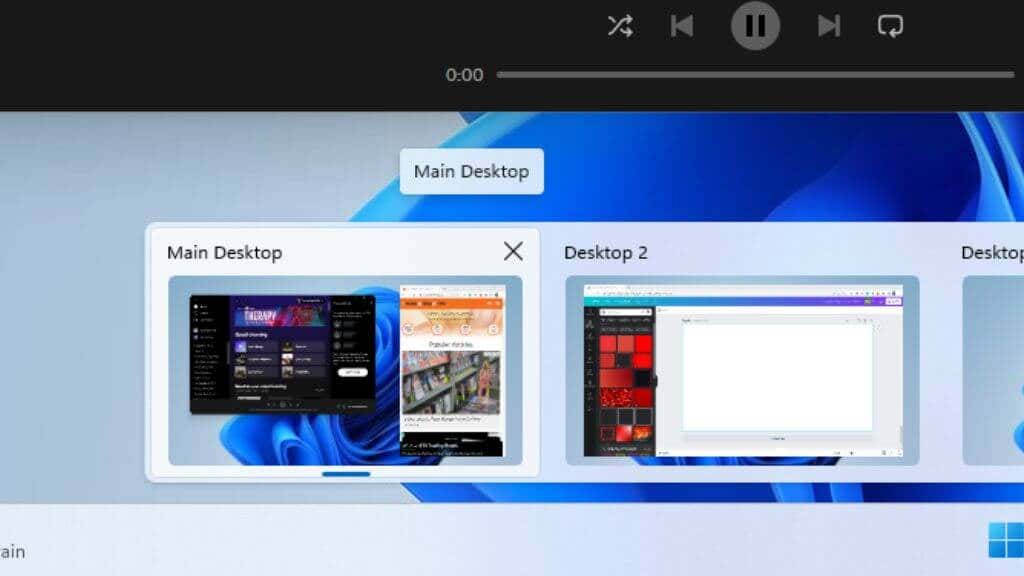
Puoi anche cambiare utilizzando l’anteprima del desktop a schermo intero dopo aver fatto clic sul pulsante di anteprima del desktop. Questo è meno efficiente del metodo precedente, ma ha il vantaggio di mostrarti un’anteprima più grande delle finestre, rendendo più facile capire cosa c’è su ogni desktop.
Dare a ogni desktop il suo sfondo
h2>
Un altro modo per identificare i desktop più facilmente, o almeno personalizzarli secondo i tuoi gusti, è dare a ogni desktop il proprio sfondo.
Non puoi farlo usando la consueta opzione Personalizza. dal desktop stesso. Invece, apri la modalità di anteprima del desktop o Visualizzazione attività e fai clic con il pulsante destro del mouse sulla miniatura del desktop per cui desideri modificare lo sfondo del desktop.
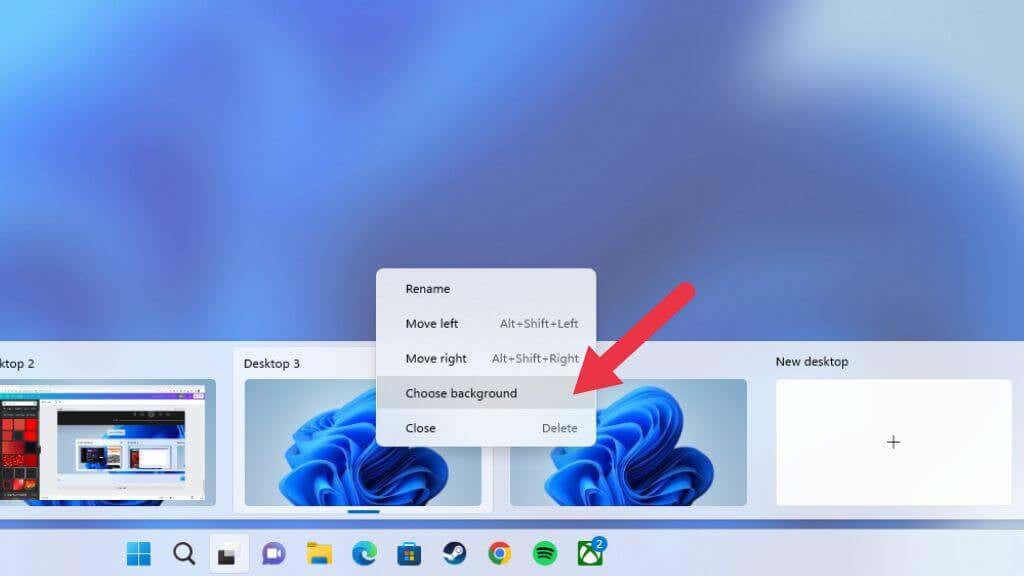
Seleziona Scegli Sfondo, quindi seleziona gli sfondi da quelli forniti o dalle tue fonti, utilizzando il menu Sfondo.
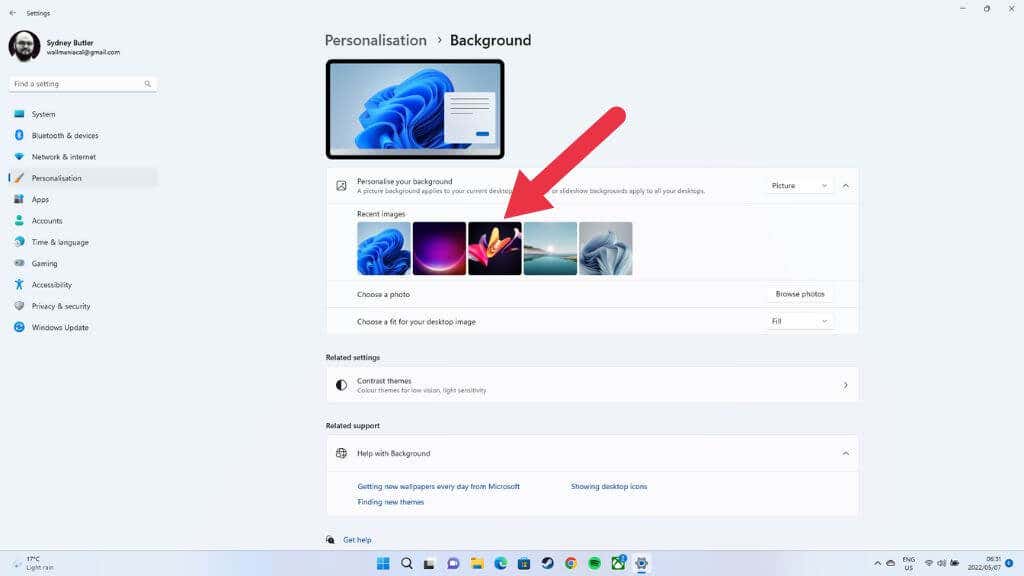
Ora quel desktop ha il suo sfondo.
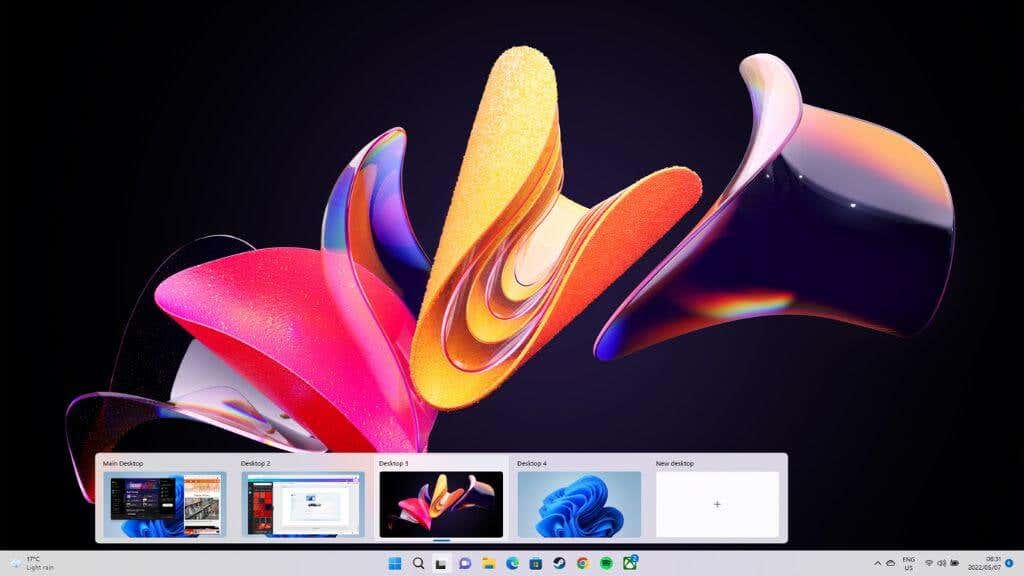
Mostrare un’app su più desktop
Di solito, ogni desktop avrà il proprio set univoco di app aperte e Windows, ma a volte si desidera che un’app particolare sia disponibile su più desktop. Un buon esempio potrebbe essere Spotify o l’app del tuo calendario.
Devi passare a Visualizzazione attività, quindi fare clic con il pulsante destro del mouse sull’app in questione. Seleziona Mostra questa finestra su tutti i desktop.
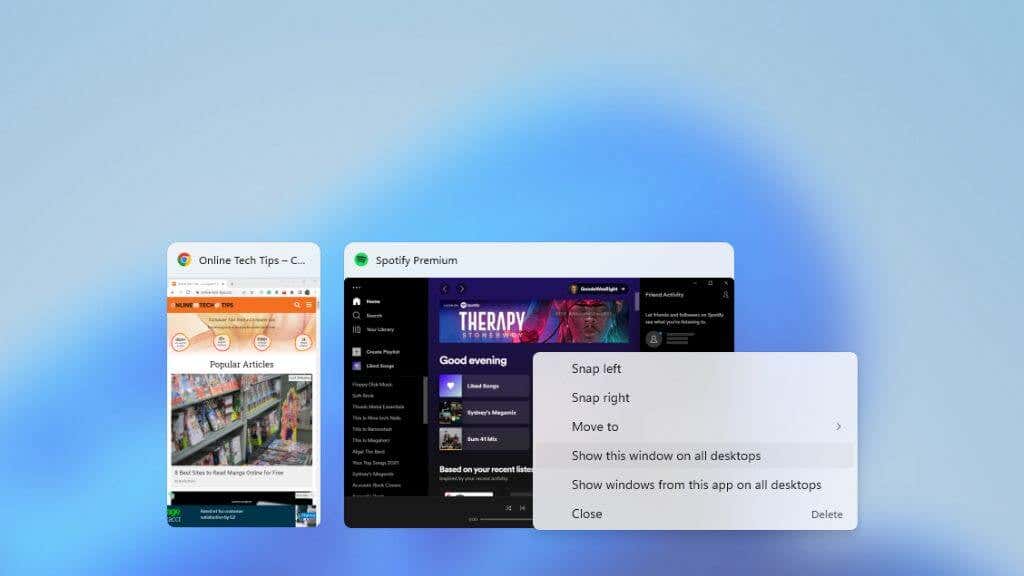
Tu può anche scegliere Mostra finestre da questa app su tutti i desktop, assicurando che le app che generano più finestre, come i browser Web, le generino su tutti i desktop.
Spostamento di app tra desktop
Se non vuoi che un’app appaia su tutti i desktop ma desideri spostarla su un altro desktop, non devi chiuderla e riaprirla, ma apri la Vista attività. Quindi trascina e rilascia le app dal desktop selezionato nella miniatura del desktop di destinazione.
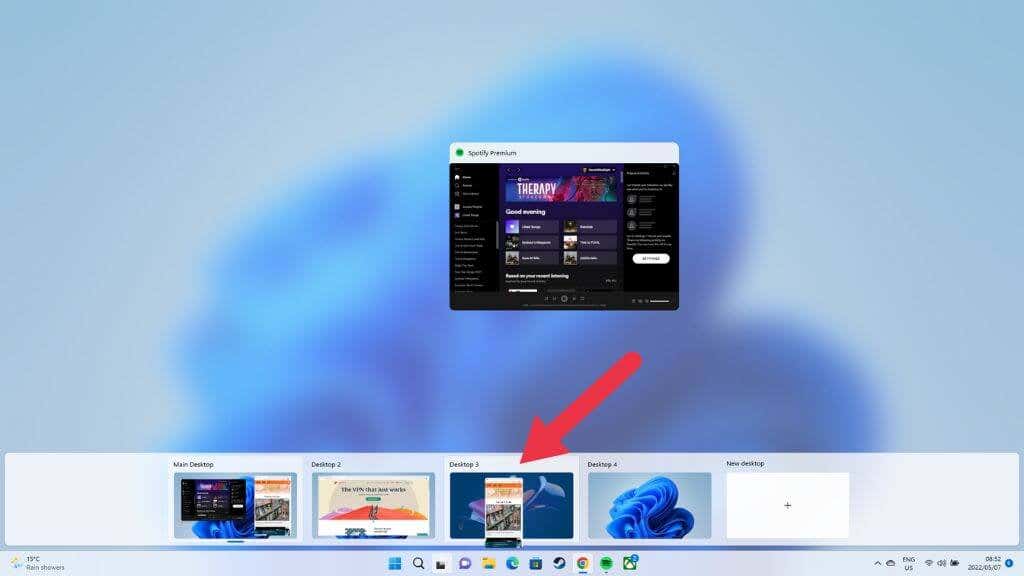
Il tuo l’app apparirà quindi sul nuovo desktop.
Chiudere un desktop virtuale
Quando hai finito con un particolare desktop virtuale, puoi chiuderlo. Il metodo più veloce consiste nel posizionare il puntatore del mouse sul pulsante dei desktop virtuali, quindi evidenziare il desktop che si desidera chiudere spostando il puntatore del mouse su di esso.
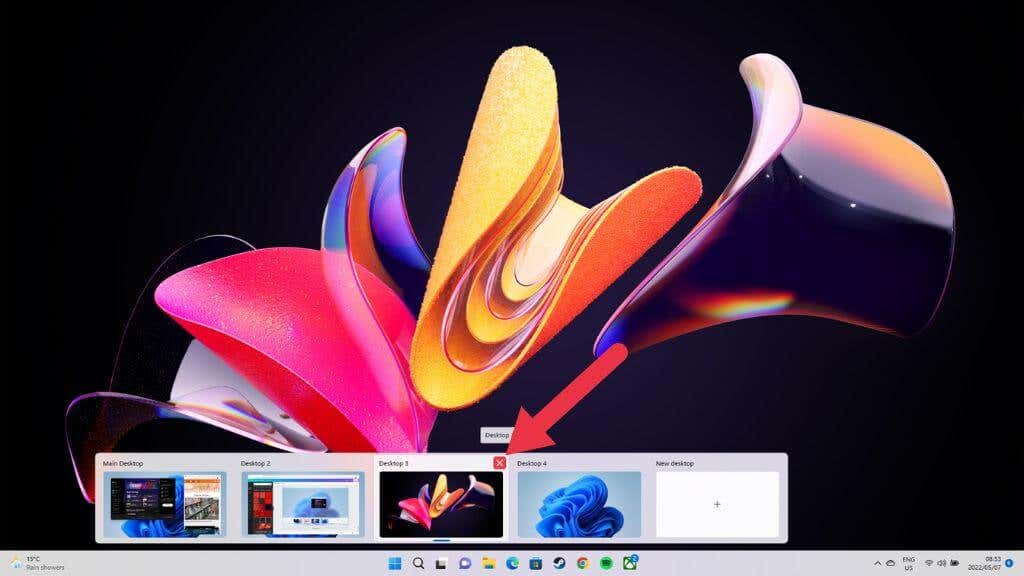
Fai clic la piccola”X”nell’angolo in alto a destra per chiudere il desktop, proprio come chiuderesti una normale finestra.
Cosa succede quando chiudi un desktop con le app aperte?
Non è necessario chiudere o spostare le app su un desktop che si desidera chiudere. Quando chiudi un desktop virtuale, tutte le finestre e le app aperte su quel desktop passano al desktop un passaggio prima nella coda.
Quindi, se vuoi quelle app su un desktop particolare, ti consigliamo di per riordinarle in modo che il desktop che desideri chiudere sia a destra di quello su cui desideri ricevere quelle app.
Mostra tutte le app sulla barra delle applicazioni su tutti i desktop
Per impostazione predefinita , la barra delle applicazioni di un desktop virtuale mostra solo le app e le finestre aperte su quel desktop. Se vuoi vedere tutte le app aperte sulla barra delle applicazioni, indipendentemente dal desktop virtuale che stai attualmente utilizzando, puoi farlo.
Apri il menu Start e vai a App Impostazioni > Sistema > Multitasking > Desktop > Sulla barra delle applicazioni, mostra tutte le finestre aperte > Su tutti i desktop.
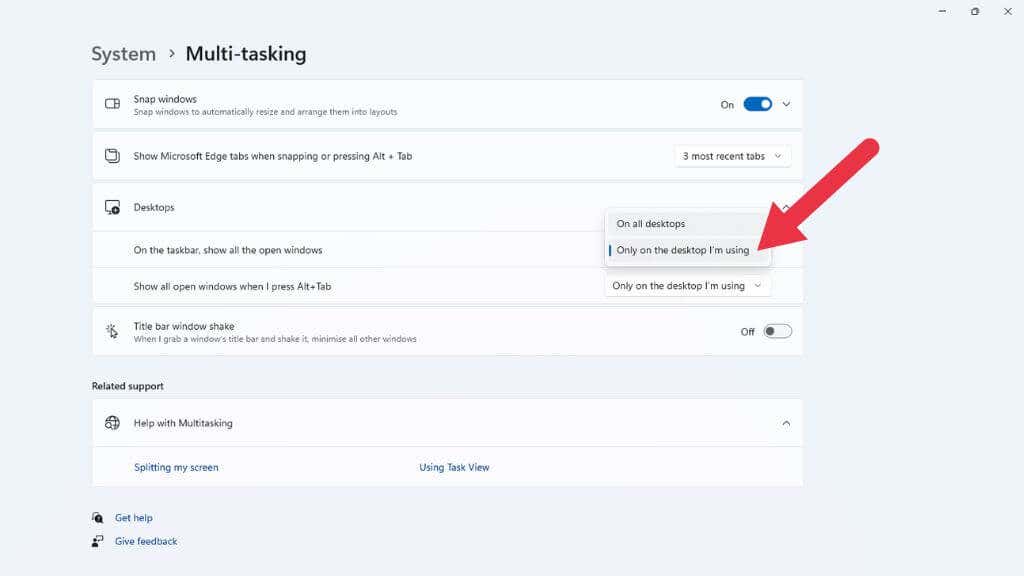
Un’altra impostazione utile in questa posizione è l’interruttore per far apparire tutte le finestre aperte sul tuo computer quando usi il tasto Alt + Tab per passare da un’applicazione all’altra, anziché solo da quelle del desktop virtuale attivo.
Limitazioni multi-monitor
In generale, i desktop virtuali in Windows 11 sono ottimi, ma hanno una limitazione significativa. Se si dispone di una configurazione a più monitor, ogni desktop virtuale si estende su tutti gli schermi. In altre parole, quando passi da un desktop virtuale all’altro, accendi tutti i display contemporaneamente.
Al contrario, il sistema operativo macOS di Apple ha desktop virtuali dedicati a ciascun monitor, quindi accendi solo lo schermo attualmente attivo.
L’unica soluzione approssimativa in Windows 11 è spostare le app nella Visualizzazione attività o visualizzare le stesse app su più desktop virtuali, in modo da poter, ad esempio, mantenere aperta l’app di posta sul secondo schermo quando cambi desktop.

