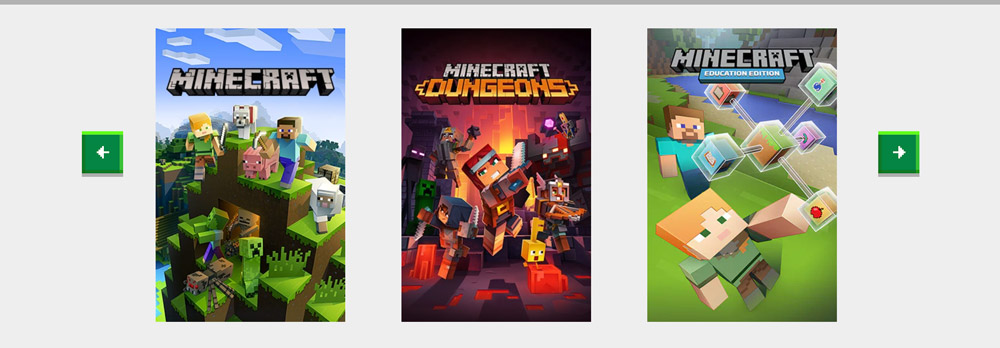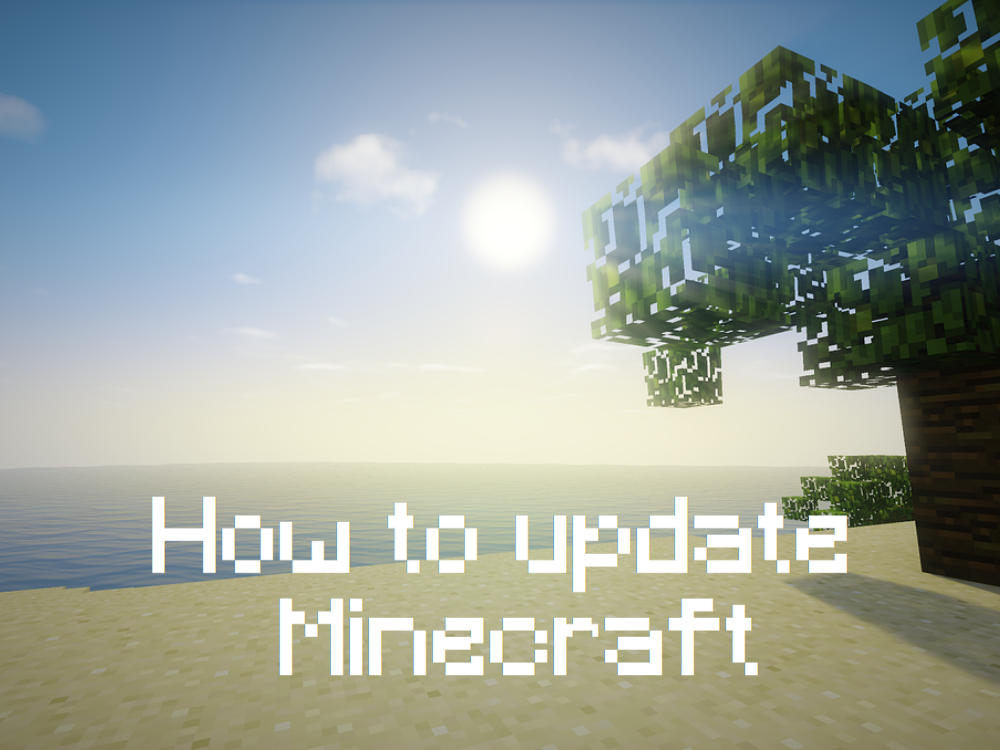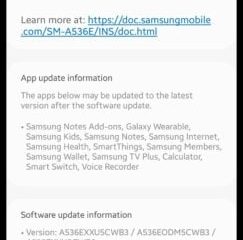Anni dopo il suo rilascio, Minecraft rimane uno dei giochi di sopravvivenza più amati al mondo, con oltre 131 milioni di utenti attivi a febbraio 2021. È regolarmente viene aggiornato in modo da poter godere di nuove funzionalità, miglioramenti e correzioni di bug.
Significa che, se vuoi sfruttare i più recenti contenuti di gioco, devi aggiornare frequentemente Minecraft. Sfortunatamente, molti utenti hanno problemi ad aggiornare Minecraft su Windows 10, quindi siamo qui per mettere le cose in chiaro e aiutarti in ogni fase del processo.
Come aggiornare Minecraft su Windows 10
Dipende dall’edizione del gioco installata: Minecraft Java Edition o Minecraft per Windows 10 . In ogni caso, i passaggi di aggiornamento sono incredibilmente semplici e non dovrebbero imporre alcuna difficoltà.
È facile aggiornare Minecraft anche su altre piattaforme, come confermato da Centro assistenza di Minecraft . La differenza più significativa è che, poiché l’edizione Java supporta le mod, c’è una piccola possibilità che un aggiornamento interrompa le mod e dovrai reinstallarle.
Edizione Java
La versione Minecraft Java in realtà non implica un’operazione di aggiornamento poiché l’aggiornamento viene eseguito automaticamente ogni volta che apri Minecraft Launcher e ti connetti a Internet.
Tuttavia, puoi essere certo di eseguire sempre l’ultimo aggiornamento con un semplice trucco:
- Apri il Minecraft Launcher
- Fai clic sul menu a discesa accanto al pulsante Riproduci

- Seleziona Ultima versione
- Fai clic su Riproduci
È una buona idea stare alla larga dall’edizione dell’ ultima istantanea . Anche se potrebbe avvicinarti un po’alle nuove funzionalità di Minecraft, non ne vale la pena. Le versioni snapshot sono generalmente instabili, quindi potrebbe finire per mandare in crash il tuo gioco.
Versione di Microsoft Store
Anche l’app Minecraft per Windows 10 dovrebbe essere aggiornata automaticamente ogni volta che Microsoft Store si connette a Internet o quando il computer è in modalità standby. Se ciò non accade sul tuo PC, ecco come eseguire un aggiornamento manuale:
- Premi il tasto Win , cerca Microsoft Store e apri questa app
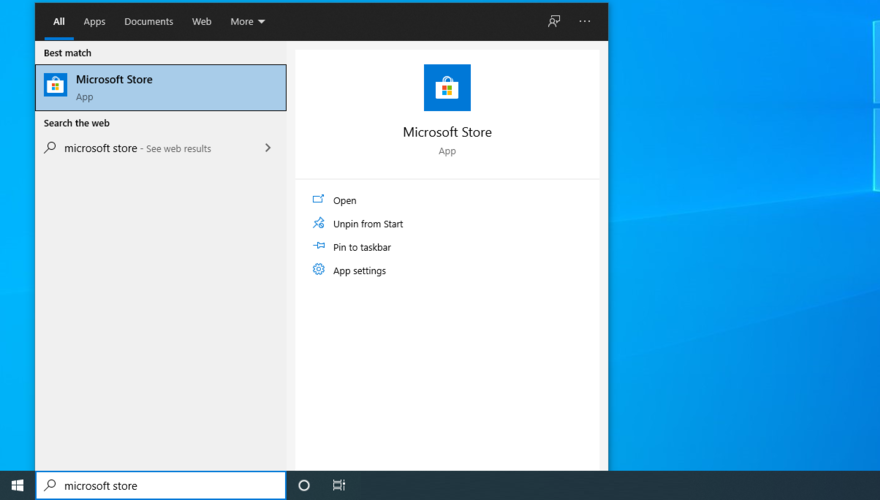
- Fai clic sul pulsante Altro (tre punti) nell’angolo in alto a destra
- Vai a Download e aggiornamenti

- In Aggiornamenti disponibili , individua l’app Minecraft e fai clic sul pulsante di download accanto ad essa
- In alternativa, puoi fare clic su Ottieni aggiornamenti per aggiornare tutte le tue app di Microsoft Store

Come risolvere Minecraft che non si aggiorna su Windows 10
Se l’app Minecraft per Microsoft Store non si aggiorna, esistono diverse soluzioni che puoi provare a risolvere questo problema senza ricorrere a un aiuto professionale. Ecco cosa dovresti fare:
1. Esegui Windows Update
È necessario mantenere aggiornato Windows 10 alla versione più recente in modo da offrire i miglioramenti, gli hotfix e le patch di sicurezza più recenti. Inoltre, Microsoft Store non funzionerà correttamente se Windows non è aggiornato. Ecco come farlo accadere:
- Fai clic sul pulsante Start , digita Verifica aggiornamenti e premi Invio
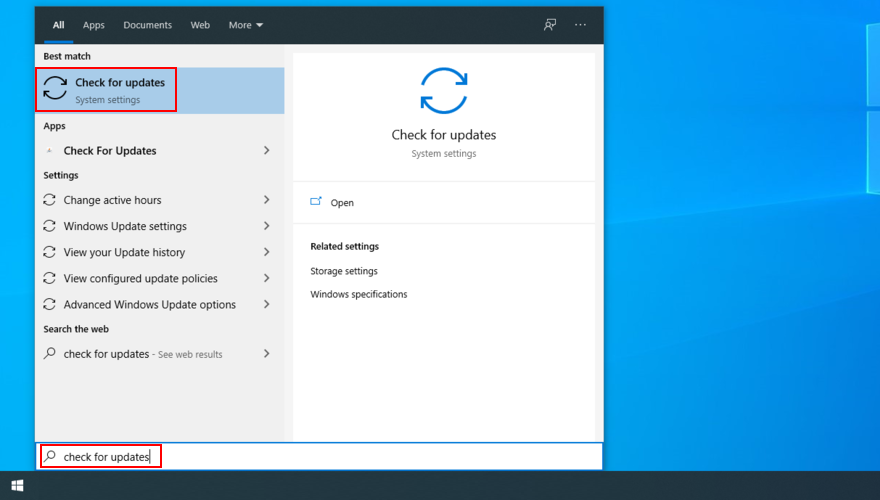
- Windows dovrebbe iniziare automaticamente a cercare gli aggiornamenti. In caso contrario, fai clic sul pulsante Controlla aggiornamenti
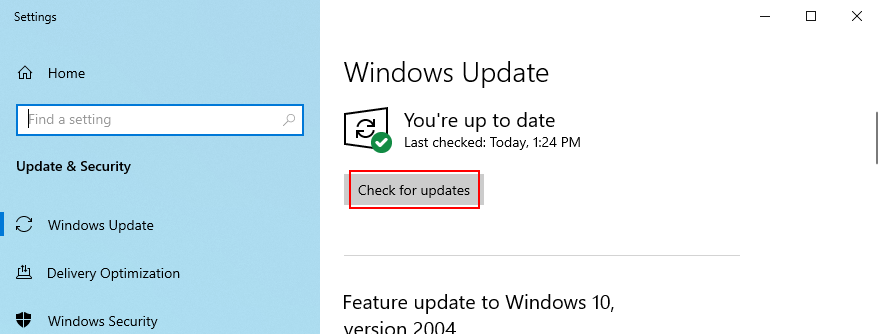
- Se trova qualcosa, fai clic sul pulsante Scarica
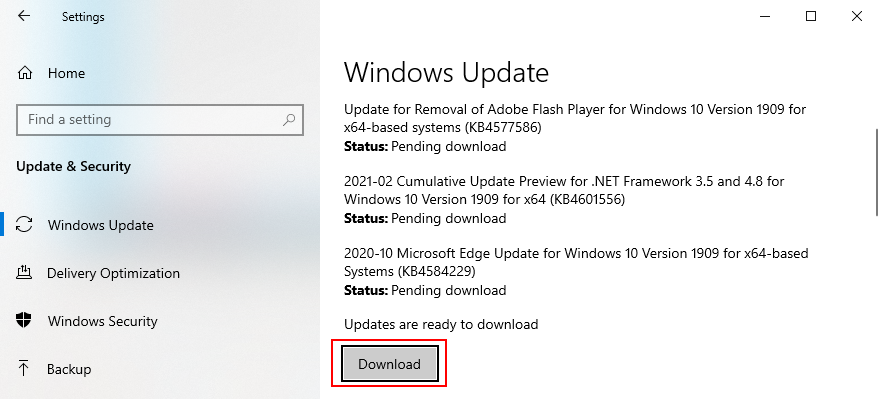
- Prova ad aggiornare Minecraft in seguito
2. Utilizza lo strumento di risoluzione dei problemi delle app di Windows Store
Windows 10 fornisce uno strumento di risoluzione dei problemi integrato per le app di Microsoft Store. Risolve i problemi comuni che impediscono l’esecuzione e l’aggiornamento delle tue app, quindi vale sicuramente la pena provare, soprattutto perché applica le correzioni automaticamente. Ecco come usarlo:
- Fai clic con il pulsante destro del mouse sul pulsante Start e vai a Impostazioni
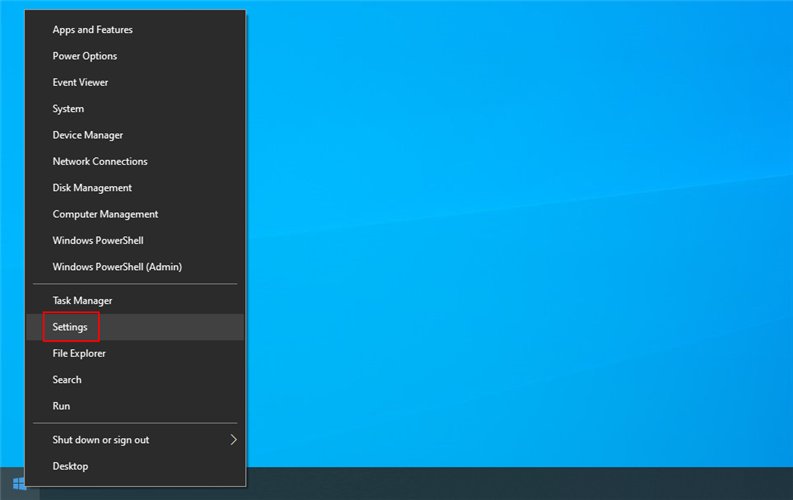
- Fai clic su Aggiorna e sicurezza
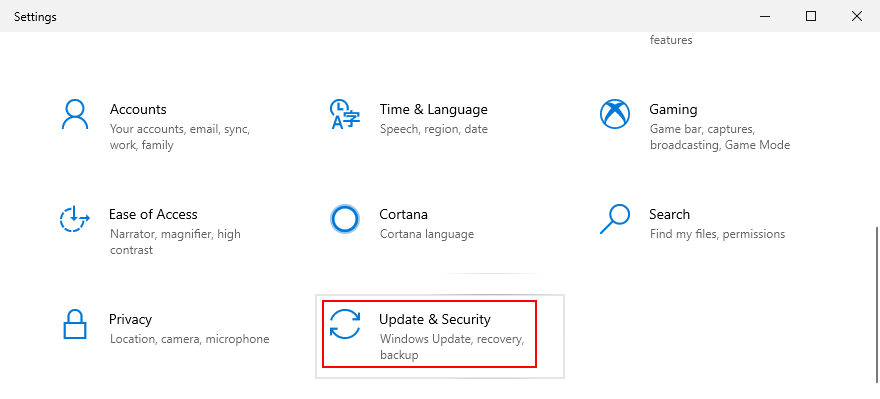
- Seleziona Risoluzione dei problemi e fai clic su Ulteriori strumenti per la risoluzione dei problemi
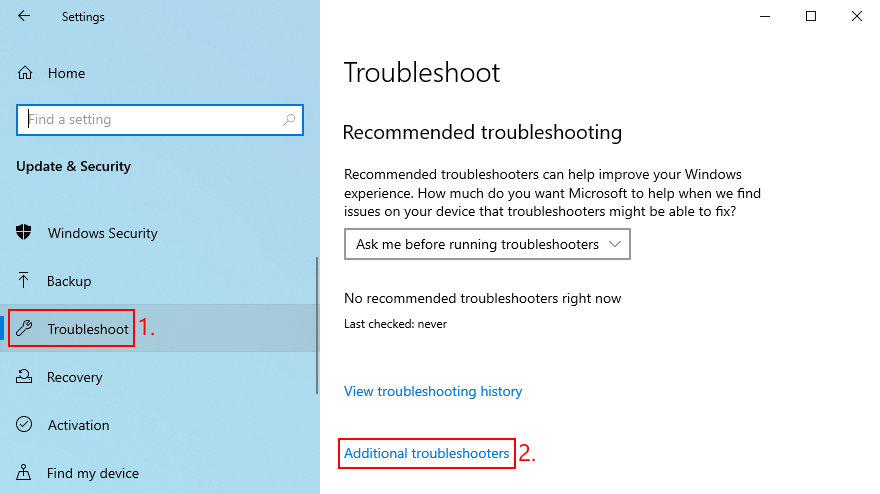
- Seleziona App di Windows Store e fai clic su Esegui lo strumento di risoluzione dei problemi

3. Utilizza lo strumento di risoluzione dei problemi di Windows Update
Simile alla soluzione precedente, è disponibile uno strumento di risoluzione dei problemi per riparare i problemi comuni che impediscono il corretto funzionamento di Windows Update. Poiché Windows Update è direttamente connesso a Microsoft Store, dovresti risolvere eventuali problemi per assicurarti di poter aggiornare Minecraft per Windows 10. Ecco cosa devi fare:
- Fai clic con il pulsante destro del mouse sul pulsante Start e seleziona Impostazioni
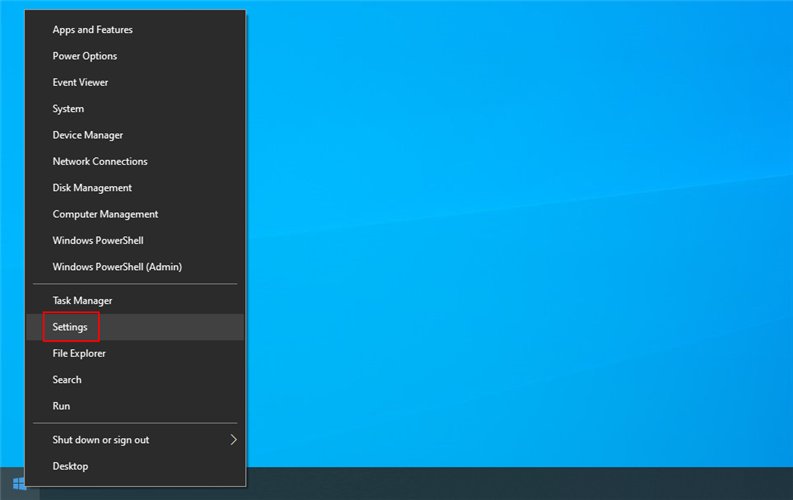
- Vai su Aggiornamento e sicurezza
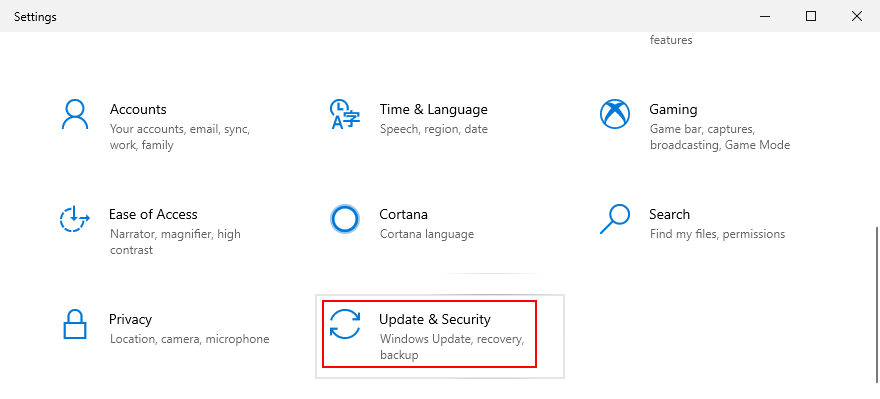
- Fai clic su Risoluzione dei problemi sul lato sinistro
- Fai clic su Ulteriori strumenti per la risoluzione dei problemi
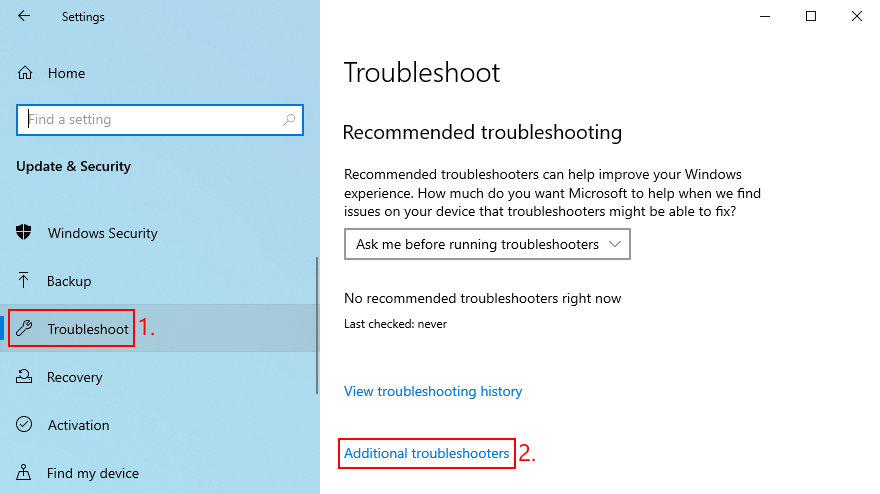
- Seleziona Windows Update e fai clic su Esegui lo strumento di risoluzione dei problemi
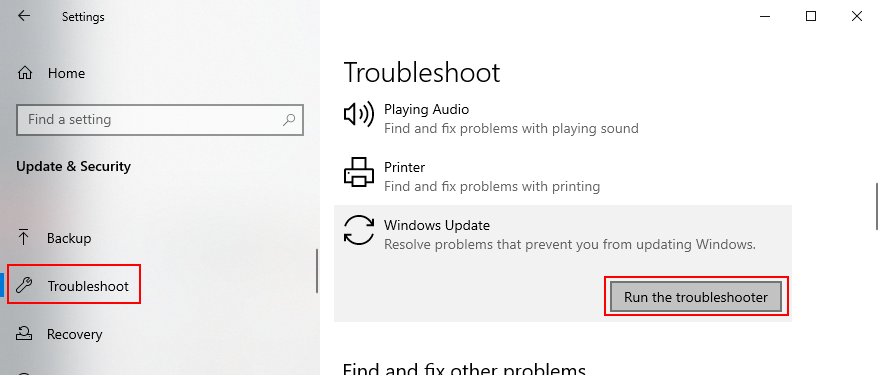
4. Riavvia il servizio Windows Update
Un servizio speciale è responsabile di Windows Update, che deve essere sempre in esecuzione in background. In caso contrario, potresti riscontrare vari problemi con il computer e il mancato aggiornamento delle app di Microsoft Store come Minecraft.
- Premi il tasto Windows , cerca Servizi e apri questa applicazione
- Individua e seleziona Windows Update
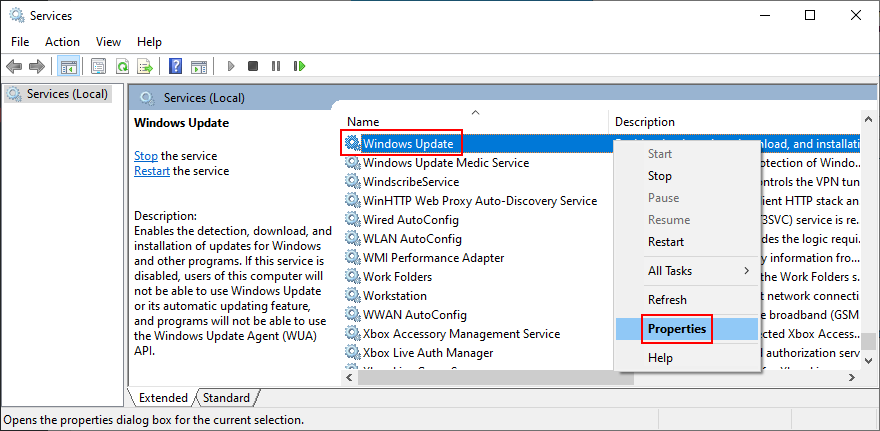
- Fai clic con il pulsante destro del mouse su questa voce e vai a Proprietà
- Rimani nella scheda Generale
- Imposta Tipo di avvio su Automatico (avvio ritardato)
- Se lo stato del servizio indica Interrotto , fai clic sul pulsante Avvia
- Fai clic su Applica ed esci da
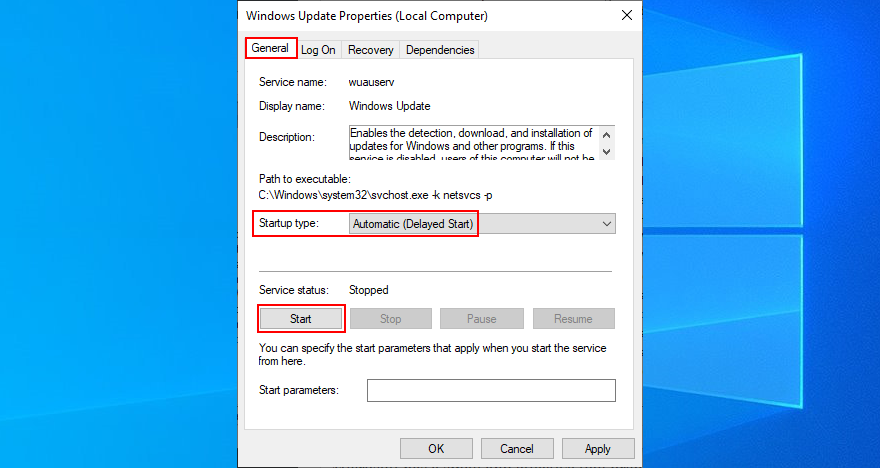
- Trova e fai clic con il pulsante destro del mouse su Servizio di installazione di Microsoft Store

- Fai clic su Interrompi , attendi alcuni secondi, quindi fai clic su Avvia
- Prova ad aggiornare Minecraft adesso
5. Ripristina l’app Minecraft
Un buon modo per risolvere i problemi di Minecraft è reimpostare l’app per Windows 10. Ecco come farlo facilmente:
- Fai clic sul pulsante Start , cerca l’app Minecraft e seleziona Impostazioni app
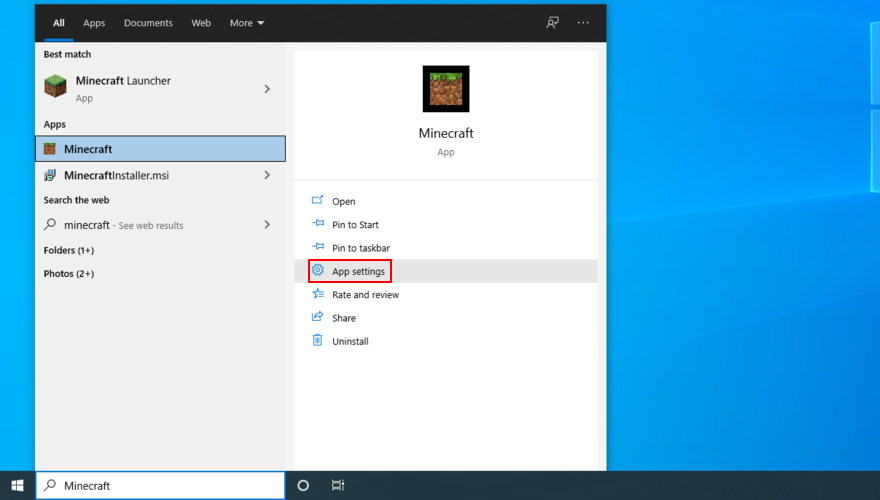
- Scorri verso il basso e fai clic sul pulsante Ripristina

- Fare di nuovo clic per confermare
- Prova ad aggiornare Minecraft adesso
6. Reinstalla l’app Minecraft
Se il ripristino non aiuta, è necessario reinstallare Minecraft per Windows 10. Per far sì che ciò accada, devi prima disinstallare l’app e poi decomprimerla di nuovo da Microsoft Store. Ecco come:
- Premi il tasto Win , digita Minecraft e fai clic su Impostazioni app
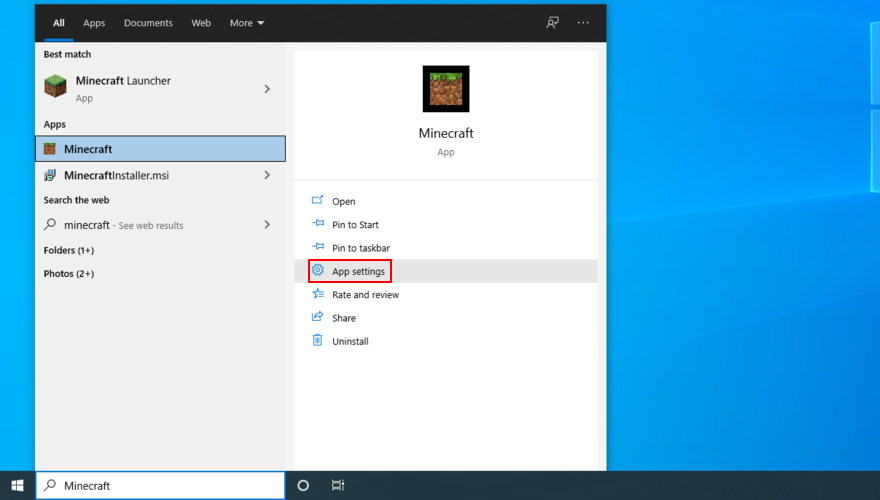
- Vai in fondo allo schermo
- Fai clic su Disinstalla e poi di nuovo per confermare

- Avvia Microsoft Store
- Cerca Minecraft e fai clic su Installa . Installerà automaticamente l’ultima versione
7. Reinstalla Minecraft Java Edition
Minecraft Java Edition può essere reinstallato nel modo tradizionale: rimuovendole dall’elenco delle applicazioni installate e quindi scaricando e installando di nuovo lo strumento. Non è necessario reinstallare anche Java.
- Fai clic con il pulsante destro del mouse sul pulsante Start e vai su App e funzionalità

- Individua e seleziona Minecraft Launcher
- Fai clic su Disinstalla e poi di nuovo per confermare

- Segui le istruzioni dettagliate per la rimozione
- Scarica Minecraft Java Edition
- Installa il gioco sul tuo PC. Riceverai automaticamente la versione più recente
Conclusione
Per riassumere, puoi aggiornare facilmente Minecraft su Windows 10, sia che tu preferisca l’edizione Java o Microsoft Store. Inoltre, in caso di difficoltà durante il tentativo di aggiornamento dell’app, è necessario aggiornare Windows 10 alla versione precedente e utilizzare lo strumento di risoluzione dei problemi delle app di Windows Store.
È anche una buona idea eseguire lo strumento di risoluzione dei problemi di Windows Update, riavviare il servizio Windows Update e ripristinare o reinstallare l’app Minecraft.
Hai riscontrato errori durante il tentativo di aggiornare Minecraft? Faccelo sapere nella sezione commenti qui sotto.