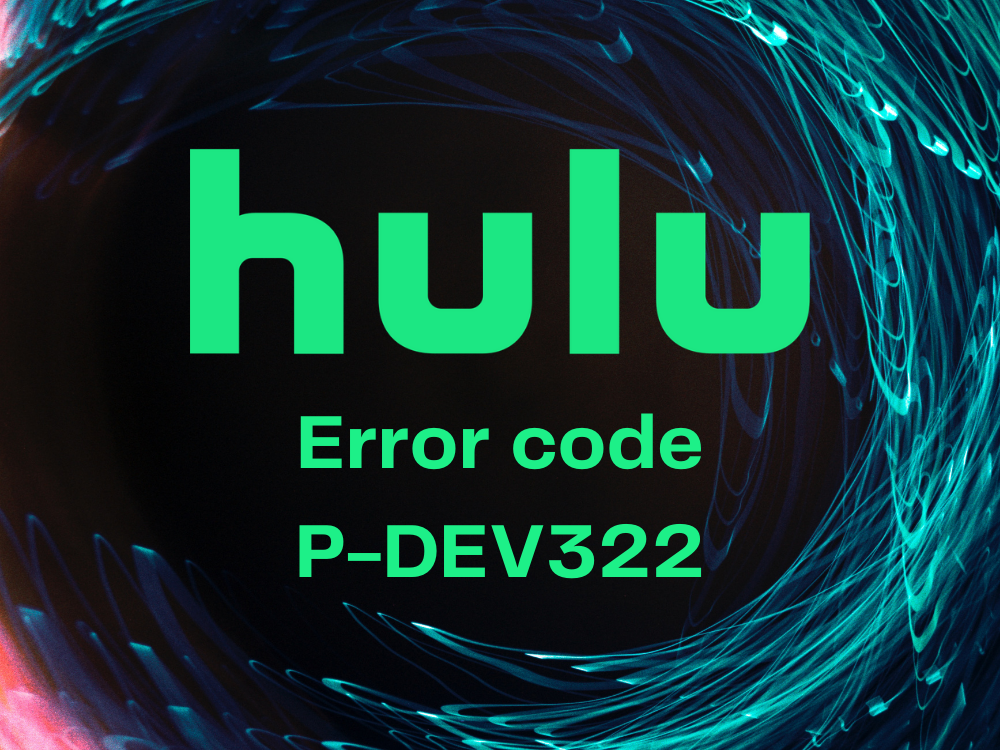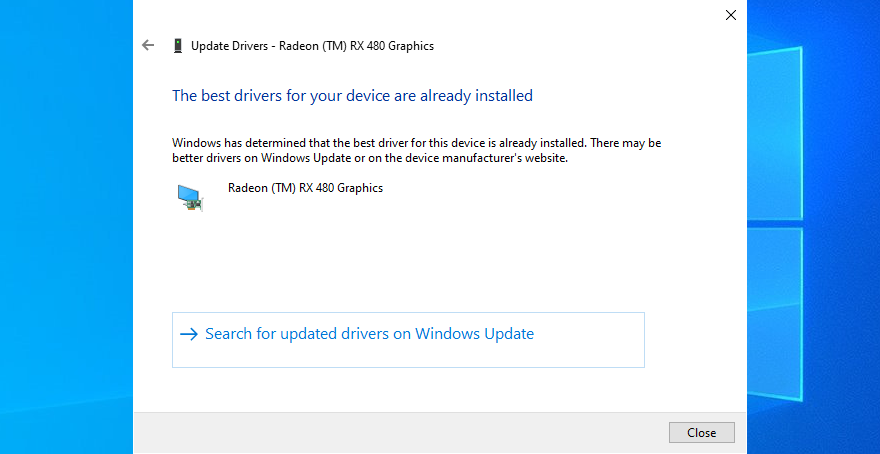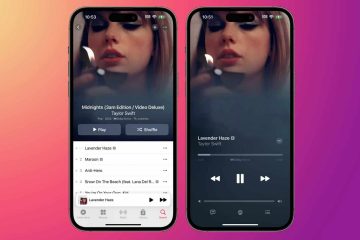Con oltre 36,6 milioni di abbonati, Hulu è uno dei più grandi servizi di streaming multimediale al mondo. Supporta tutti i dispositivi più diffusi e ti dà accesso a film e serie TV esclusivi. Sfortunatamente, a volte ha problemi di riproduzione che ti impediscono di godertelo, che in genere sono accompagnati da codici di errore. Il codice di errore Hulu P-DEV322 è uno di questi.
Diversi utenti Hulu hanno ha segnalato che la loro esperienza di streaming è stata interrotta da questo messaggio di errore. Di solito è un problema sul lato server che dovrebbe essere risolto da Hulu, quindi devi solo aspettare. Tuttavia, se ciò non accade, è il momento di prendere in mano la situazione poiché potrebbe esserci un problema con il tuo dispositivo o con la connessione Internet.
Come correggere il codice di errore di Hulu P-DEV322
Inizia con qualcosa di semplice: disconnettiti dal tuo account Hulu e poi accedi di nuovo. Se non funziona, controlla le seguenti soluzioni alternative per Windows 10, macOS, Android e iOS.
1. Riavvia l’app Hulu
Se la disconnessione e l’accesso di nuovo al tuo account non funzionano, prova a riavviare l’app Hulu. Prima di farlo, assicurati di chiudere tutti i suoi processi. Ecco come farlo nel modo giusto.
Come riavviare l’app Hulu su Android:
- Visita l’area Impostazioni
- Vai ad Apps
- Tocca Hulu
- Tocca Forza interruzione
- Riavvia l’app
- Tocca Hulu
Come riavviare l’app Hulu su iOS:
- Scorri verso l’alto e fermati al centro dello schermo
- Scorri verso sinistra o verso destra per selezionare Hulu
- Scorri verso l’alto fino all’anteprima dell’app per chiudere Hulu
- Riavvia Hulu
2. Aggiorna l’app Hulu
Si consiglia di aggiornare Hulu alla versione più recente prima di avviare l’app per visualizzare i tuoi contenuti preferiti. È un modo semplice per risolvere problemi di riproduzione come quello causato dal codice di errore Hulu P-DEV322.
Come aggiornare l’app Hulu su Windows 10:
- Fai clic sul pulsante Start , cerca Microsoft Store e apri questa app
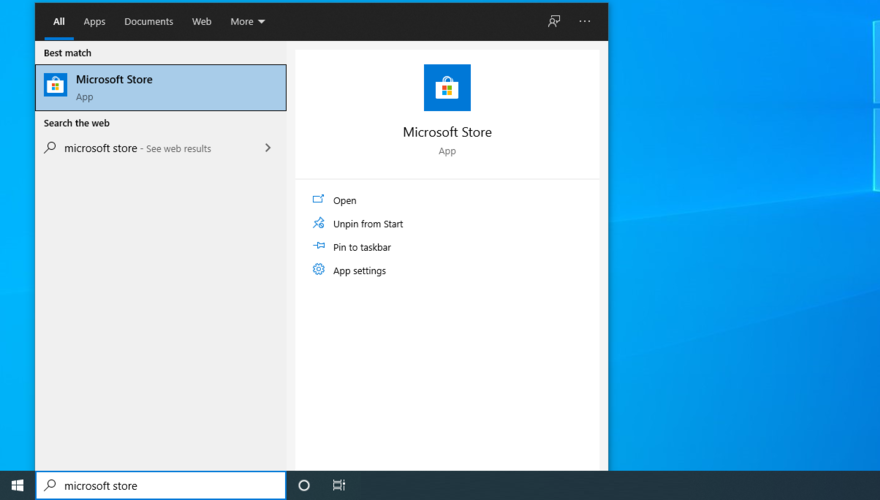
- Apri il menu Altro nell’angolo in alto a destra
- Seleziona Download e aggiornamenti
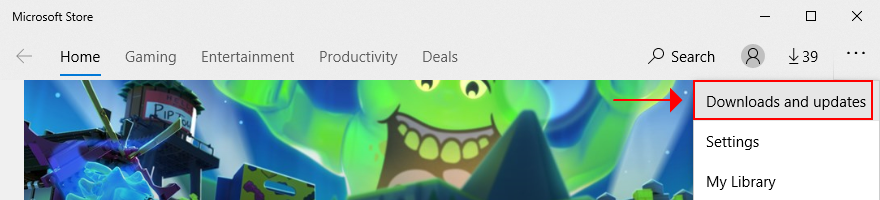
- Trova l’app Hulu nell’elenco e fai clic sul pulsante di download associato
- Altrimenti, fai clic su Ottieni aggiornamenti per aggiornare tutte le app dello Store
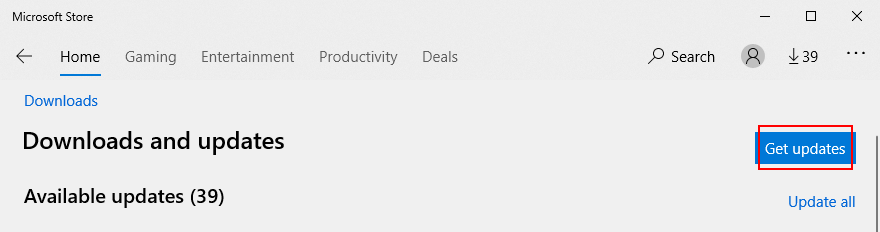
Come aggiornare l’app Hulu su Android:
- Vai a Play Store
- Tocca il tuo account Google e seleziona Le mie app e i miei giochi
- In Aggiornamenti , individua Hulu e tocca Aggiorna
- Se non riesci a trovare Hulu, significa che è già aggiornato
- Apri l’app Hulu e verifica la presenza di errori
Come aggiornare l’app Hulu su iOS:
- Avvia App Store
- Trova Hulu e tocca Aggiorna
- Se vedi Apri invece di Aggiorna , significa che Hulu è già aggiornato
- Riavvia Hulu e prova a guardare i contenuti ora
3. Riavvia il tuo browser web
Se stai utilizzando un browser web per guardare Hulu su Windows 10 o Mac, puoi adattare i passaggi precedenti per forzare la chiusura di tutte le istanze del browser e riavviare l’applicazione.
Come riavviare correttamente un browser web su Windows 10:
- Fai clic con il pulsante destro del mouse sul pulsante Start e seleziona Task Manager
- Nella scheda Processi , trova e seleziona il tuo browser web (abbiamo utilizzato Chrome nell’esempio seguente)
- Assicurati di selezionare l’intero albero. Fai clic su Termina attività
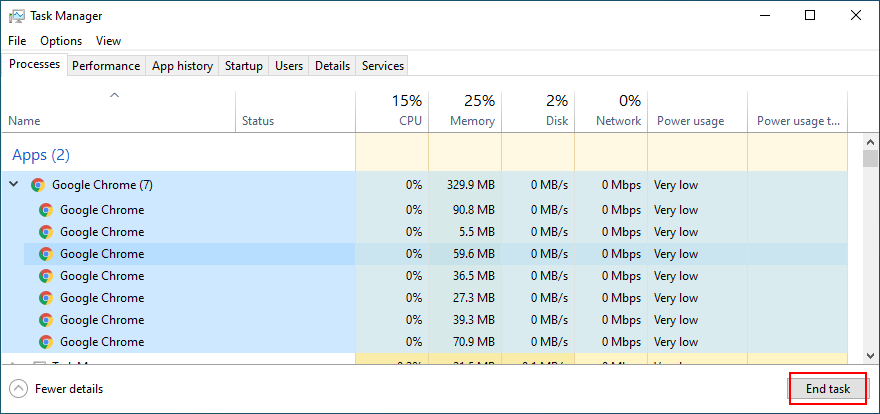
- Riavvia il browser web e accedi al tuo account Hulu
- Verifica la presenza del codice di errore Hulu P-DEV322
Se non riesci ad accedere a Task Manager, ecco come riavviare un browser utilizzando il prompt dei comandi:
- Premi il tasto Windows + R , digita CMD e premi il tasto Invio
- Digita
taskliste premi Invio per ottenere un elenco di tutti i processi attivi - Individua il tuo browser nell’elenco (per Chrome, è chrome.exe )
- Digita
taskkill/f/im task_name.exe/te sostituiscitask_name.execon il tuo browser web (per Chrome, ètaskkill/f/im chrome.exe/t). Premi Invio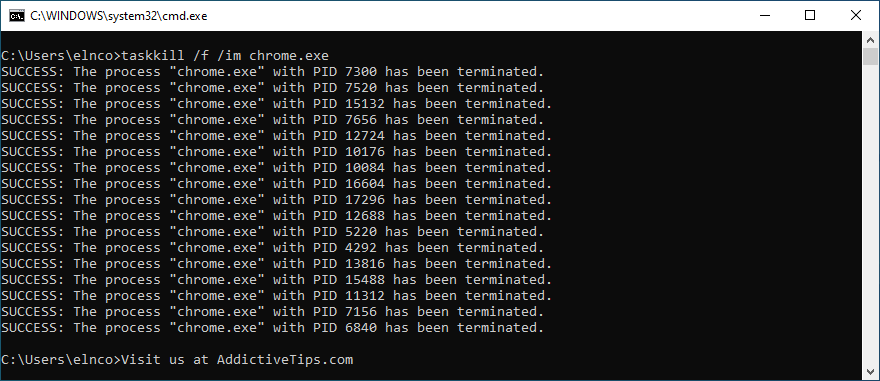
- Riavvia il browser e controlla Hulu adesso
Come riavviare correttamente un browser web su macOS:
- Passa alla finestra del browser
- Fai clic sul pulsante Apple nella parte in alto a sinistra
- Seleziona Uscita forzata
- Avvia il browser web come al solito
- Prova a guardare i contenuti di Hulu adesso
4. Gestisci i dispositivi Hulu
Puoi correggere facilmente il codice di errore di Hulu P-DEV322 gestendo i dispositivi collegati al tuo account Hulu. Ecco cosa devi fare:
- Visita la pagina di accesso di Hulu
- Accedi con le tue credenziali
- Vai alla sezione Account
- In Guarda Hulu sul tuo dispositivo , fai clic su Gestisci dispositivi
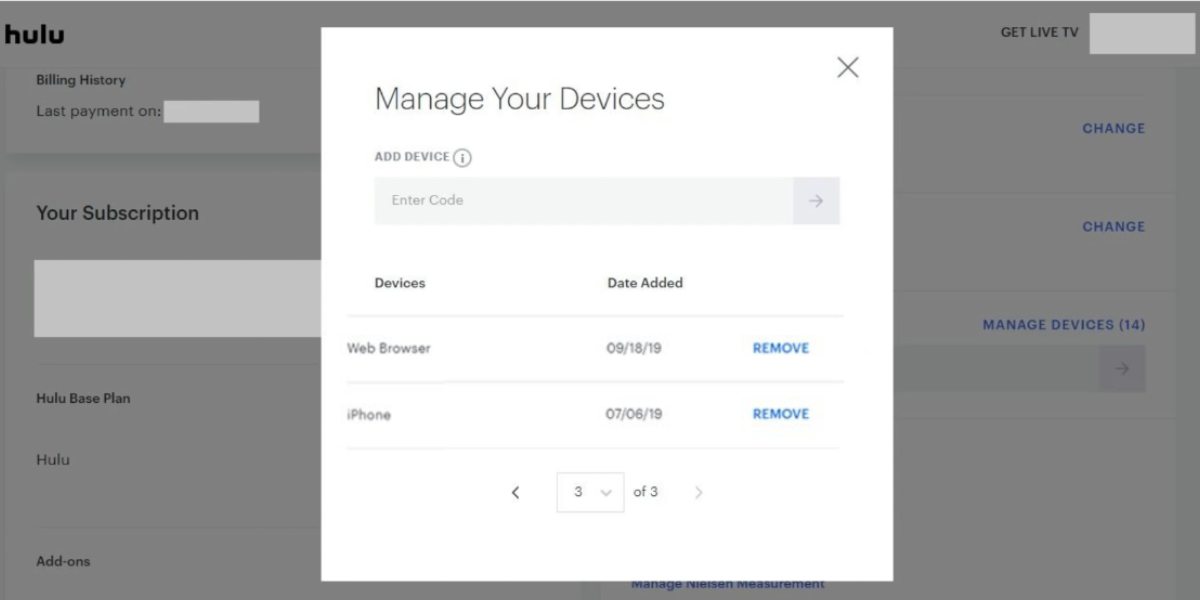
- Elimina tutti i dispositivi dall’elenco
- Accedi al tuo account Hulu
- Verifica la presenza di eventuali problemi
5. Eseguire un ciclo di alimentazione
Eseguire un ciclo di alimentazione è un modo semplice per aggiornare tutte le impostazioni del dispositivo e la connessione Internet, al fine di riparare il codice di errore di Hulu P-DEV322. Ecco come:
- Spegni tutti i tuoi dispositivi Hulu, inclusi computer, smartphone, smart TV o console di gioco. Quindi scollegali dalla fonte di alimentazione
- Spegni il router e il modem e rimuovili dalla fonte di alimentazione
- Attendi qualche minuto
- Ricollega e riavvia tutti i dispositivi
- Accedi al tuo account Hulu e verifica la presenza di errori
6. Svuota la cache dell’app
L’app Hulu mantiene la cache salvata sul tuo dispositivo per caricare i processi più velocemente e migliorare la tua esperienza di streaming. Tuttavia, potrebbe anche essere il motivo per cui al momento stai riscontrando problemi di riproduzione a causa del codice di errore di Hulu P-DEV322. Ma puoi risolvere facilmente questo problema.
Come svuotare la cache dell’app Hulu su Android:
- Accedi all’area Impostazioni
- Vai a Archiviazione
- Scegli App o Altre app
- Tocca Hulu
- Tocca Svuota cache
- Avvia Hulu e prova a guardare i contenuti ora
Come svuotare la cache dell’app Hulu su iOS:
- Visita l’area Impostazioni
- Tocca Generali
- Seleziona Archiviazione iPhone
- Tocca Hulu
- Scegli Offload app
- Avvia l’app Hulu e verifica la presenza di errori
7. Cancella la cache del browser web
È una buona idea aggiornare il browser web per eliminare il codice di errore di Hulu P-DEV322. Per fare ciò, seleziona la scheda Hulu e premi Ctrl + Maiusc + R , Ctrl + F5 o Maiusc + F5 su Windows (o Maiusc + Comando + R su Mac).
Una soluzione migliore è svuotare la cache del browser per tutti i siti web visitati, sia che tu stia utilizzando Google Chrome, Mozilla Firefox o Microsoft Edge.
Come svuotare la cache di Chrome su Windows e Mac:
- In Chrome , apri il menu Altro nell’angolo in alto a destra
- Vai alla sezione Impostazioni
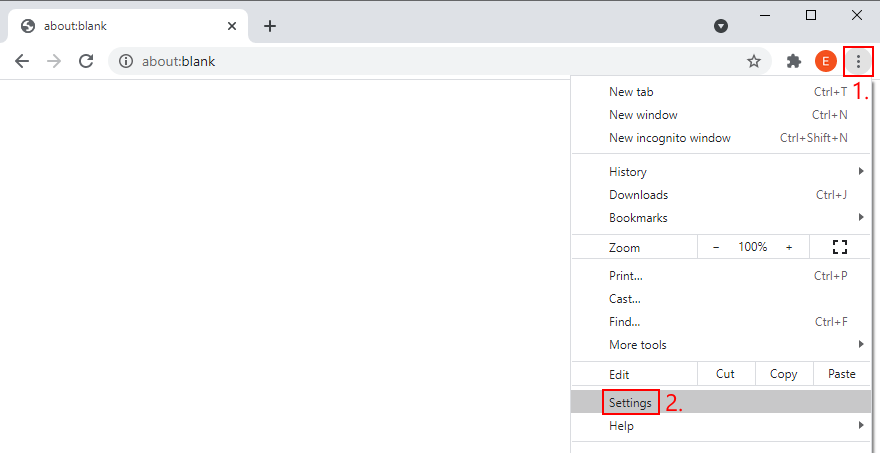
- Passa a Privacy e sicurezza e fai clic su Cancella dati di navigazione . In alternativa, puoi visitare
chrome://settings/clearBrowserData
- Rimani nella scheda Base
- In Intervallo di tempo , seleziona Dall’inizio
- Assicurati di controllare le seguenti impostazioni:
- Cronologia di navigazione
- Cookie e altri dati dei siti
- Immagini e file memorizzati nella cache
- Fai clic su Cancella dati
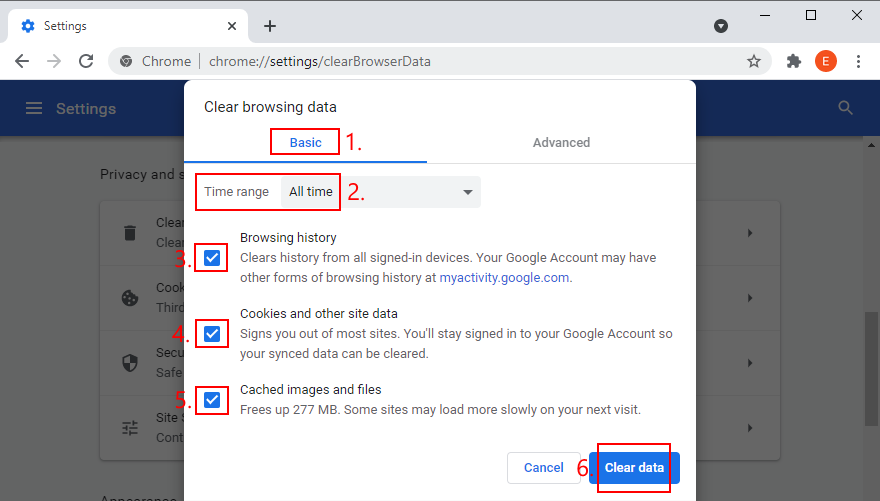
- Riavvia Chrome
- Prova a guardare i contenuti di Hulu adesso
Come svuotare la cache di Firefox su Windows e Mac:
- In Firefox , apri il menu ≡ nell’angolo in alto a destra
- Visita il post Opzioni
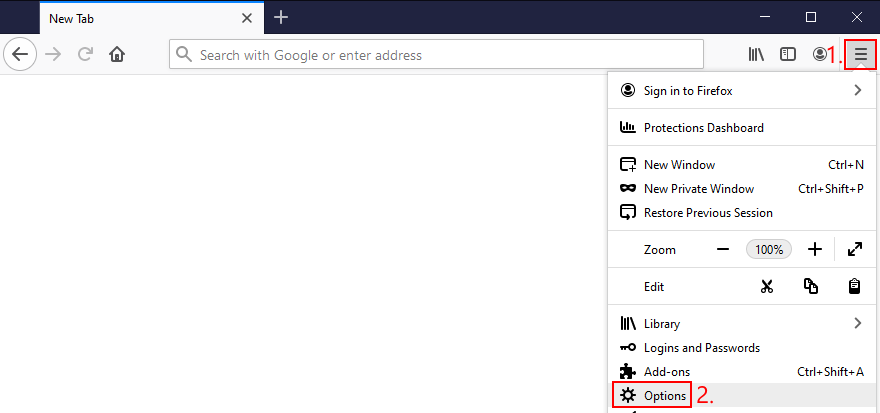
- Passa a Privacy e sicurezza e fai clic su Cancella dati…
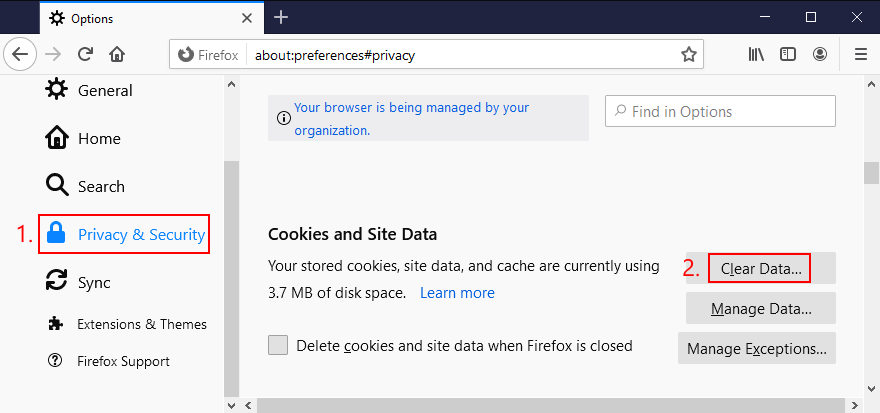
- Assicurati di selezionare le opzioni successive:
- Controlla cookie e dati dei siti
- Contenuti web memorizzati nella cache
- Fai clic su Cancella
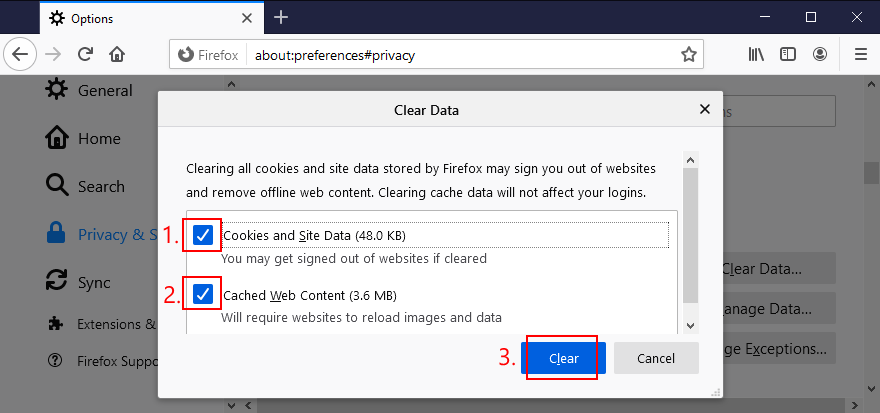
- Riavvia Firefox e prova a guardare i contenuti di Hulu
Come svuotare la cache Edge:
- In Edge , fai clic sul pulsante Altro nell’angolo in alto a destra
- Dal menu, vai a Impostazioni

- Passa a Privacy, ricerca e servizi . In alternativa, visita
edge://settings/privacy - Fai clic sul pulsante Scegli cosa cancellare
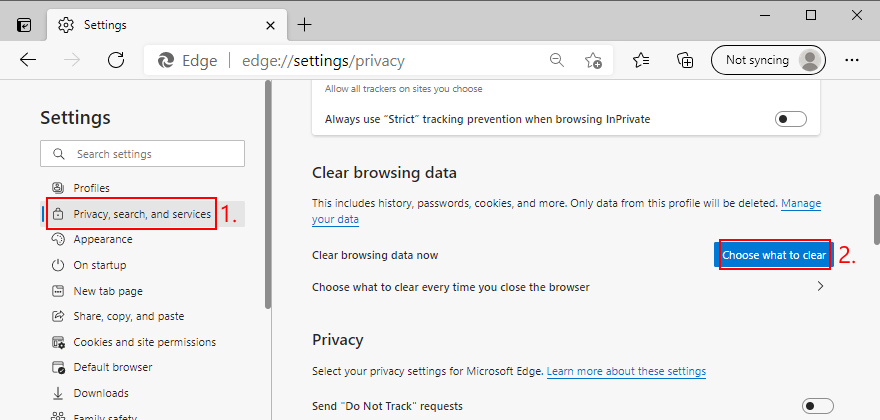
- Imposta Intervallo di tempo su Dall’inizio
- Assicurati di selezionare le opzioni successive:
- Cronologia di navigazione
- Cronologia download
- Cookie e altri dati dei siti
- Immagini e file memorizzati nella cache
- Fai clic su Cancella adesso
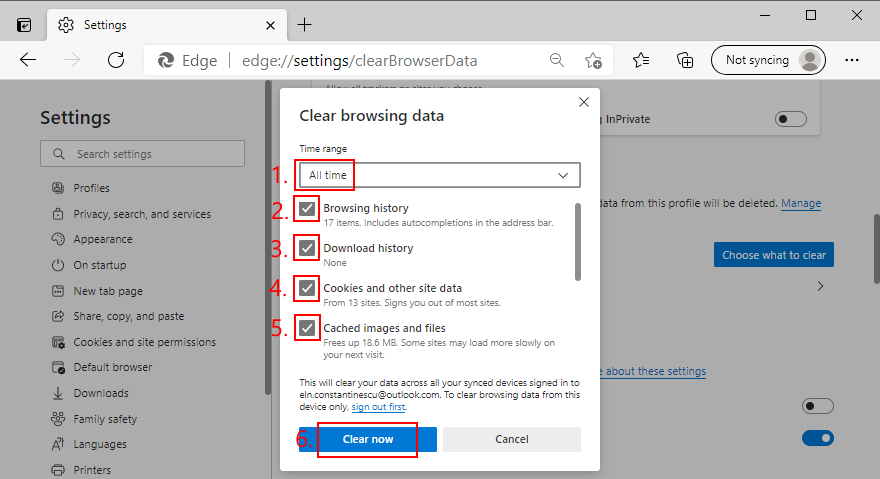
- Riavvia Edge e verifica la presenza di errori di Hulu
8. Verifica la disponibilità di aggiornamenti di sistema
È importante mantenere il sistema operativo aggiornato consentendogli di aggiornarsi regolarmente. Altrimenti, potresti ricevere il codice di errore Hulu P-DEV322.
Normalmente, Windows, macOS, Android e iOS rilevano automaticamente gli aggiornamenti e ti chiedono di scaricarli e installarli. Se ciò non accade per qualsiasi motivo, ecco cosa devi fare.
Come aggiornare Windows 10:
- Premi il tasto Win , cerca Verifica aggiornamenti e premi Invio
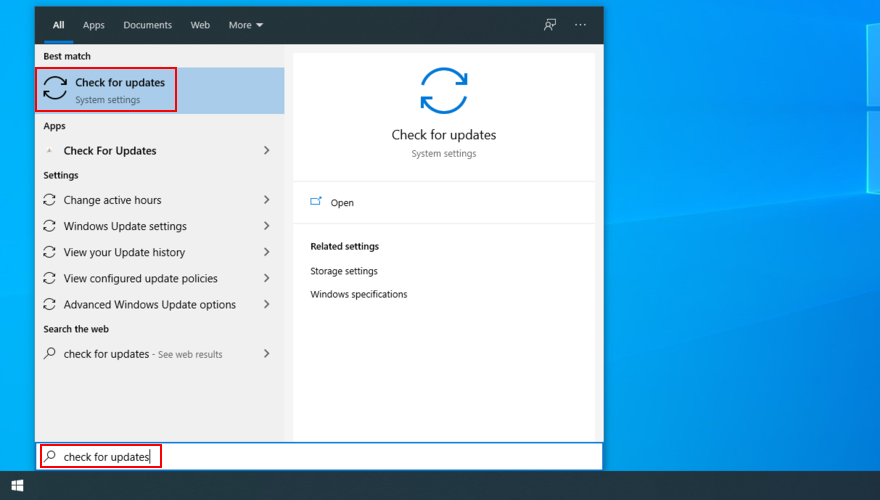
- Il sistema operativo dovrebbe eseguire automaticamente la verifica. In caso contrario, fai clic su Controlla aggiornamenti
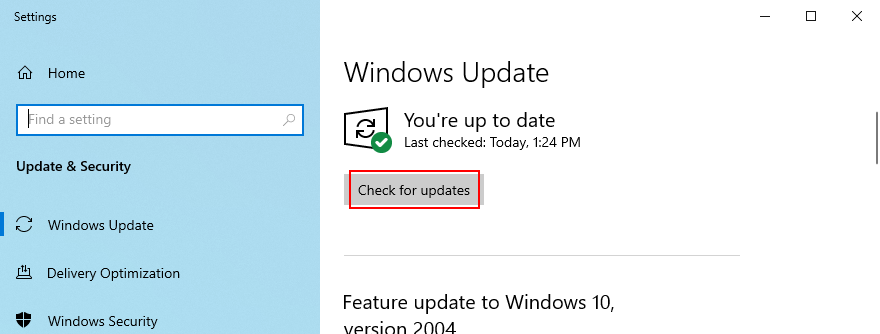
- Se Windows trova qualcosa, fai clic su Scarica
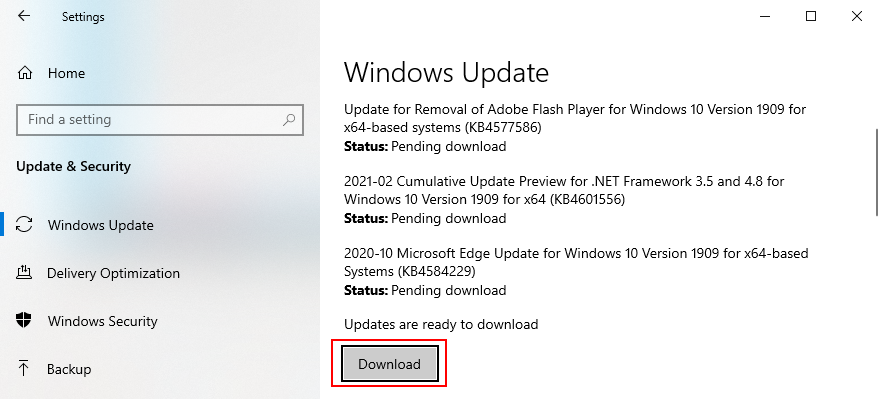
- Una volta completato l’aggiornamento, riavvia il PC
- Apri un browser web e prova ad accedere a Hulu adesso
Come aggiornare macOS:
- Apri il menu Apple
- Fai clic su Aggiornamento software
- Attendi che macOS cerchi gli aggiornamenti più recenti. Li installerà automaticamente
- Se ti viene chiesto, inserisci il nome utente e la password associati al tuo account amministratore
- Riavvia il computer e controlla i risultati
Come aggiornare Android:
- Collega il tuo dispositivo Android a una fonte di alimentazione se non ha la batteria completamente carica
- Vai a Impostazioni > Sistema > Avanzato
- Tocca Aggiornamento di sistema
- Al termine dell’aggiornamento, riavvia il dispositivo
- Apri l’app Hulu e verifica la presenza di errori
Come aggiornare iOS:
- Collega il tuo iPhone o iPad a una fonte di alimentazione se la batteria è quasi scarica
- Vai a Impostazioni > Generali > Aggiornamento software
- Tocca Scarica e installa
- Se non c’è abbastanza spazio libero, iOS ti chiederà di rimuovere temporaneamente le app per fare spazio per l’aggiornamento. Accetta toccando Continua poiché le tue app verranno automaticamente aggiunte di nuovo sul tuo dispositivo in un secondo momento
- Tocca Install
- Inserisci la tua password o utilizza la tua impronta digitale per autorizzare l’aggiornamento
- Al termine, riavvia il tuo iPhone o iPad
- Avvia l’app Hulu e verifica la presenza di problemi
9. Controlla i tuoi driver
I problemi di streaming video su Hulu possono essere causati anche dai driver del tuo dispositivo. È possibile che i tuoi dispositivi non siano installati correttamente sul tuo PC. In caso contrario, potrebbero essere obsoleti o incompatibili con il tuo sistema operativo. Prestare particolare attenzione al driver grafico quando si applicano le soluzioni successive.
Come reinstallare rapidamente i dispositivi su Windows:
- Fai clic con il pulsante destro del mouse sul pulsante Start e seleziona Gestione dispositivi
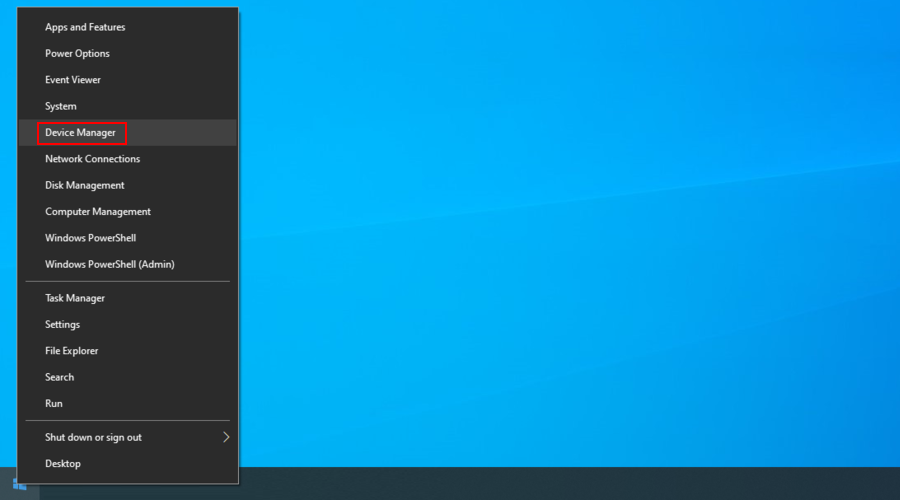
- Cerca i dispositivi con un punto esclamativo giallo. Fai clic con il pulsante destro del mouse su una voce e seleziona Disinstalla dispositivo
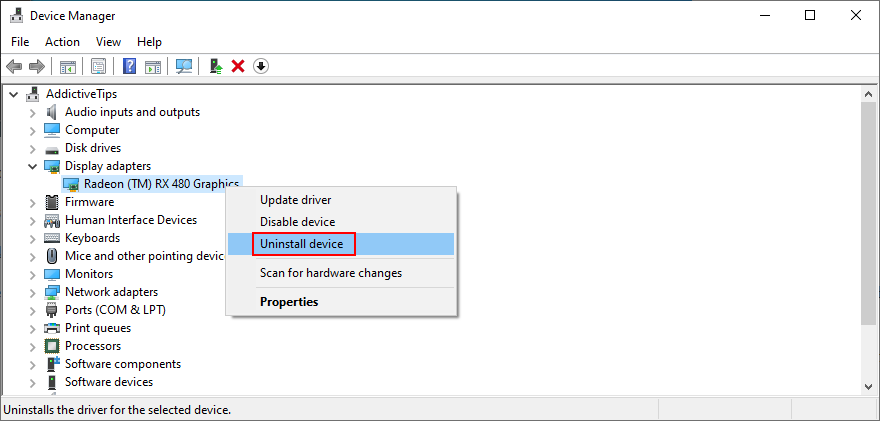
- Fai clic su Disinstalla per confermare
- Apri il menu Azione e fai clic su Rileva modifiche hardware

- Riavvia il PC per consentire a Windows di reinstallare automaticamente il dispositivo mancante
- Apri un browser web e prova a guardare i contenuti di Hulu adesso
Come aggiornare i driver su Windows:
- Torna a Gestione dispositivi
- Fai clic con il pulsante destro del mouse su un dispositivo e seleziona Aggiorna driver
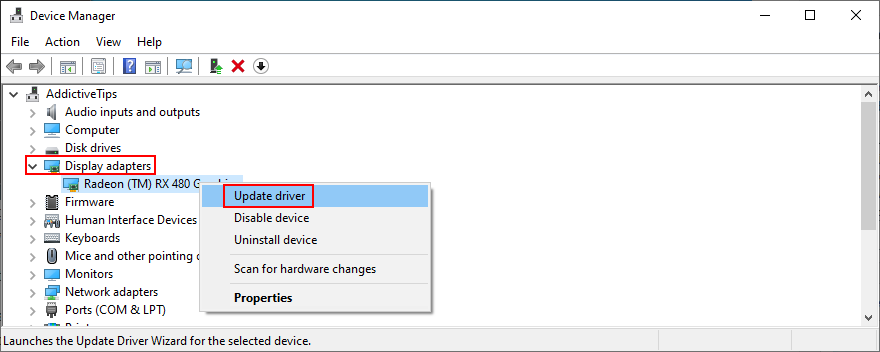
- Fai clic su Cerca automaticamente il software del driver aggiornato
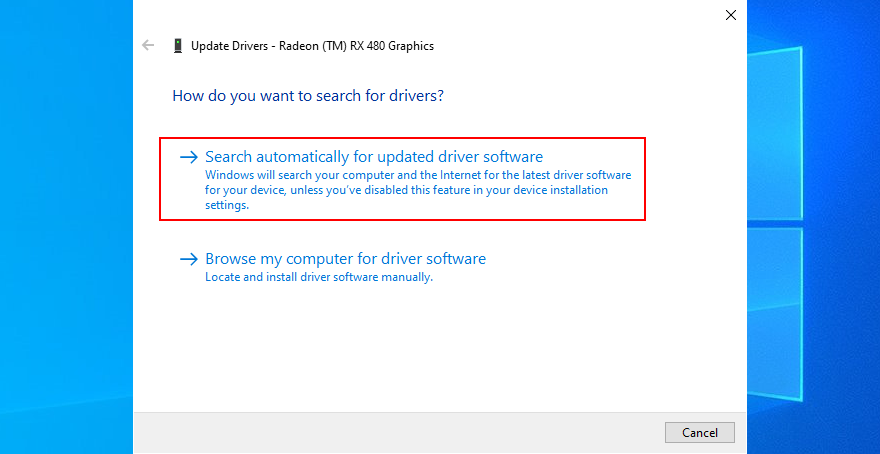
- Se ricevi il messaggio I migliori driver per il tuo dispositivo sono già installati , fai clic su Cerca driver aggiornati su Windows Update
Invece di aggiornare manualmente i driver, puoi passare a un applicazione di aggiornamento del driver per occuparsi automaticamente di questa attività. Inoltre, puoi utilizzarlo per rilevare driver obsoleti e aggiornarli rapidamente.
Come aggiornare i driver su macOS:
- Apri il menu Apple
- Seleziona Aggiornamento software
- Attendi pazientemente che macOS installi i nuovi aggiornamenti
- Riavvia il computer e verifica la presenza di errori di Hulu
Come ripristinare i driver su Windows 10:
Se hai installato accidentalmente un driver incompatibile sul tuo PC, è necessario ripristinare una versione supportata. Here’s how.
- Head over to Device Manager
- Right-click the device and go to Properties
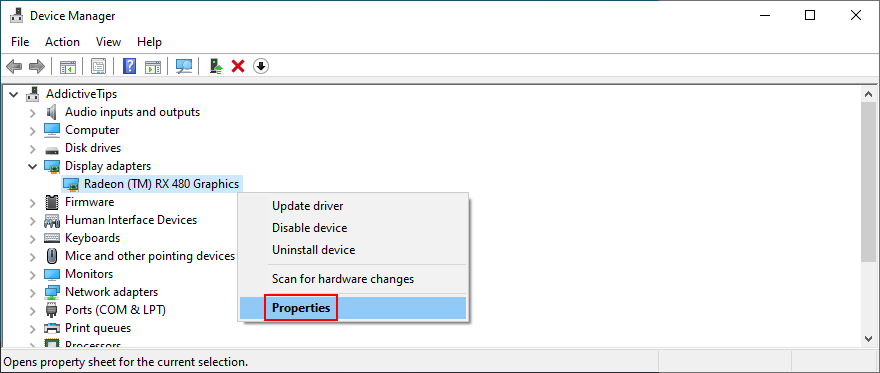
- Passa alla scheda Driver
- Select Roll Back Driver and follow the step-by-step instructions
- If the button is greyed out, it means that you can’t make the rollback because a previous driver doesn’t exist on your computer
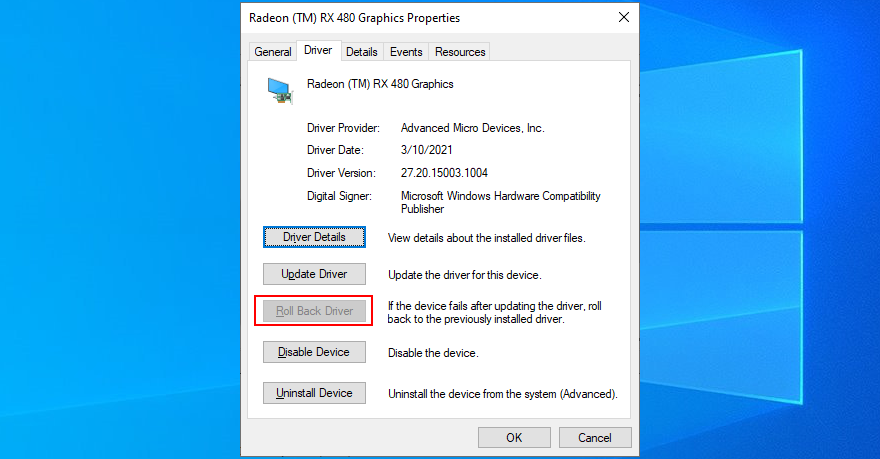
- Restart the PC and try to watch Hulu now
10. Flush your DNS servers
Emptying the DNS server cache of your system is a great way to quickly refresh your Internet connection. Here’s how to make it happen.
How to flush DNS servers on Windows:
- Click the Start button, search for Command Prompt, and click Run as administrator
- Paste the following commands and press Enter after each line:
-
ipconfig/flushdns
-
ipconfig/registerdns
-
ipconfig/release
-
ipconfig/renew
-
netsh winsock reset
-
- Reboot your PC and check for Hulu errors
How to flush DNS servers on macOS:
- Launch the Terminal app
- Write
sudo killall-HUP mDNSResponderand press Return - When requested, specify your administrator username and password, then press Return
- Restart your Mac and try to watch Hulu content now
11. Use different DNS servers
There might be something wrong with your DNS resolver, which causes video playback issues and Hulu error code P-DEV322. But you can fix this problem by changing your DNS servers to something else. For instance, you can use Google Public DNS since it provides free, safe, and secure DNS servers.
How to use Google Public DNS on Windows PC:
- Click the network icon in the notifications area and select Network & Internet settings
- Click Change adapter options
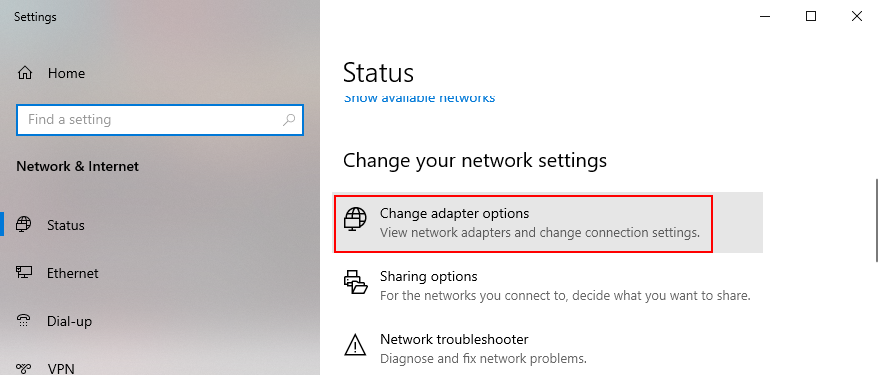
- Select your Internet connection, right-click it, and go to Properties (you need admin rights)
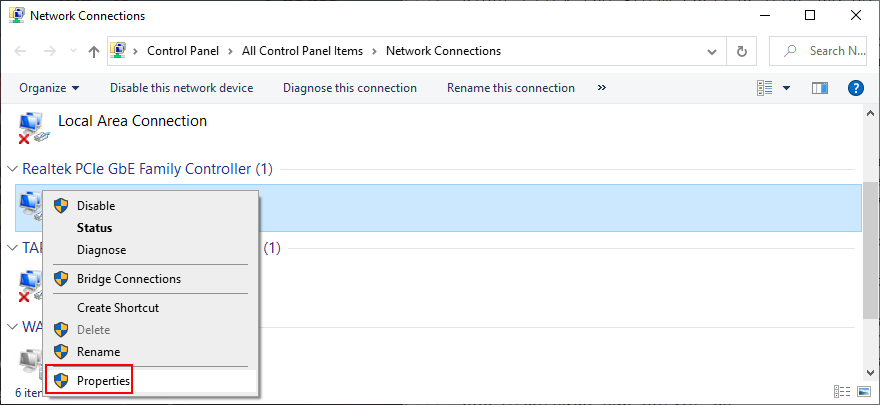
- Double-click Internet Protocol Version 4 (TCP/IPv4) to access its properties
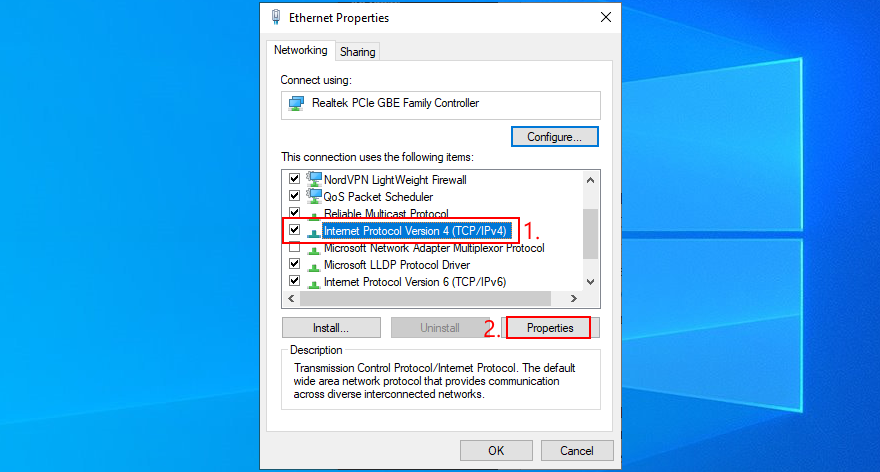
- Select Use the following DNS server addresses
- Set Preferred DNS server to 8.8.8.8
- Set Alternate DNS server to 8.8.4.4
- Click OK and exit
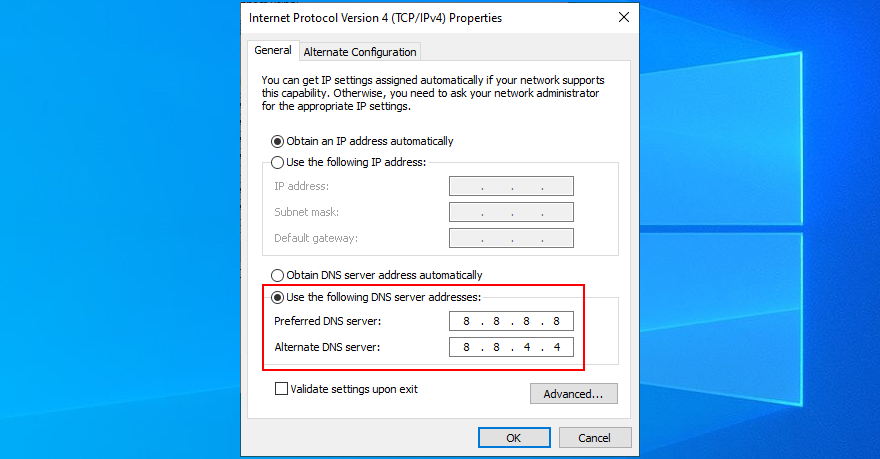
- Open a web browser and try to watch Hulu
How to use Google Public DNS on macOS:
- Click the Apple button on the top-left corner
- Select System Preferences
- Access the Network section and click Advanced
- Switch to the DNS section
- Click + and add 8.8.8.8
- Click it again and add 8.8.4.4
- Press OK and exit
- Check for Hulu issues now
How to use Google Public DNS servers on Android:
- Head over to Settings
- Go to Network & Internet
- Tap Advanced > Private DNS
- Select Configure Private DNS and enter dns.google
- Launch the Hulu app and check for errors
How to use Google Public DNS servers on iOS:
- Go to the Settings area
- Tap Wi-Fi
- Tap i next to your Wi-Fi network to access its properties
- Select DNS and type 8.8.8.8, 8.8.4.4
- Open the Hulu app to investigate results
12. Run the Internet Connections Troubleshooter
On Windows 10, you can turn to a built-in troubleshooter dedicated to fixing common Internet problems. It might also be helpful for solving Hulu error code P-DEV322. Ecco come usarlo:
- Right-click the Start button and go to Settings
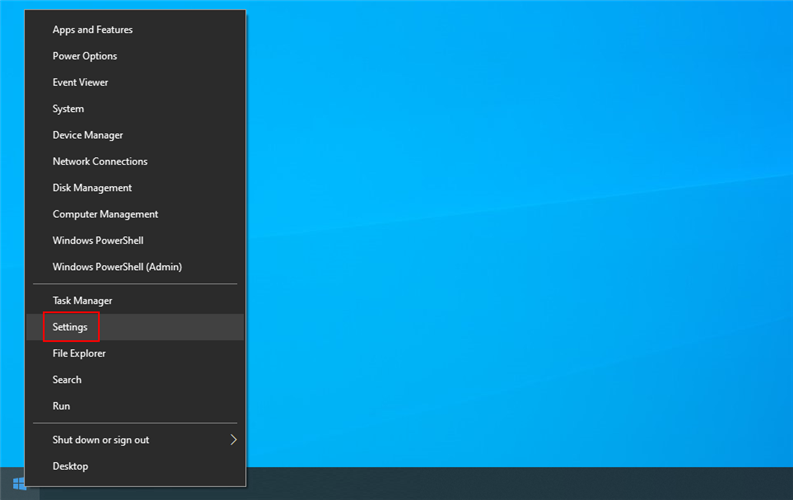
- Select the Update & Security area

- Go to Troubleshoot on the left part of the window
- Fai clic su Ulteriori strumenti per la risoluzione dei problemi
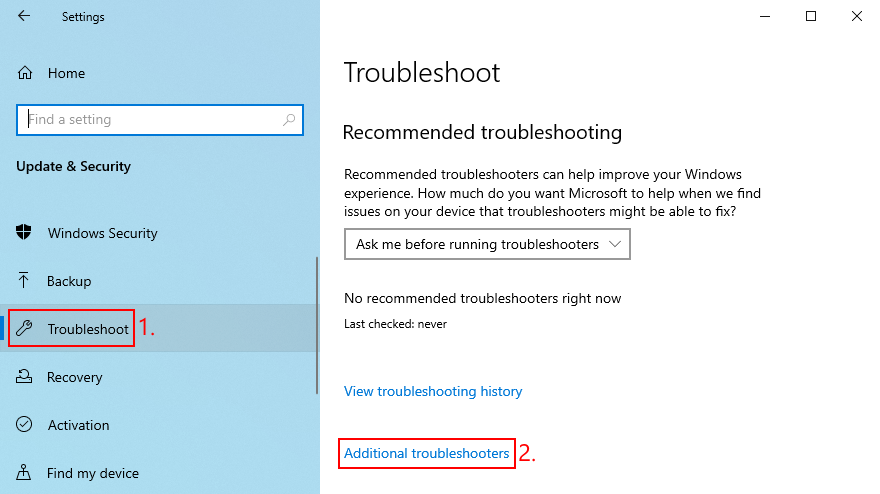
- Select Internet Connections and click Run the troubleshooter
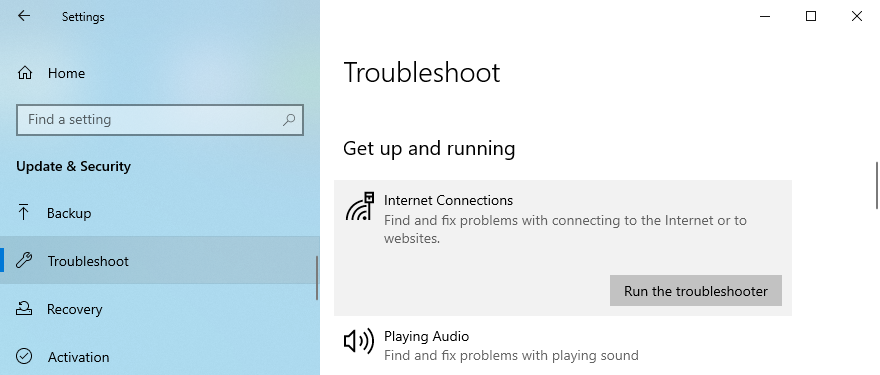
- Complete the on-screen instructions
- Restart your PC and check for Hulu errors
13. Turn off your VPN or proxy
If you’re using a VPN or proxy service to conceal your IP address and geo-location, it could be the reason why you’re experiencing Hulu error code P-DEV322. To put this theory to the test, just turn off the app before trying to watch Hulu. Here’s how.
How to switch off VPN and proxy on Windows 10:
- Right-click the Start button and go to Network Connections
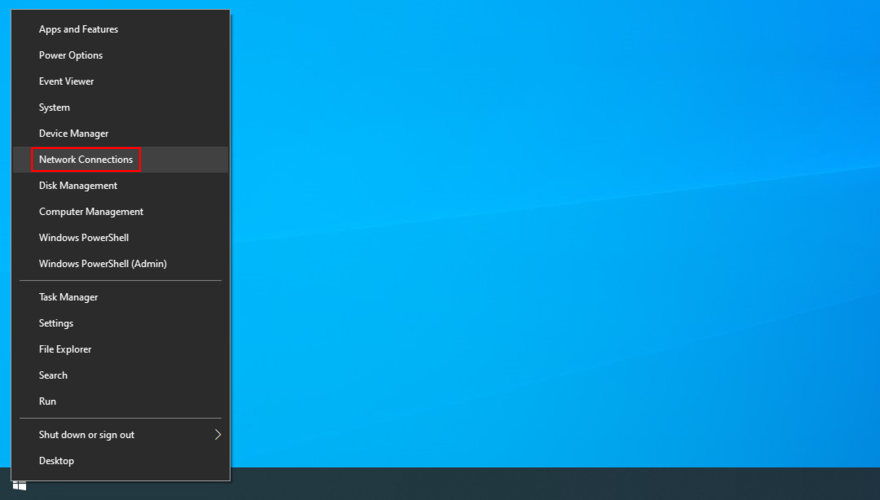
- On the left side, select VPN
- Disconnect any active VPN connections
- Jump to the Proxy section
- Turn off Automatically detect settings and Use setup script
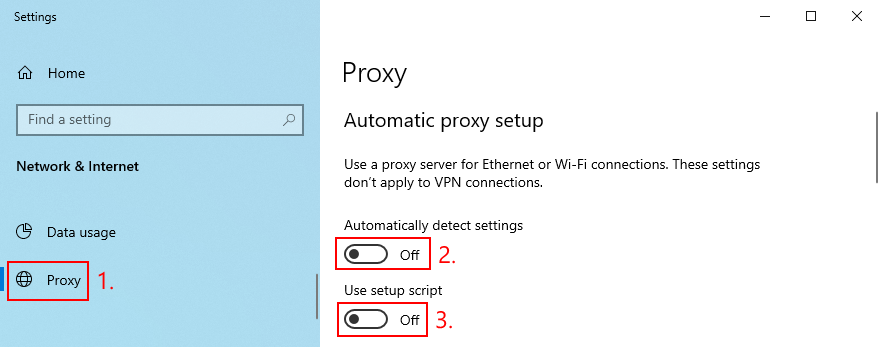
- Scroll down to also deactivate Use a proxy server
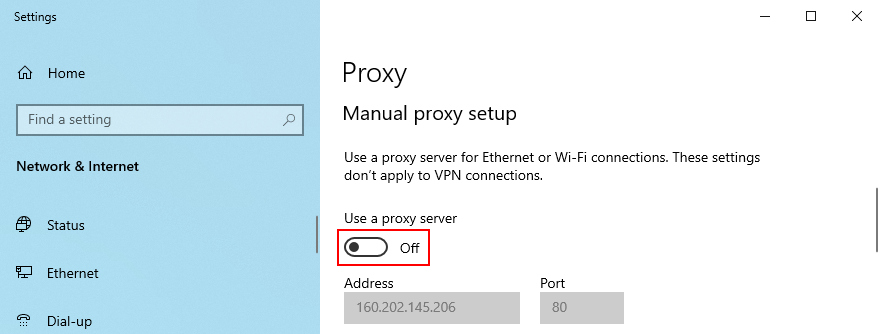
- Reboot your PC and check for Hulu errors
How to switch off VPN and proxy on macOS:
- Go to the Apple menu
- Select System Preferences
- Visit the Network area
- Select VPN and click Disconnect
- Now, pick your Internet connection from the list
- Click Advanced
- Head over to the Proxies tab and disable all settings
- Click OK
- Reboot your PC and inspect Hulu
How to switch off VPN and proxy on Android:
- Go to Settings
- Select Network > VPN
- Turn off any ongoing VPN connections
- Tap and hold your Wi-Fi connection
- Select Modify network
- Tap Show advanced options
- Set Proxy to None
- Reboot your Android
- Open the Hulu app to see if it works now
How to switch off VPN and proxy on iOS:
- Open the Settings menu
- Go to General > VPN area
- Terminate any active VPN connections
- Go to Wi-Fi and open advanced properties
- Set HTTP Proxy to Off
- Restart your iPhone or iPad
- Fire up the Hulu app to see if you can watch content now
14. More ways to check your Internet connection
Additional issues with your Internet connection might be preventing you from enjoying Hulu content on your device. You should run a speed test and compare it to the Hulu speed recommendations to see if you meet the minimum requirements. Here are some simple ways to boost your Internet speed:
- Kick other devices from your Wi-Fi network which might be taking up the entire bandwidth
- Place your device closer to the router to get a better signal
- If you have a router with dual-band support, make sure to connect to the 5Ghz Wi-Fi network instead of 2.4Ghz since it has better quality
- If possible, plug an Ethernet cable into your device and get off of Wi-Fi
- Terminate other applications which are currently running on your computer and using the network bandwidth, such as torrenting clients
- Connect to 4G cellular data
Hulu error code P-DEV322 can be fixed
To recap, Hulu error code P-DEV322 is a streaming playback issue likely caused by the Hulu servers, your device settings, or your Internet connection.
If it doesn’t go away on its own, you should sign out of your Hulu account and sign back in, restart and update the Hulu app, restart your web browser, manage Hulu devices associated with your account, power-cycle your devices, as well as empty the app and browser cache.
It’s also a good idea to update your operating system to the newest edition, reinstall, update or roll back your drivers, flush your DNS servers or change them to something else, run an Internet troubleshooter on Windows 10, disable your VPN or proxy, and improve the quality of your Internet connection.
How did you manage to fix Hulu error code P-DEV322?
Tell us about your experience in the comment section below.