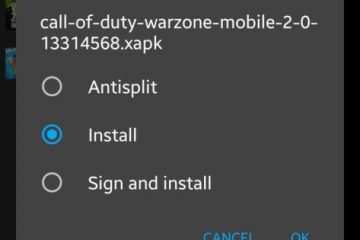In precedenza, abbiamo discusso di come riparare l’app Facebook Messenger se la sua funzionalità di chiamata vocale e video ha smesso di funzionare. Allo stesso modo, oggi vedremo quali passaggi per la risoluzione dei problemi si dovrebbero eseguire quando Facebook Messenger stesso non funziona su un computer Windows.
Risolto il problema con Facebook Messenger che non funziona su un computer
h2>
Sebbene non sia normale, a volte Facebook Messenger potrebbe smettere di funzionare sul tuo computer o PC. Prova ad aggiornare l’app e, se non funziona ancora dopo l’aggiornamento, ecco alcuni suggerimenti che ti aiuteranno a risolvere il problema:
Reimposta l’app di Facebook Messenger.Reimposta la cache di Microsoft StoreEsegui Risoluzione dei problemi delle app di WindowsDisinstalla e reinstalla l’app di Messenger
Prima di procedere con le soluzioni di cui sopra, provare a disconnettersi dall’app e quindi accedere nuovamente. Se il problema persiste, passa alle altre soluzioni.
1] Ripristina l’app Facebook Messenger
Fai clic sul pulsante Start di Windows e scegli Impostazioni.
Dal pannello laterale a sinistra, seleziona l’opzione App.
Passa al pannello di destra ed espandi l’intestazione App e funzionalità.
Trova la voce delle app di Messenger. Adiacente, fai clic sul menu Altre opzioni (visto come 3 punti verticali).
Dall’elenco di opzioni visualizzate, selezionare Opzioni avanzate.
Scorri verso il basso per individuare l’opzione Ripristina. Premi il pulsante per reimpostare l’applicazione.
2] Reimposta la cache di Microsoft Store
Per reimpostare la cache di Microsoft Store puoi utilizzare le impostazioni di Windows o lo strumento da riga di comando integrato noto come WSReset.exe.
Nella ricerca Inizia, digita wsreset.exe. Sul risultato visualizzato, fai clic con il pulsante destro del mouse e seleziona Esegui come amministratore.
Si aprirà una finestra del prompt dei comandi. Dopo un po’si aprirà Windows Store. Potresti (o meno) visualizzare il seguente messaggio di conferma:
La cache dello Store è stata svuotata. Ora puoi cercare le app nello Store.
Al termine, chiudi lo Store e riavvia.
3] Esegui lo strumento di risoluzione dei problemi delle app di Windows
Se hai aggiornato di recente Windows e hai riscontrato che l’app Messenger non funziona, esegui lo strumento di risoluzione dei problemi delle app di Windows. L’applicazione esegue automaticamente la scansione e la risoluzione di eventuali problemi che potrebbero impedire il corretto funzionamento delle app, in particolare quelle scaricate dallo Store.
Fai clic sul pulsante Start e scegli Impostazioni > Sistema > Risoluzione dei problemi. Qui, espandi la scheda Altri strumenti per la risoluzione dei problemi.
Quando vieni indirizzato a una nuova schermata, scorri verso il basso fino alle app di Windows Store e premi il pulsante Esegui accanto alla voce.
4] Disinstalla e reinstalla l’app Messenger
È possibile che l’app sia danneggiata e debba essere sostituita con una nuova versione. Quindi, digita Messenger all’interno della casella di ricerca di Windows. Quando viene visualizzata la sua voce, fai clic con il pulsante destro del mouse e seleziona l’opzione Disinstalla per rimuovere l’app e i relativi contenuti. Inoltre, assicurati che sia stato rimosso dal Pannello di controllo.
Al termine, apri Microsoft Store. Quindi, trova e installa di nuovo la nuova versione dell’app Messenger.
Esiste un’app Facebook Messenger per PC?
Sì, esiste un’app Facebook Messenger progettata per le versioni desktop. Semplifica molto il compito di inviare messaggi e chattare con amici o familiari tramite video. L’app è ora disponibile su Microsoft Store.
Puoi utilizzare l’app Messenger senza un account Facebook?
Purtroppo non è possibile. Dovrai creare un account Facebook per utilizzare il servizio Messenger. Puoi quindi disattivare il tuo account Facebook e accedere a Messenger utilizzando le informazioni del tuo account Facebook. Questo è chiamato Deactivated Except Messenger Account (DEMA).
Spero che aiuti!