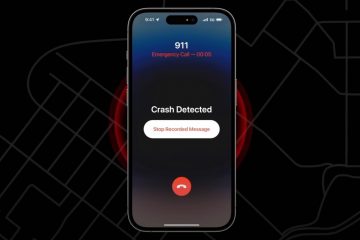Apple ti consente di memorizzare nomi utente e password in Portachiavi iCloud in modo da poter accedere rapidamente a siti web e app utilizzando FaceID o TouchID. Ma cosa succede se si desidera gestire gli account e le password salvati? Ecco una guida dettagliata su come trovare e modificare le password salvate su iPhone e iPad.
Come trovare le password salvate su iPhone e iPad
- Apri le Impostazioni app.
- Tocca Password e account (iOS 13). Per iOS 14, è stato rinominato solo Password
- Tocca Password sito web e app . Autentica utilizzando FaceID o TouchID.
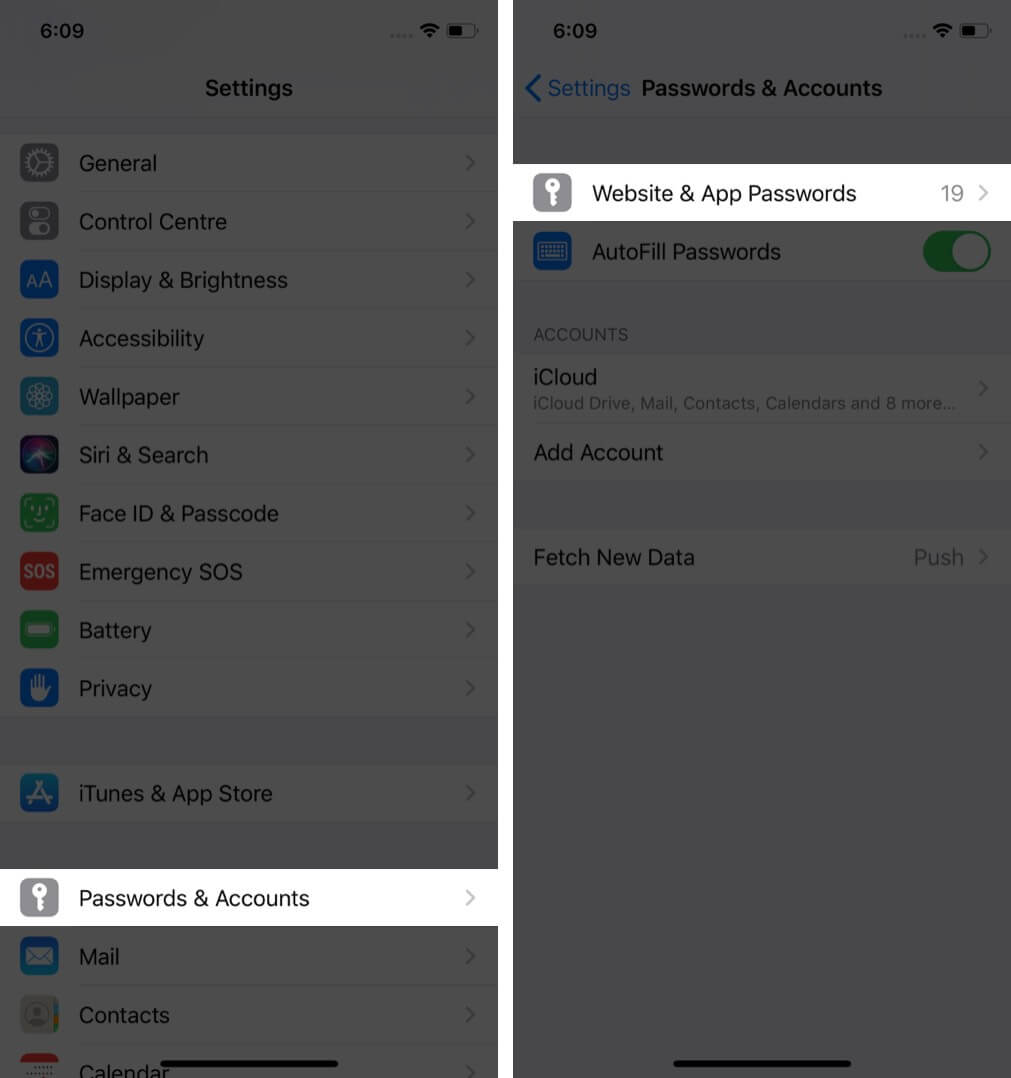
- Verrà visualizzato un elenco di password salvate.

- Tocca Password sito web e app . Autentica utilizzando FaceID o TouchID.
Come trovare le password salvate utilizzando Siri
- Evoca Siri sul tuo iPhone. Puoi farlo premendo il pulsante sul lato destro sugli iPhone con Face ID. Su altri iPhone, premi il pulsante Home. Puoi anche utilizzare la parola calda”Hey Siri”.
- Ora chiedila” Mostra tutte le mie password. “
- Puoi anche chiedere a Siri password specifiche. Per questo, dì qualcosa come” Mostra la mia password Gmail “o” Mostra la mia password Twitter “.
- Quindi, autenticati utilizzando Touch ID o Face ID. Sarai all’interno dell’app Impostazioni dove potrai visualizzare, copiare o utilizzare AirDrop le tue credenziali.
Cosa sono le password di Compilazione automatica?
Quando le password di Compilazione automatica è abilitata, vedrai automaticamente il nome utente/email (la password non viene mostrata ma riempimento automatico) sopra la tastiera (o toccare l’icona della chiave) quando ci si trova nel campo di accesso di un sito Web o di un’app. È molto utile.
Tuttavia, Apple ti offre la possibilità di disabilitare questa funzione. Per questo, tocca l’interruttore accanto a Compilazione automatica password nell’app Impostazioni → Password e account . Dopodiché, dovrai seguire manualmente i passaggi precedenti, vedere/copiare nome utente + password e digitarli/incollarli.
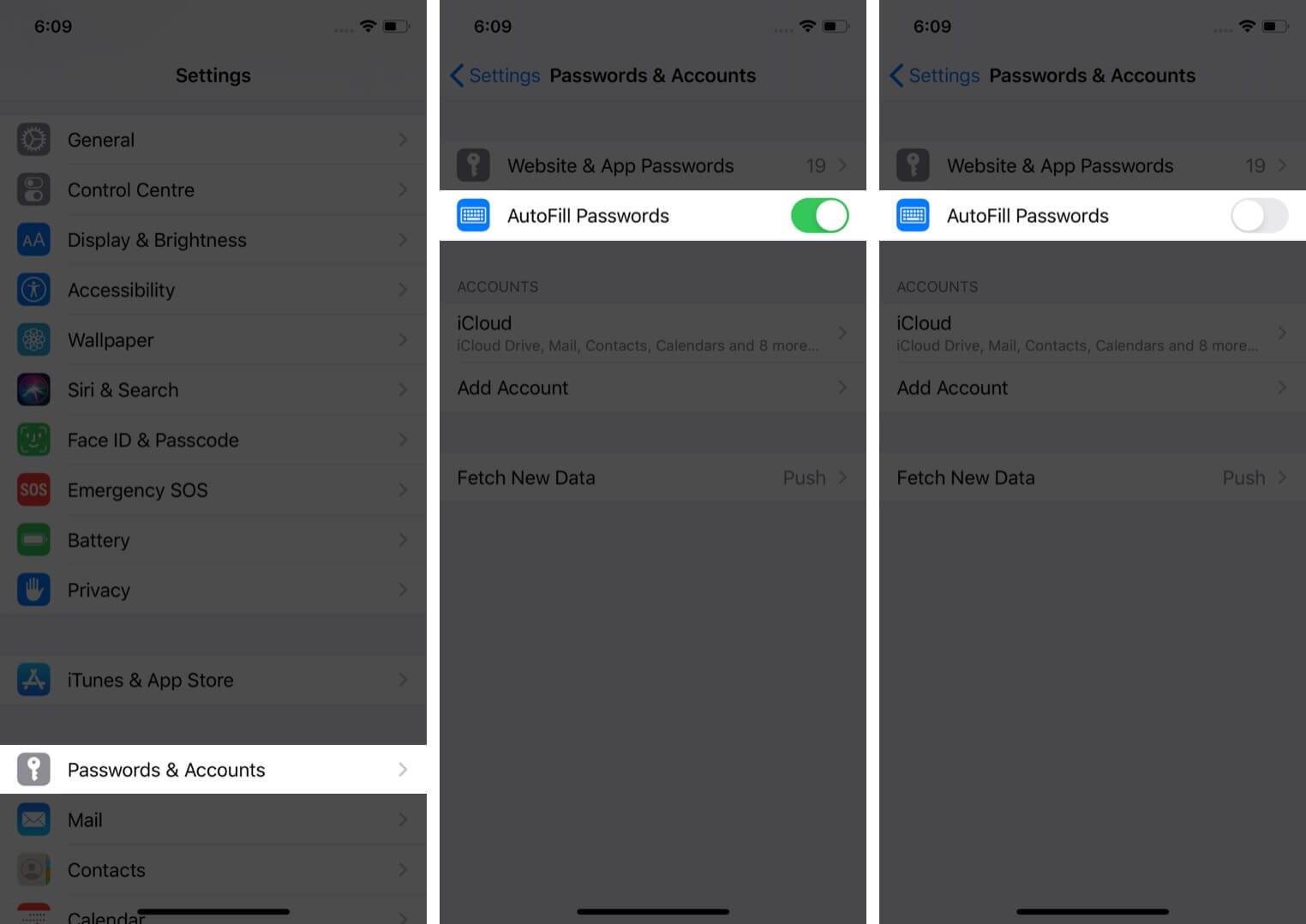
Come eliminare account e password dal portachiavi iCloud
- Apri l’app Impostazioni → Password e account .
- Tocca Password sito web e app . Autentica utilizzando TouchID o FaceID.
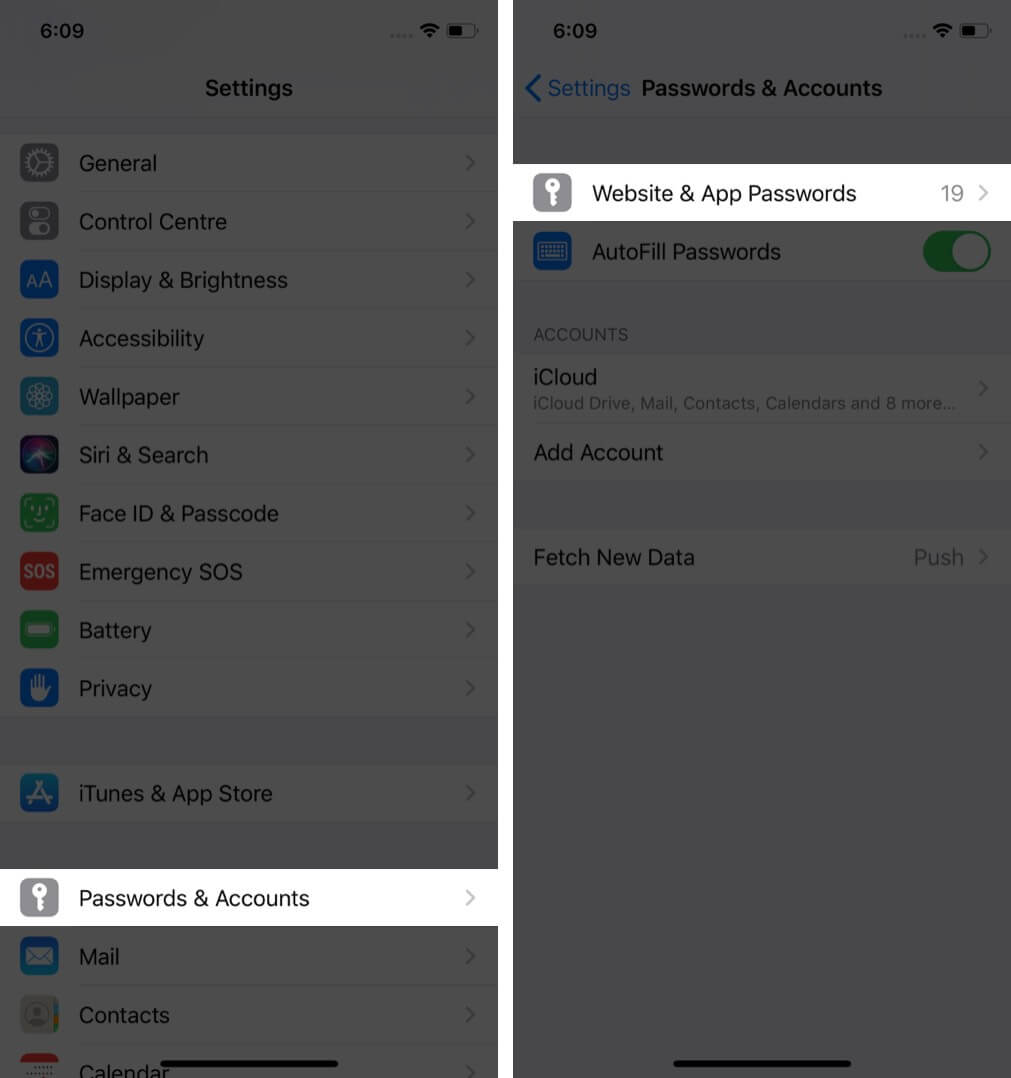
- Tocca Modifica in alto a destra.
- Seleziona le voci desiderate, tocca Elimina e conferma.

Aggiungi manualmente una password al portachiavi iCloud
- Apri l’app Impostazioni e tocca Password e account .
- Tocca Password sito web e app .
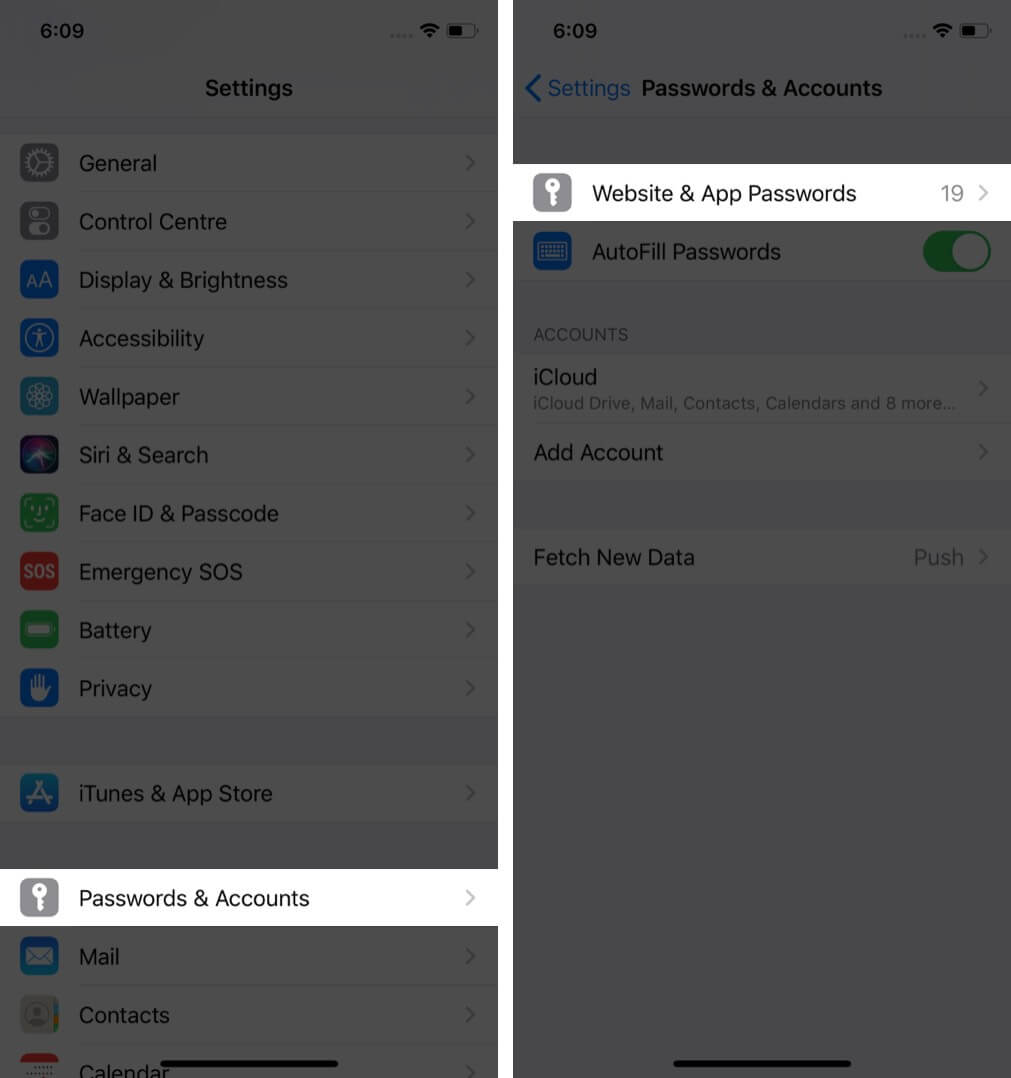
- Tocca l’icona più ( +
- Digita sito web, nome utente, password. Infine, tocca Fine .

- Digita sito web, nome utente, password. Infine, tocca Fine .
Come modificare password salvate su iPhone e iPad
- Avvia l’app Impostazioni e tocca Password e account .
- Tocca Password sito web e app .

- Tocca una voce salvata, quindi tocca Modifica
- Ora puoi toccare il campo del nome utente e della password per apportare le modifiche. Da qui, puoi anche eliminare questa voce dal portachiavi. Infine, tocca Fine .
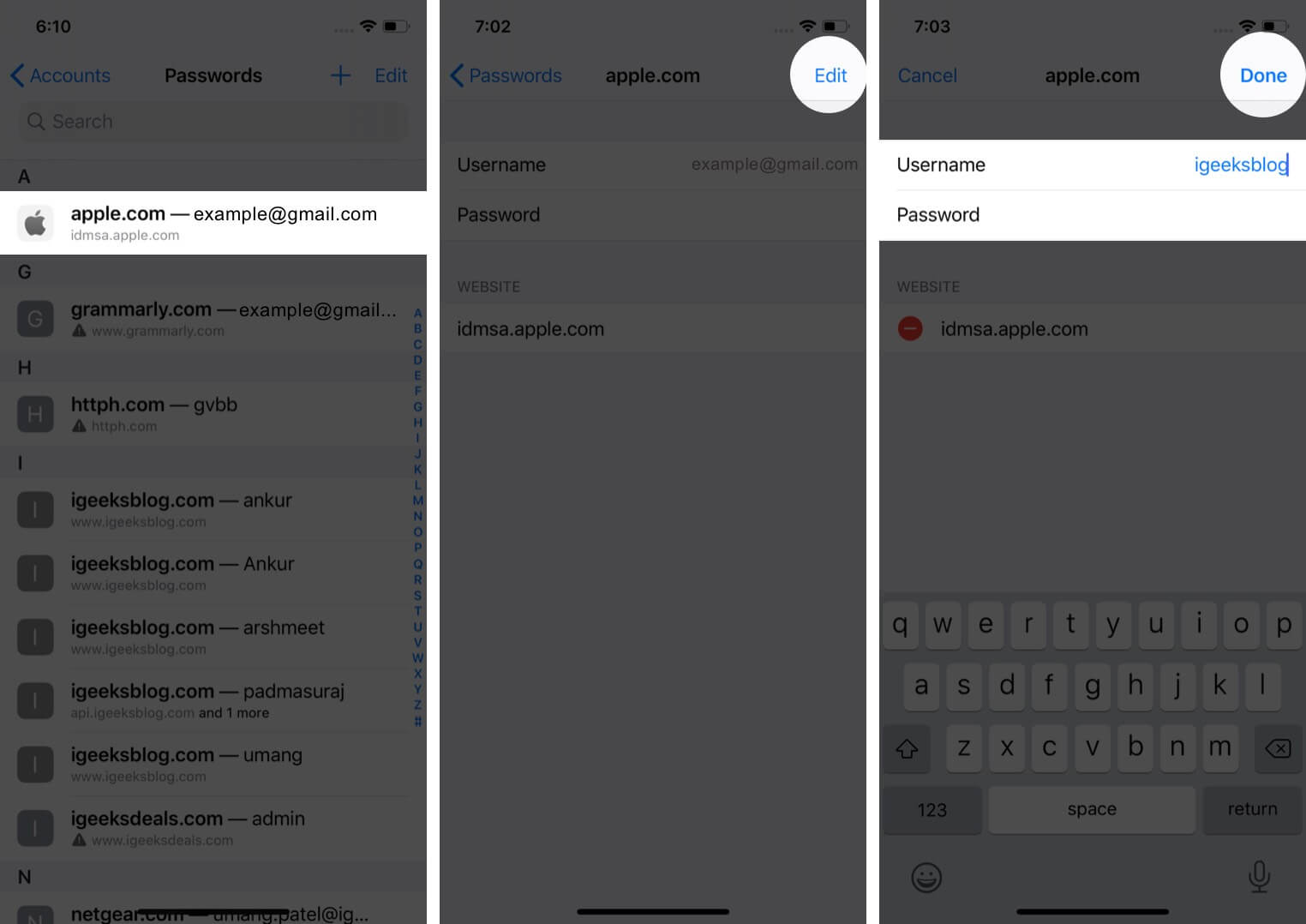
- Ora puoi toccare il campo del nome utente e della password per apportare le modifiche. Da qui, puoi anche eliminare questa voce dal portachiavi. Infine, tocca Fine .
Che cosa sono i consigli di sicurezza in iOS 14?
In iOS 13, se utilizzi la stessa password su più di un sito o app, lo farai vedere un piccolo triangolo con un punto esclamativo. Quando lo tocchi, vedi su quali siti hai utilizzato la stessa password. Bello!
Con iOS 14 , Apple ha portato il monitoraggio delle password a un livello superiore. Ora, ti consente automaticamente di sapere se le password che utilizzi sono state coinvolte in una violazione dei dati o meno. Se rileva una violazione, puoi eseguire l’upgrade all’accesso sicuro con Apple o impostare una nuova password diversa.
Apple afferma che” Safari utilizza tecniche crittografiche avanzate per controllare regolarmente le derivazioni delle tue password contro un elenco di password violate in modo sicuro e privato che non rivela le informazioni sulla password, nemmeno ad Apple. “
Spero che questo articolo ti abbia aiutato a gestire le password e gli account salvati su il tuo iPhone e iPad. Fammi sapere se hai domande nei commenti in basso.
Potrebbe piacerti anche leggere: