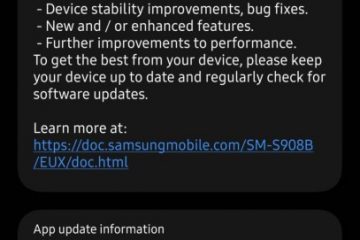Windows 10 viene fornito con un lungo elenco di app preinstallate che gli utenti non hanno mai richiesto. Tutte queste app che Microsoft sta cercando di ficcarti in gola sono chiamate bloatware . Dal momento che non ne hai davvero bisogno, l’approccio migliore è semplicemente disinstallarli dal tuo computer. Un modo per farlo è individuarli ed eliminarli manualmente. Ma alcune di queste app sono così radicate nel tuo sistema che l’unico modo per rimuoverle è eseguire una serie di comandi PowerShell specifici.
Come faccio a rimuovere le app di Windows 10 preinstallate con Powershell?
Per prima cosa, digita PowerShell nella barra di ricerca di Windows e fai clic con il pulsante destro del mouse sull’ app PowerShell . Seleziona Esegui come amministratore per assicurarti di disporre dell’autorizzazione per modificare o eliminare le app che hai identificato come bloatware.
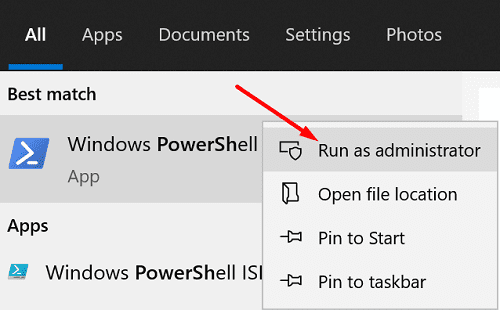
Usa il comando DISM per eliminare Bloatware
Se vuoi davvero eliminare app bloatware dal tuo computer, devi utilizzare il comando DISM in PowerShell.
- Innanzitutto, esegui DISM/Online/Get-ProvisionedAppxPackages | comando select-string Packagename per elencare tutti i bloatware installati sul tuo computer.

- Individua il nome dell’app che desideri eliminare ed esegui il comando DISM/Online/Remove-ProvisionedAppxPackage/PackageName: PACKAGENAME per completare il processo.
Sostituisci PACKAGENAME con il nome completo dell’app. In altre parole, copia l’intera stringa di caratteri come appaiono dopo la riga PackageName.
Ad esempio, se desideri eliminare Bing Weather, esegui questo comando: DISM/Online/Remove-ProvisionedAppxPackage/PackageName: Microsoft.BingWeather_4.25.20211.0_neutral_ ~ _8wekyb3d8bbwe .
Nascondi le tue app
Puoi utilizzare Get-AppxPackage * AppName * | Comando Remove-AppxPackage per nascondere il bloatware alla vista. Tieni presente che questo comando non rimuove in modo permanente le rispettive app dal tuo sistema. Li nasconde semplicemente permettendoti di ripristinarli facilmente in seguito se ne hai bisogno.
Se desideri nascondere tutte le app preinstallate per tutti gli account utente creati sul tuo computer, puoi eseguire questo comando di PowerShell: Get-AppxPackage-AllUsers | Remove-AppxPackage . 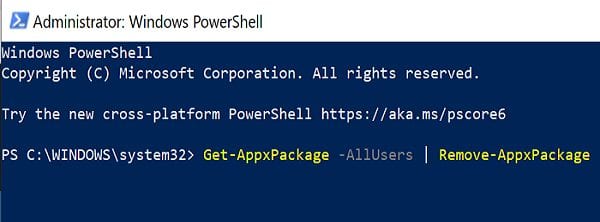
D’altra parte, se desideri nascondere solo app specifiche, devi eseguire questo comando: Get-AppxPackage * AppName * | Remove-AppxPackage . Ovviamente, devi sostituire AppName con il nome dell’app che desideri nascondere. Ad esempio, supponiamo che tu voglia rimuovere il solitario. Il comando che devi eseguire è questo: Get-AppxPackage * solitairecollection * | Remove-AppxPackage .
Se vuoi semplicemente vedere quali app sono installate sul tuo computer, esegui questo comando: Get-AppxPackage-allusers | Seleziona Name, PackageFullName .
Utilizza un approccio da whitelist
Altri utenti hanno suggerito di utilizzare un approccio da whitelist per risolvere questo problema. Puoi creare il tuo script e aggiornarlo con nuove app ogni volta che è necessario. È quindi possibile caricare automaticamente lo script all’accesso tramite GPO (oggetto Criteri di gruppo).
Ecco un esempio:
$ excludedApps=‘. * photos. * |. * sticky. * |. * zunevideo. *’
$ UnantedApps=Get-AppxPackage-PackageTypeFilter Bundle | Where-Object {$ _. Name-notmatch $ excludedApps}
Se ($ indesiderateApps) {
$ indesiderateApps | Remove-AppxPackage Se devi utilizzare una delle app rimosse in precedenza, puoi sempre reinstallarla sul tuo computer. Assicurati solo di rimuoverlo dall’elenco $ excludedApps . In alternativa, puoi utilizzare Windows10Debloater per portare a termine il lavoro. Questo è uno script già pronto che puoi scaricare da GitHub . Anche se rimuovi tutto il bloatware dal tuo computer Windows 10, il sistema operativo potrebbe comunque reinstallare le app quando esegui l’upgrade a una versione più recente . Microsoft lancia due importanti aggiornamenti di Windows 10 ogni anno. Ciò significa che, almeno in teoria, potrebbe essere necessario ripetere i passaggi precedenti due volte all’anno. Nella migliore delle ipotesi, è sufficiente aggiornare lo script di PowerShell per includere le nuove app nell’elenco. Se desideri eliminare il bloatware di Windows 10, puoi utilizzare PowerShell per rimuovere le app indesiderate. A seconda delle tue esigenze, puoi solo nascondere queste app o eliminarle definitivamente utilizzando il comando DISM. Fai clic sui commenti qui sotto e valuta quanto odi il bloatware (su una scala da 1 a 10). Sentiti libero di condividere ulteriori suggerimenti e trucchi per tenere sotto controllo il bloatware di Windows 10.
}
Conclusione