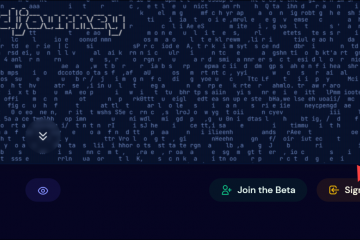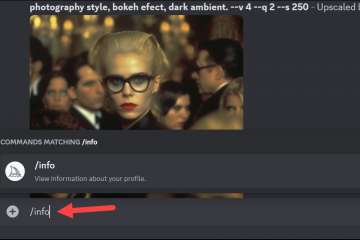Il logo di Google e una barra di ricerca sono la prima cosa che vedrai quando apri il browser Chrome. Google la chiama la pagina di avvio. Tuttavia, se sei stanco di questa vista noiosa, puoi cambiarla. Google Chrome racchiude più opzioni di personalizzazione.
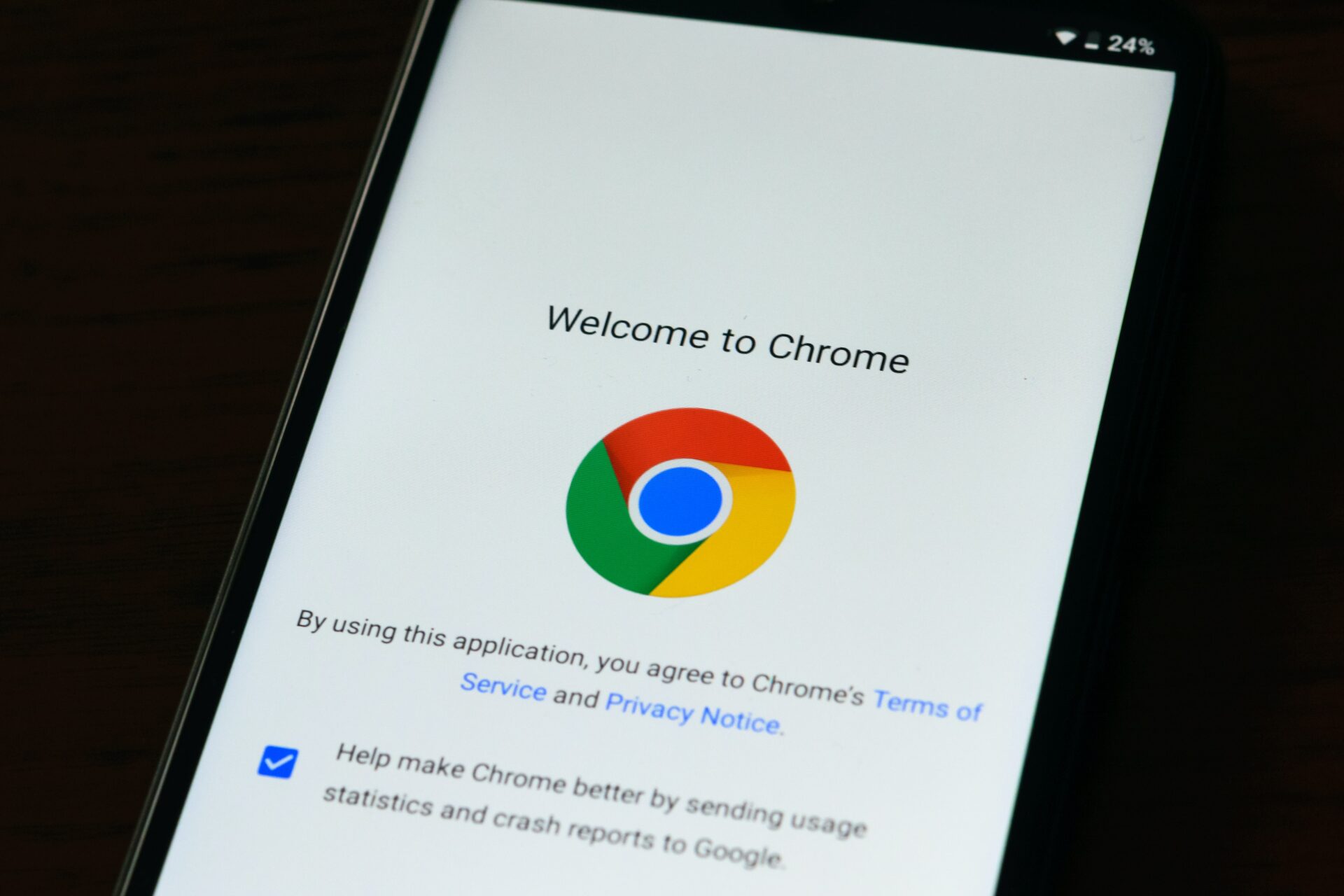
Un altro modo per personalizzare il browser Google Chrome consiste nell’impostare una home page. Ora, la home page è diversa dalla pagina di avvio. Mentre la pagina di avvio è ciò che viene visualizzato all’avvio di Chrome, la home page viene visualizzata quando fai clic sul pulsante Home. Ecco come impostare sia la pagina iniziale che quella iniziale su Google Chrome.
Come modificare la pagina iniziale su Google Chrome
Non è necessario che la pagina iniziale di Chrome sia logo Chrome noioso con la barra degli indirizzi. Puoi cambiarlo in qualcos’altro come la tua pagina Facebook, la tua casella di posta elettronica o qualsiasi sito Web visitato di frequente. Ecco come modificare la pagina di avvio su Google Chrome per desktop:
Passaggio 1: sul tuo computer Windows 10 o Windows 11, fai clic sul menu Start e cerca Chrome.
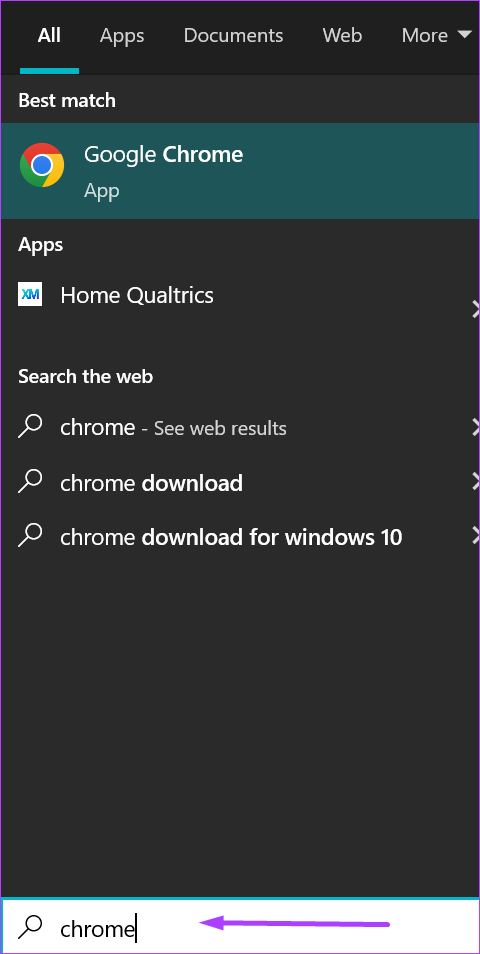
Passaggio 2: fai clic su Apri per avviare l’app Chrome dai risultati.
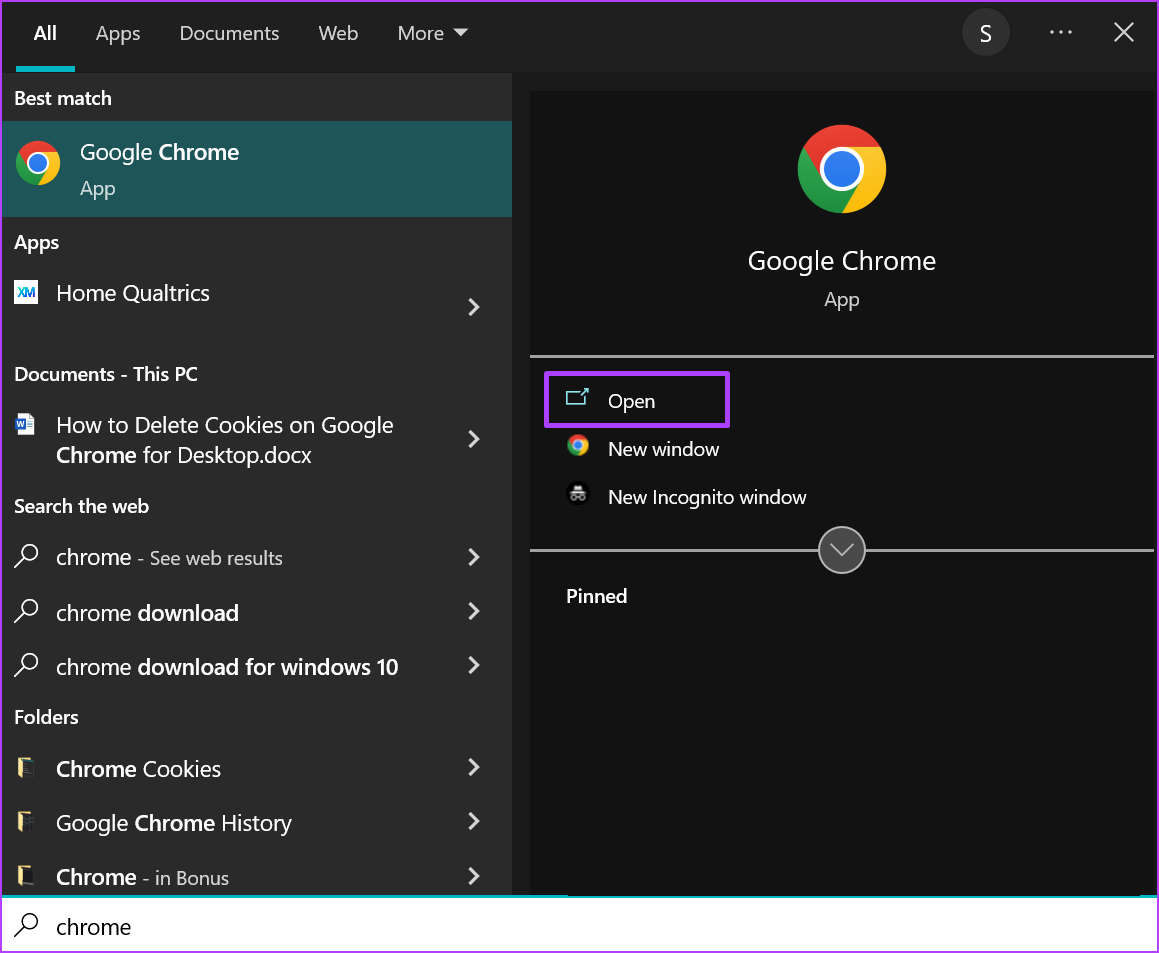
Passaggio 3: Sposta il cursore in alto a destra del browser e fai clic sui puntini di sospensione verticali nell’angolo in alto a destra per”Personalizza e controlla Google Chrome”.
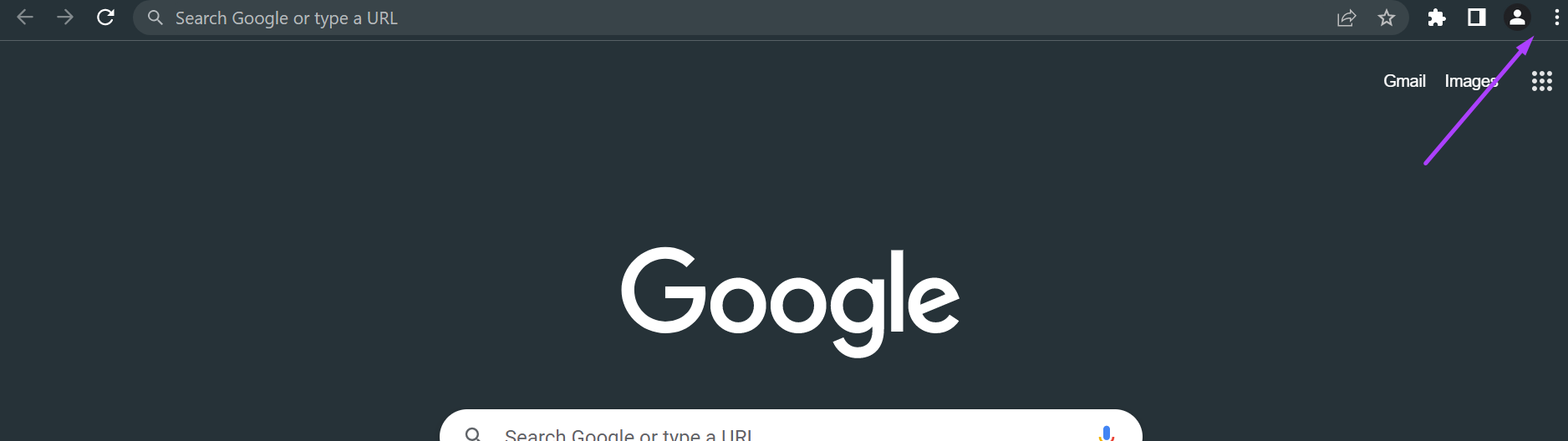
Passaggio 4: Fai clic su Impostazioni dalle opzioni.
Passaggio 5: A sinistra della pagina Impostazioni, fai clic su All’avvio per avviare un elenco di opzioni.
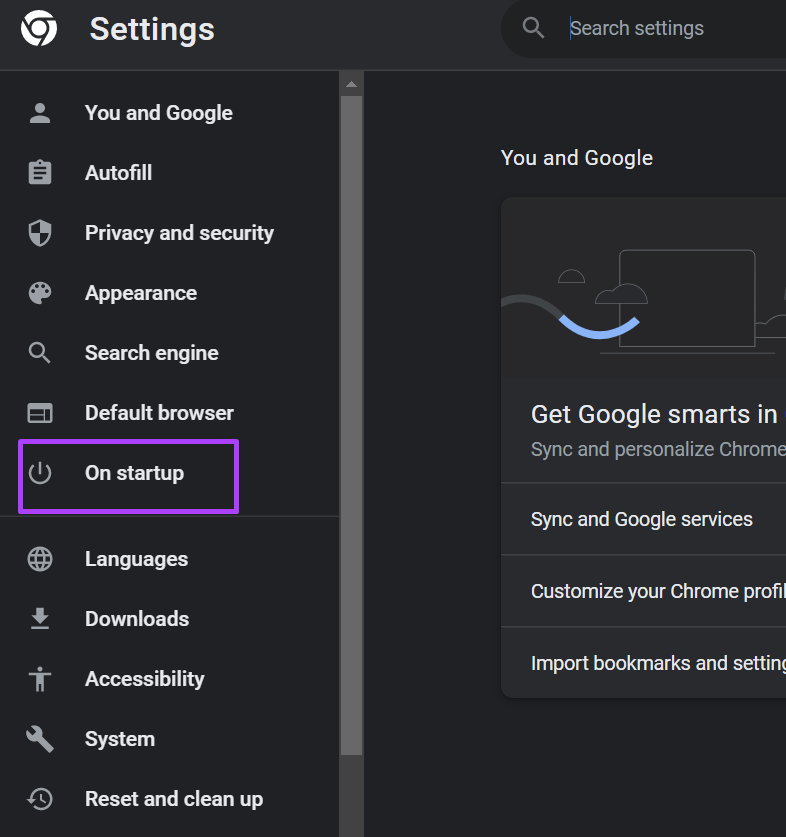
Passaggio 6: scegli una delle seguenti opzioni per l’avvio di Chrome preferenza:
apri la pagina Nuova scheda. Continua da dove eri rimasto. Aprire una pagina o un insieme di pagine specifico. 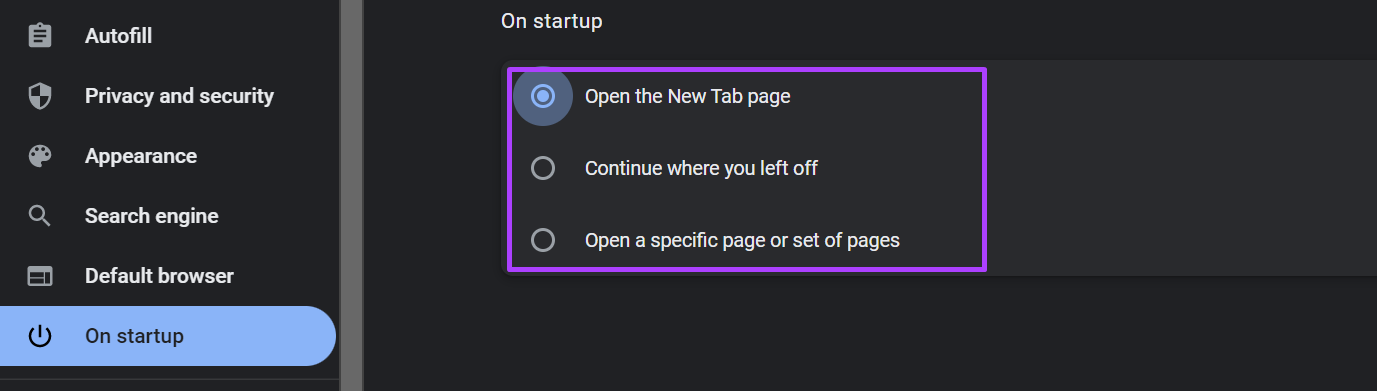
Passaggio 7: quando fai clic su”Apri una pagina specifica o un insieme di pagine”, puoi scegliere tra”Aggiungi una nuova pagina”o”Utilizza le pagine correnti”.
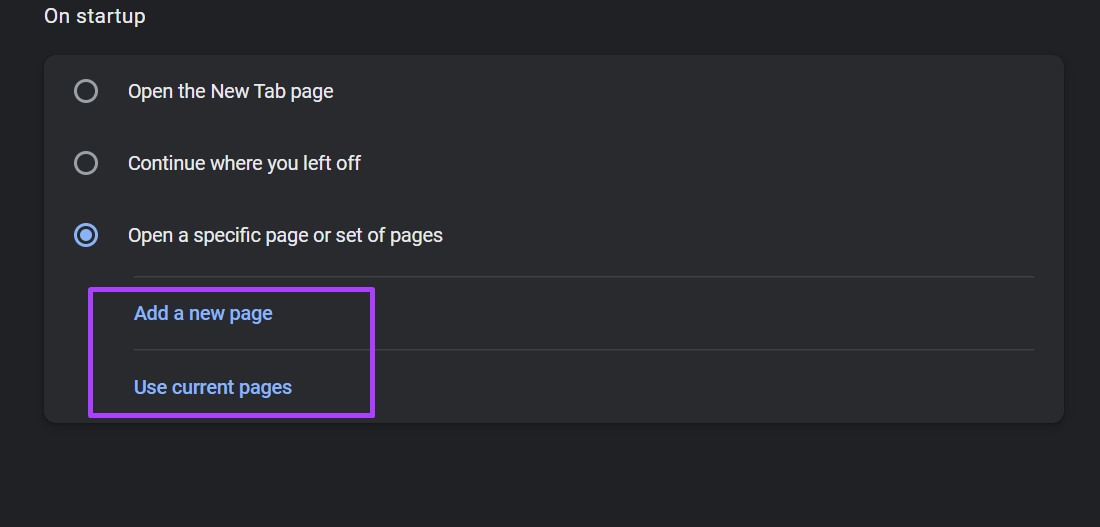
Passaggio 8: quando fai clic su”Aggiungi una nuova pagina”, una finestra di dialogo dovrebbe richiedere l’URL della pagina che desideri aggiungere.
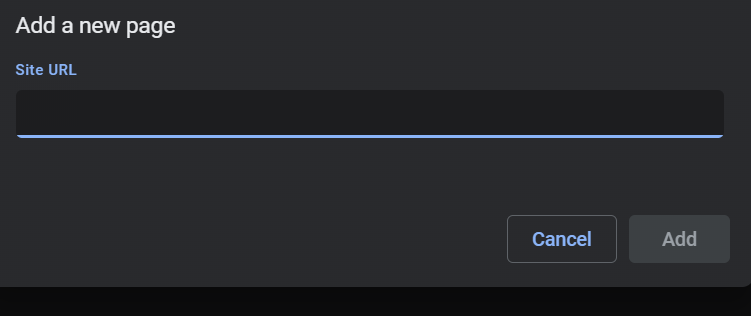
Passaggio 9: fai clic su Aggiungi per salvare le modifiche.
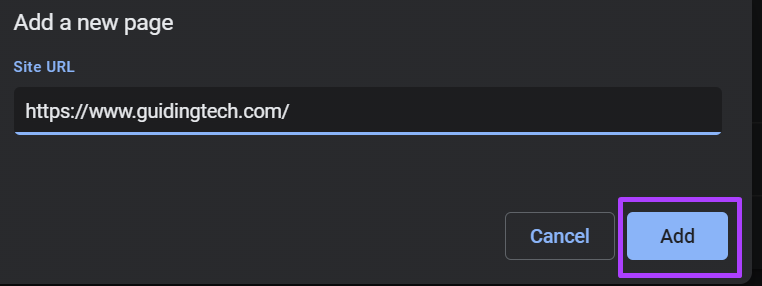
Google Chrome non offre un’opzione per modificare la pagina di avvio sul suo mobi versione dell’app. Di solito, l’app Google Chrome continua dalle pagine esistenti al momento dell’avvio. Tuttavia, se utilizzi un telefono o un tablet Android, puoi sempre modificare la home page. Consulta la sezione successiva per scoprire come fare.
Come modificare la home page su Google Chrome
Puoi impostare una home page su Google Chrome. Questa pagina è sempre collegata a un pulsante Home accanto al pulsante di aggiornamento che si trova vicino alla barra degli indirizzi. Dopo aver fatto clic sul pulsante Home, dovrebbe portarti a una schermata Nuova scheda per impostazione predefinita. Tuttavia, la modifica dell’impostazione significa che il pulsante ti reindirizza alla schermata preferita. Controlla di seguito come configurare la tua home page di Google su desktop e dispositivi mobili.
Desktop
Ecco i passaggi per guidarti su come configurare la tua home page di Chrome sul tuo desktop:
Passaggio 1: sul tuo computer Windows 10 o Windows 11, fai clic sul menu Start e cerca Chrome.
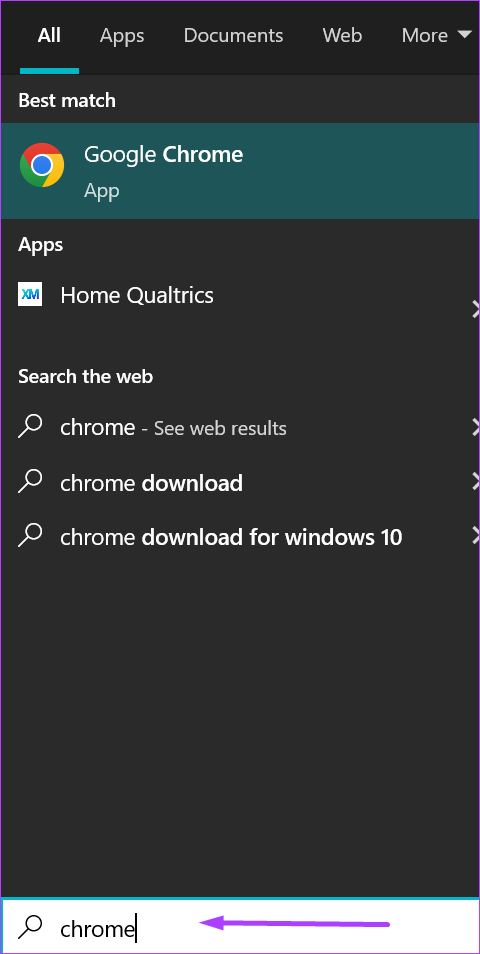
Passaggio 2: fai clic su Apri per avviare l’app Chrome dai risultati.
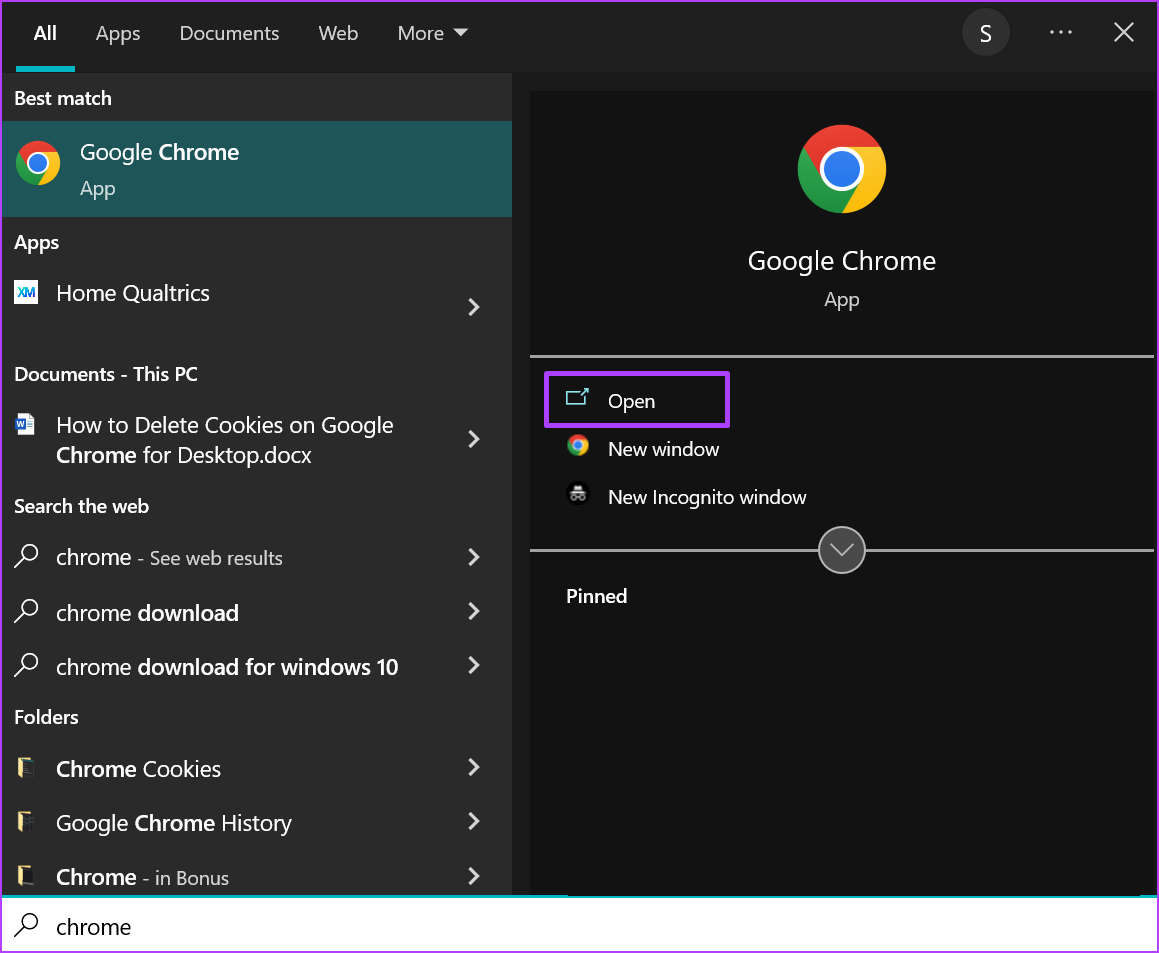
Passaggio 3: sposta il cursore in alto a destra del browser e fai clic sui puntini di sospensione verticali nell’angolo in alto a destra per”Personalizza e controlla Google Chrome”.
Passaggio 4: fai clic su Impostazioni dalle opzioni.

Passaggio 5: a sinistra di nella pagina Impostazioni, fai clic su Aspetto per avviare un elenco di opzioni.
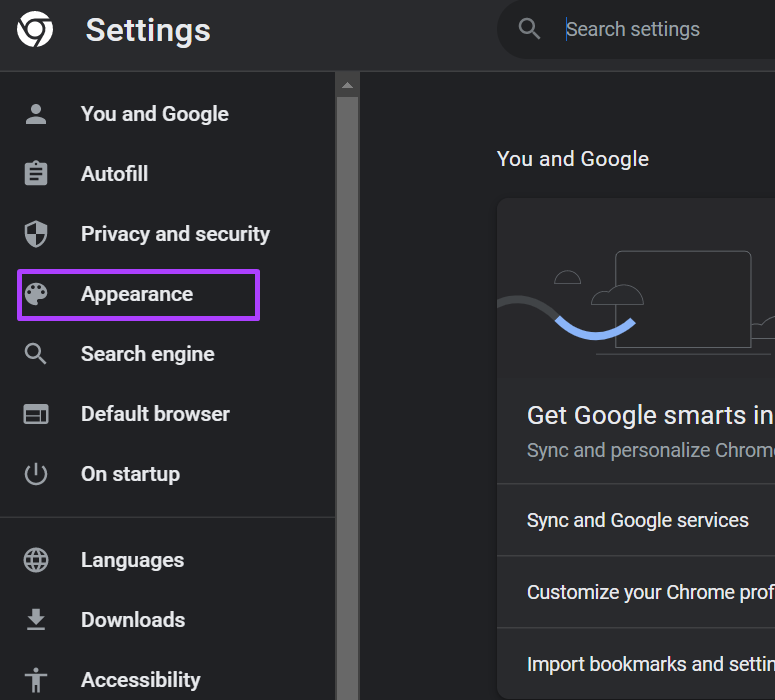
Passaggio 6: fai clic sull’interruttore accanto all’opzione”Mostra pulsante home”per abilitare l’opzione.
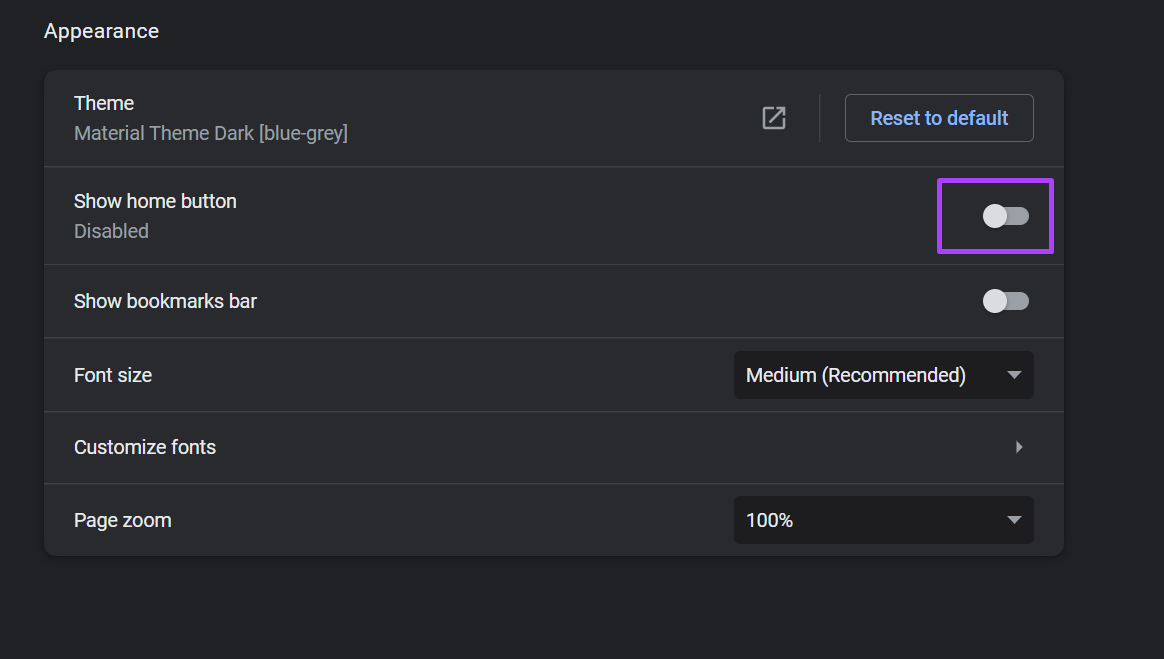
Passaggio 7: sotto l’opzione Mostra pulsante home, fornisci l’indirizzo del sito web che desideri aprire.
Google Chrome sa ve la tua scelta automaticamente. Torna a una qualsiasi delle schede del tuo browser e troverai il pulsante Home. Fai clic su questo pulsante e Chrome ti reindirizzerà al tuo sito web preferito.
Android
Ecco come configurare la tua home page di Google Chrome su Android:
Passaggio 1: avvia Chrome dalla schermata iniziale del tuo dispositivo.
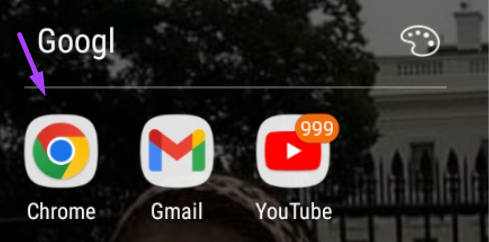
Passaggio 2: tocca i puntini di sospensione orizzontali nella parte superiore della pagina.
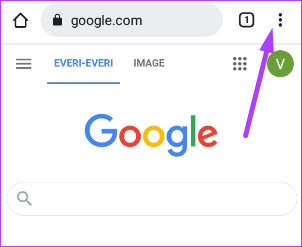
Passaggio 3: scorri l’elenco dei menu e seleziona Impostazioni.
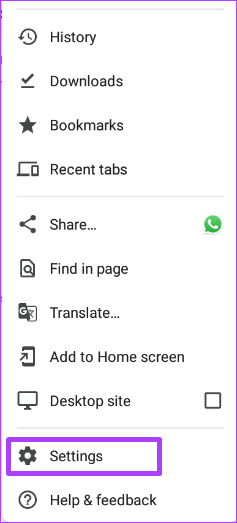
Passaggio 4: sotto nel menu Avanzate, tocca Homepage.
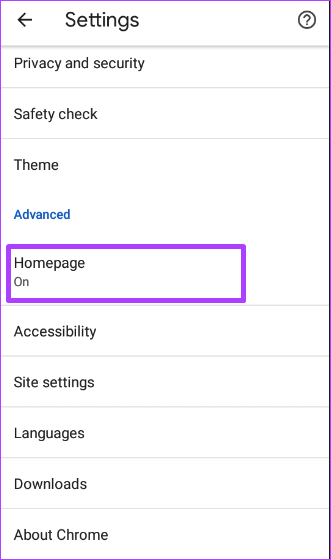
Passaggio 5: aggiungi l’URL della tua home page preferita o scegli la home page di Chrome.
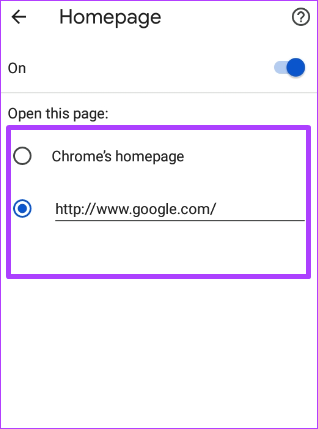
Non puoi cambiare la home page in Chrome per iPhone e iPad.
Creare segnalibri su Google Chrome
Impostare il tuo sito web più visitato come home page o pagina di avvio di Chrome rende facile rivisitarlo. Un altro modo per rendere facilmente accessibili i siti Web più visitati è aggiungerli ai segnalibri.