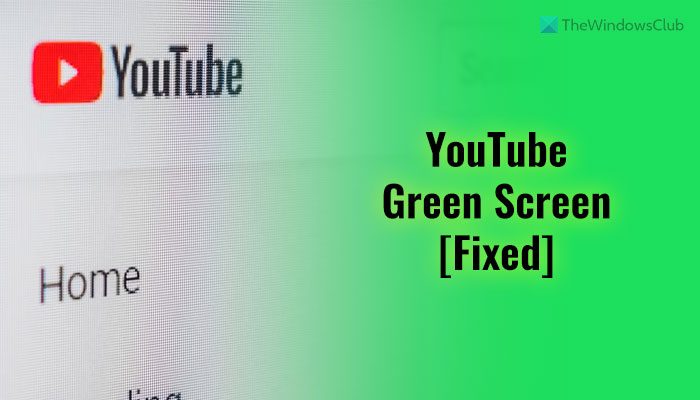Durante la visione di video di YouTube, se riscontri un problema con lo schermo verde in modo casuale, ecco come puoi risolverlo. Può essere visualizzato su quasi tutti i browser standard, inclusi Google Chrome, Mozilla Firefox, Microsoft Edge, ecc. Indipendentemente dal fatto che la schermata verde venga visualizzata sul sito Web di YouTube su Windows 11 o Windows 10, è necessario seguire lo stesso insieme di suggerimenti.
Risolvi il problema con lo schermo verde di YouTube
Per risolvere il problema con lo schermo verde durante la visione di video di YouTube , procedi nel seguente modo:
Verifica sul secondo dispositivoImposta una risoluzione diversaDisattiva accelerazione hardwareAggiorna driver graficoDisattiva estensioni per il blocco dei contenuti
Per saperne di più su questi passaggi, continua a leggere.
1] Verifica sul secondo dispositivo
È la prima cosa che devi fare quando si verifica il problema dello schermo verde su il sito web di YouTube. A volte, questo problema potrebbe non appartenere al tuo dispositivo. Il problema potrebbe derivare dal lato server o dal lato del lettore video o dal lato del rendering o dell’elaborazione del video. Se l’editor del video ha commesso degli errori durante l’esportazione o il software che ha utilizzato non è stato in grado di gestire il filmato, potresti riscontrare lo stesso problema.
Pertanto, controlla lo stesso video un secondo dispositivo e controlla se lo stesso problema appare o meno. Tuttavia, se non disponi di un altro computer o dispositivo mobile, puoi riprodurre due o tre video in più da canali diversi sullo stesso computer.
2] Imposta una risoluzione diversa
Se hai un vecchio monitor e hai riprodotto un video 4K, a volte potresti riscontrare lo stesso problema. I vecchi monitor con risoluzioni inferiori potrebbero non essere in grado di gestire risoluzioni più elevate, come 4K o 5K o 8K. Se provi a riprodurre video sullo schermo di un vecchio computer, è possibile che venga visualizzato frequentemente il problema dello schermo verde.
Ecco perché ti consigliamo di impostare una risoluzione diversa o inferiore e riprovare. Per impostare una risoluzione diversa, procedi nel seguente modo:
Riproduci il video sul tuo browser.Fai clic sull’icona a forma di ingranaggio delle impostazioni.Fai clic sull’opzione Qualità .Imposta una risoluzione inferiore a quella esistente.
Se sta giocando a 1080p, puoi impostarlo a 720p circa. Se lo stesso problema si ripresenta, imposta la risoluzione a 480p.
3] Disattiva l’accelerazione hardware
In parole semplici, l’accelerazione hardware aiuta il computer a utilizzare l’hardware per eseguire un’attività specifica. In questo caso, Google Chrome utilizza il tuo hardware per riprodurre il video e l’audio sul sito Web di YouTube. Detto questo, se l’hardware installato presenta dei problemi, potresti riscontrare questo problema con lo schermo verde durante la riproduzione di un video di YouTube.
Ecco perché segui questi passaggi per disabilitare l’accelerazione hardware in Google Chrome:
Apri il browser Google Chrome.Fai clic sull’icona con i tre puntini e seleziona le Impostazioni.Vai alla scheda Sistema . Attiva o disattiva Utilizza l’accelerazione hardware quando disponibile pulsante per disattivarlo.
Poi puoi provare a riprodurre lo stesso video. Non dovrebbe avere problemi.
4] Aggiorna il driver grafico
Se hai una vecchia scheda grafica, potrebbe verificarsi lo stesso problema. D’altra parte, se non aggiorni il tuo driver grafico da molto tempo, potresti riscontrare il problema dello schermo verde durante la riproduzione di video di YouTube. Che si tratti di Google Chrome, Firefox o Edge, potrebbe verificarsi un problema con lo schermo verde dovuto al mancato aggiornamento del driver grafico per molto tempo. Pertanto, segui questa guida per aggiornare il driver grafico in Windows.
5] Disattiva le estensioni per il blocco dei contenuti
Quasi tutti i browser supportano varie estensioni per il blocco dei contenuti che impediscono agli utenti di caricare cose diverse su un sito web, inclusi spam s. Esistono molte estensioni che bloccano JavaScript e altri elementi sui siti Web scelti. Se stai utilizzando tale estensione nel tuo browser, ti consigliamo vivamente di disabilitarla.
Per tua informazione, questi browser supportano varie estensioni per migliorare le prestazioni dei lettori video di YouTube. Se stai usando quel tipo di estensione, devi rimuoverle anche tu. Per questo, puoi aprire il browser Google Chrome e inserire questo: chrome://extensions/. Quindi, trova l’estensione e attiva il pulsante corrispondente per disattivarla.
Leggi: Schermo verde durante la riproduzione di video su Windows
Come posso risolvere il problema problema tecnico verde su YouTube?
Ci sono principalmente due cose che puoi fare per risolvere il problema dello schermo verde sul sito web di YouTube. Innanzitutto, puoi disattivare l’accelerazione hardware. In secondo luogo, puoi aggiornare il tuo driver grafico. L’attivazione dell’accelerazione hardware e una vecchia versione del driver grafico sono i due principali colpevoli di questo problema.
Perché il mio YouTube lampeggia in verde?
La causa principale del problema dello sfarfallio verde sul video player di YouTube c’è l’accelerazione hardware. Se hai abilitato l’accelerazione hardware nel browser, a volte potresti riscontrare questo problema. Che si tratti di Google Chrome, Firefox o Edge, lo stesso problema potrebbe verificarsi su qualsiasi browser.
Leggi: Risolvi il problema con Xbox One bloccata sulla schermata di caricamento verde.