Puoi condividere in modo sicuro una password salvata nel tuo portachiavi iCloud con altri utenti iPhone, iPad e Mac con AirDrop. Tuttavia, a volte potrebbe non riuscire a dire, “nome”non può accettare password . Segui le soluzioni indicate di seguito per risolvere questo problema con successo.
Solo per ricapitolare : il processo per condividere le password è piuttosto semplice. Inizia aprendo l’app Impostazioni iPhone, tocca Password, scegli una password, premi a lungo su di essa e tocca AirDrop.
Ora, entriamo subito!
- Assicurati che il portachiavi iCloud sia abilitato sul tuo iPhone
- Aggiungi la persona all’elenco dei contatti
- Abilita la visibilità di AirDrop
- Assicurati che l’hotspot personale sia disattivato
- Assicurati che AirDrop sia non limitato
- Assicurati che la funzione Non disturbare sia disattivata
- Riavvia entrambi i dispositivi
- Aggiorna all’ultima versione del sistema operativo
- Disattiva il firewall su Mac
1. Assicurati che il portachiavi iCloud sia abilitato sul tuo iPhone
Il portachiavi iCloud deve essere abilitato per condividere le password con AirDrop su iPhone. Per verificarlo rapidamente, segui i passaggi seguenti.
- Apri le Impostazioni di iPhone e tocca il tuo nome in alto.
- Tocca iCloud
- Scorri verso il basso e dovresti vedere” Attivo> “accanto a Portachiavi . In caso contrario, toccalo e abilitalo.
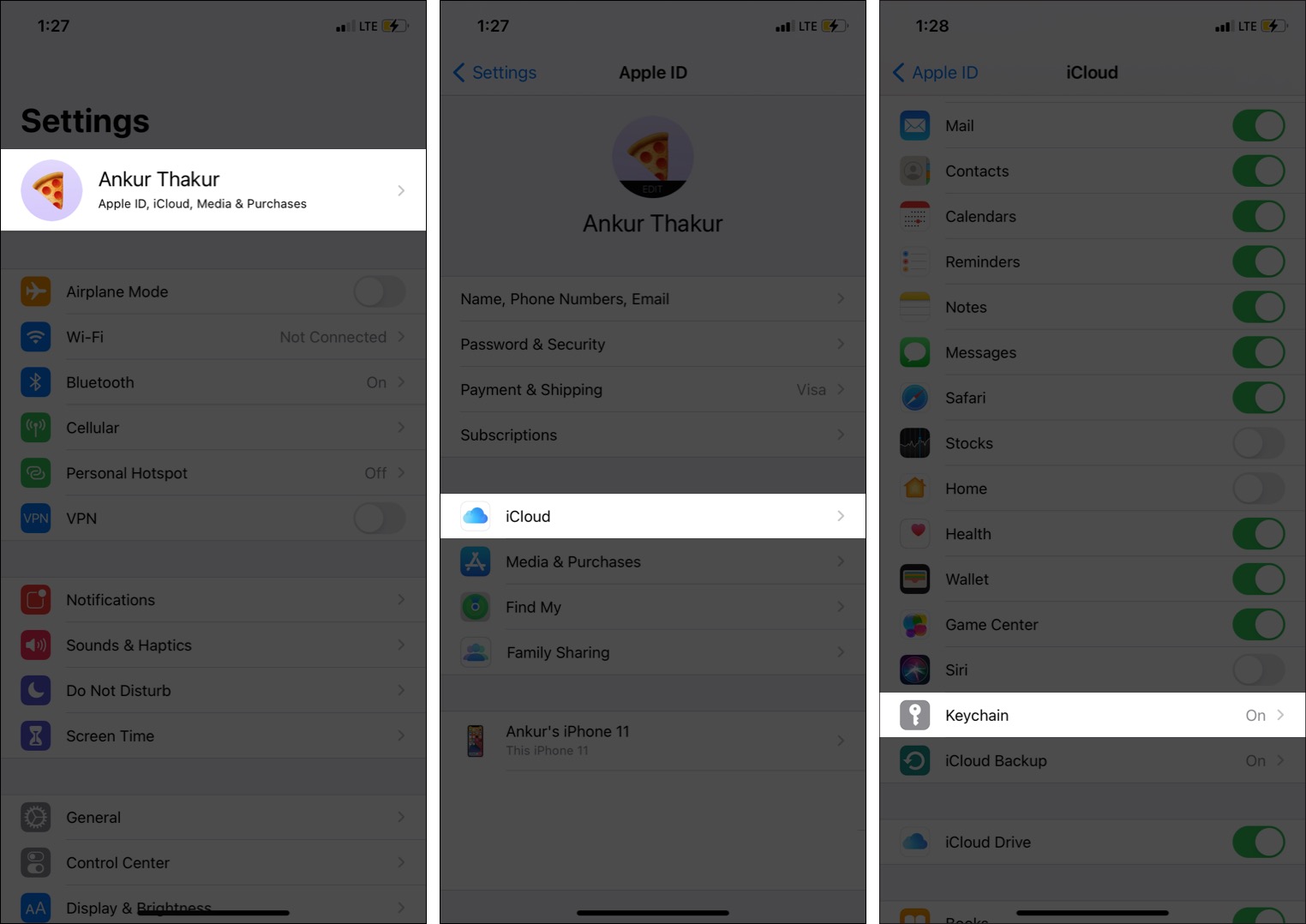
- Scorri verso il basso e dovresti vedere” Attivo> “accanto a Portachiavi . In caso contrario, toccalo e abilitalo.
Apple menziona esplicitamente il suo pagina di supporto che affinché la condivisione della password di AirDrop funzioni sul tuo iPhone, la persona dovrebbe essere nell’elenco dei contatti. Ciò significa che non puoi condividere password con estranei (anche se puoi utilizzare AirDrop foto, video, ecc. Con chiunque utilizzi un dispositivo Apple).
Quindi, assicurati di avere il telefono e l’e-mail della persona nel tuo contatto iPhone elenco. Una volta fatto, riavvia il tuo iPhone e chiedi anche all’altra persona di riavviare il suo dispositivo Apple. Ora prova a condividere la password tramite AirDrop.
Se condividi una password utilizzando AirDrop con uno dei tuoi dispositivi con lo stesso ID Apple, questo non dovrebbe essere un problema.

3. Abilita visibilità AirDrop
AirDrop deve essere abilitato e visibile. Chiedi alla persona di abilitare AirDrop sul proprio dispositivo Apple utilizzando i passaggi seguenti.
Su iPhone, iPad, iPod touch : apri Control Center e premi il Wi-Fi, Area Bluetooth per espanderla. Tocca AirDrop e scegli Solo contatti o Tutti . In alternativa, puoi anche aprire l’app Impostazioni → Generali → AirDrop e scegliere l’opzione giusta.

Su Mac : apri Finder e fare clic su AirDrop dalla barra laterale sinistra. Fai clic su” Consenti a me di essere scoperto da “e seleziona Solo contatti o Tutti .
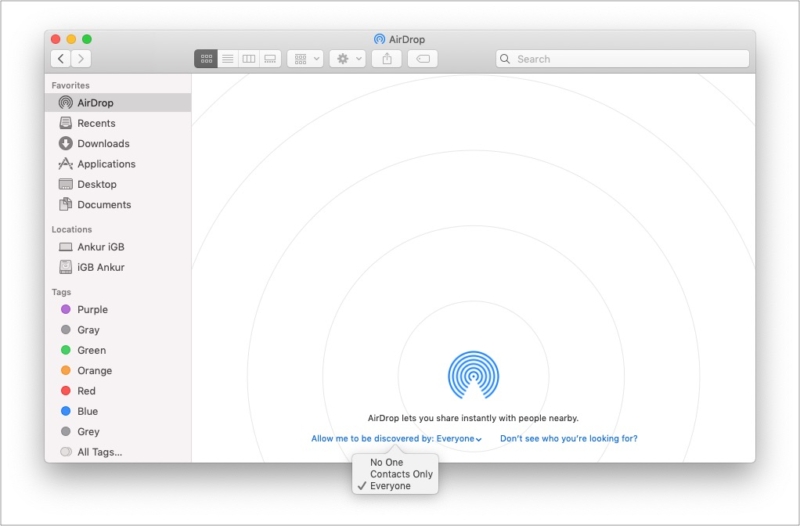
Dopo che la persona ha abilitato AirDrop, dovrebbe essere visibile sul tuo iPhone e puoi condividere la password.
4. Assicurati che l’hotspot personale sia disattivato
L’hotspot personale deve essere disattivato affinché AirDrop funzioni. Segui i passaggi seguenti sull’iPhone o sull’iPad cellulare della persona e della persona per disattivare l’hotspot.
- Apri l’app Impostazioni e tocca Hotspot personale .
- Disattiva l’opzione Consenti ad altri di partecipare .
- Nota : per alcuni utenti, questa impostazione Hotspot personale potrebbe essere in Cellulare (o Dati mobili).

5. Assicurati che AirDrop non sia limitato
Con Screen Time , tu (o il tuo tutore) potete impostare restrizioni su app e servizi, incluso AirDrop. Prima di procedere ad altre correzioni, prenditi un minuto per assicurarti che AirDrop non sia limitato. Se sei un bambino, chiedi ai tuoi genitori di seguire i passaggi seguenti.
Su iPhone, iPad, iPod touch : apri l’app Impostazioni →
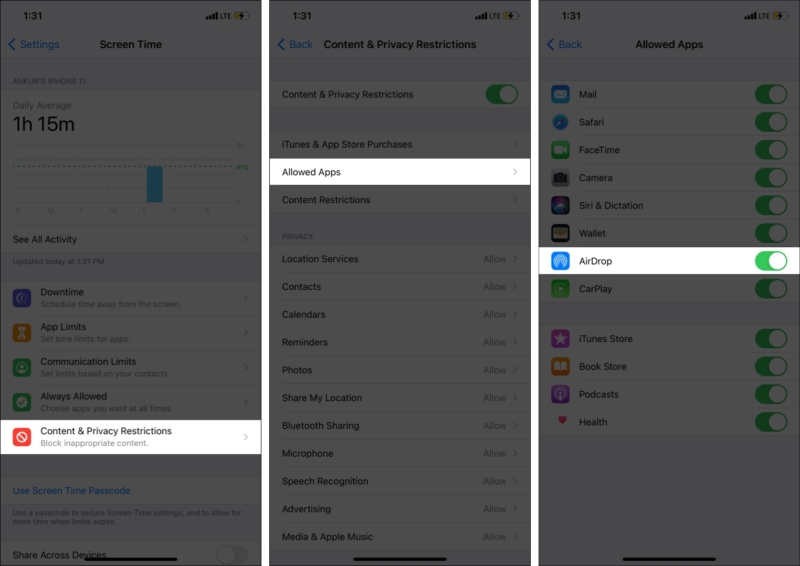
Su Mac : fai clic sul logo Apple in alto a sinistra e scegli Preferenze di Sistema . Fai clic su Screen Time → Restrizioni su contenuti e privacy → App → assicurati che AirDrop sia selezionato.

6. Assicurati che la funzione Non disturbare sia disattivata
Anche quando DND è abilitato e il tuo iPhone è sbloccato o la schermata di blocco è accesa, ricevi la richiesta AirDrop (vedi l’immagine sotto).

Tuttavia, per sciogliere cose, assicurati che Non disturbare non sia abilitato sul dispositivo di una persona.
Su iPhone, iPad o iPod touch : porta il Centro di controllo e assicurati che l’icona della falce di luna sia bianco (e non viola).
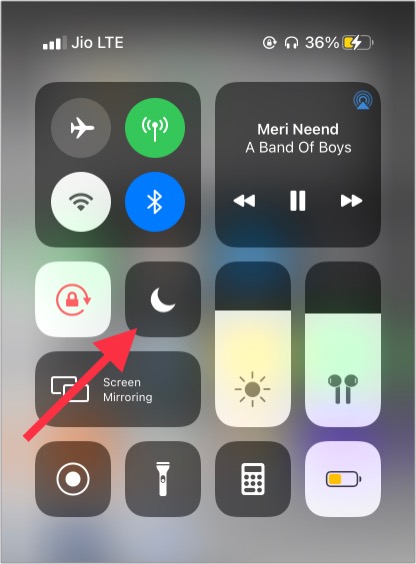
Su Mac : fai clic sull’icona più a destra nella barra dei menu in alto (tre punti con tre linee). Assicurati che NON DISTURBARE sia disattivato. Se utilizzi macOS Big Sur, puoi trovare DND nel nuovo Centro di controllo macOS .

7. Riavvia entrambi i dispositivi
Questo è un passaggio importante e non devi trascurarlo. Se nessuna delle soluzioni precedenti funziona per te, vai avanti e riavvia entrambi i dispositivi (ricevitore e tuo).
Per riavviare iPhone, iPad o iPod touch : Usa i pulsanti come fai di solito. Oppure, all’interno dell’app Impostazioni, tocca Generali e dal basso scegli Spegni . Dopo un minuto, accendilo.
Per riavviare il Mac : fai clic sul logo Apple in alto a sinistra e scegli Riavvia .
8. Aggiorna al sistema operativo più recente
Per una condivisione fluida delle password tramite AirDrop, è fondamentale assicurarsi che entrambi i dispositivi siano che esegue l’ultima versione dei rispettivi sistemi operativi.
Per aggiornare iPhone, iPad, iPod touch : apri l’app Impostazioni → Generali → Aggiornamento software . Tocca Scarica e installa . Se il file è già stato scaricato, tocca Installa ora .
Per aggiornare un Mac : apri Preferenze di Sistema → fai clic su Aggiornamento software .
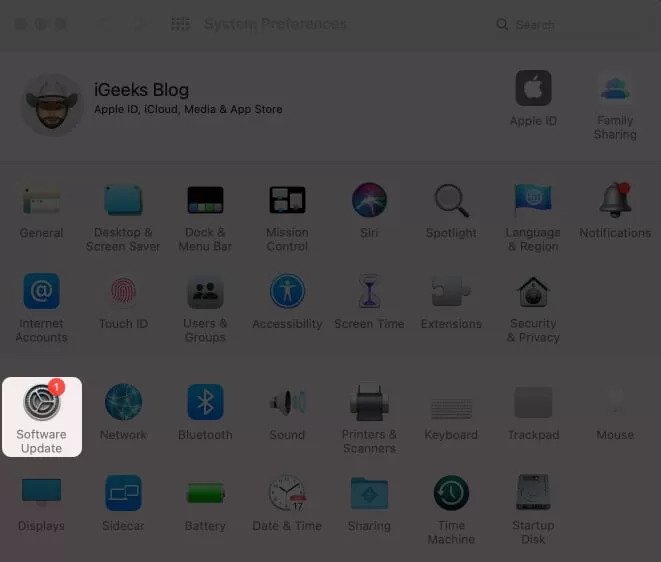
9. Disattiva il firewall su Mac
Se stai tentando di condividere una password tramite AirDrop su un Mac, valuta la possibilità di disattivare il firewall. Apri Preferenze di Sistema → fai clic su Sicurezza e privacy → Seleziona Firewall e fai clic su Disattiva firewall .
Queste sono alcune delle soluzioni per correggere l’errore” non può accettare password”. Spero sia stato utile. Se hai bisogno di ulteriore assistenza, contatta il supporto Apple .
Hai altre domande correlate? Condividili nei commenti di seguito.
Post più utili per te:


