Continui a ricevere errori di runtime ogni volta che avvii programmi specifici su Windows 11? Bene, allora è sicuramente motivo di preoccupazione. Se le correzioni standard, come il riavvio del programma o del computer, non hanno funzionato, è il momento di scavare un po’più a fondo.
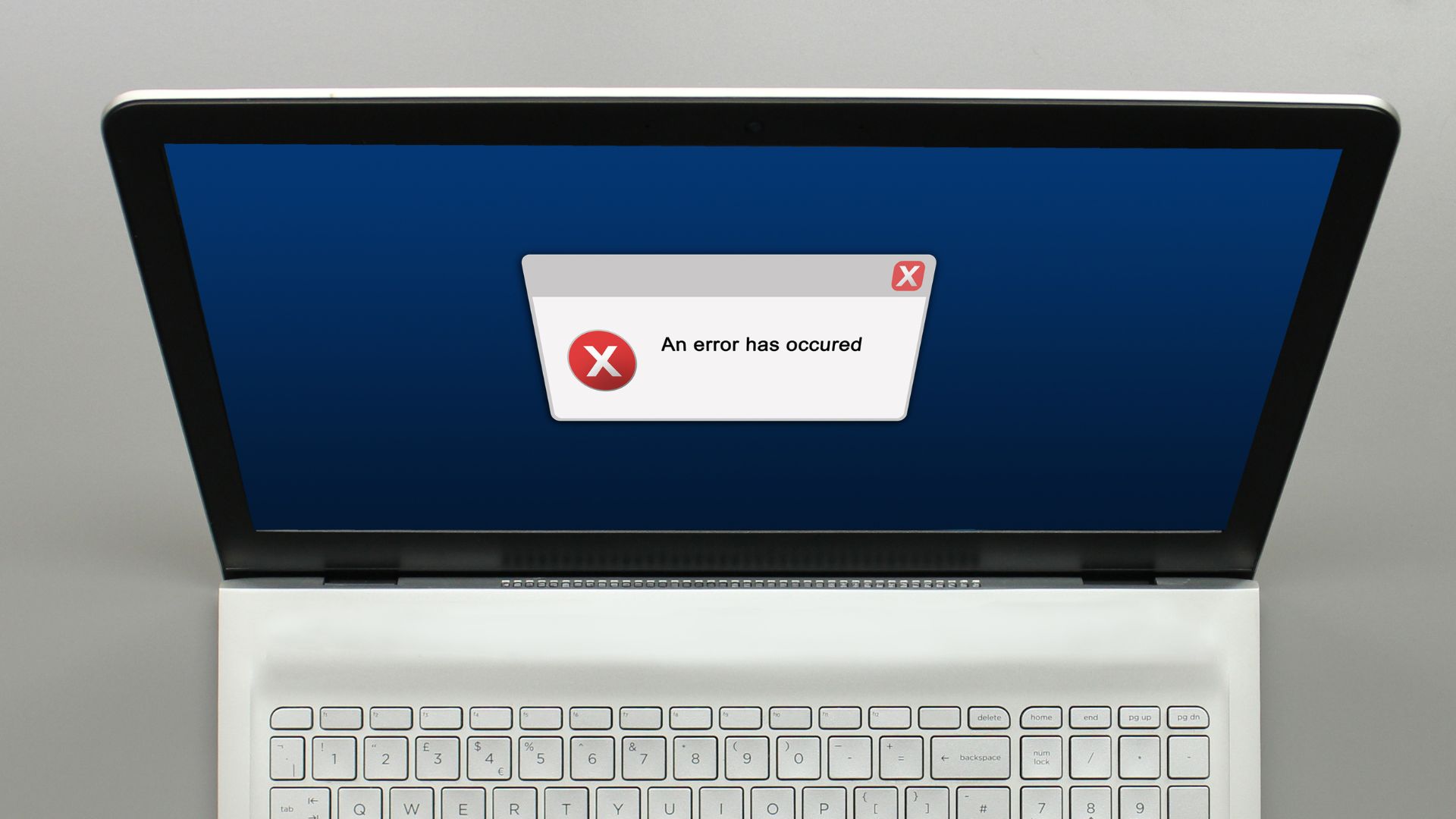
Ci possono essere diversi motivi dietro un errore di runtime, che vanno dai file di sistema danneggiati all’installazione impropria del programma. Di seguito sono riportati alcuni suggerimenti efficaci per la risoluzione dei problemi che puoi utilizzare per correggere gli errori di runtime su Windows 11.
1. Esegui scansioni SFC e DISM
I file di sistema danneggiati o corrotti sul tuo PC possono causare errori di runtime. Fortunatamente, Windows include alcuni strumenti integrati che possono aiutarti a riparare facilmente quei file di sistema.
Prima di iniziare la risoluzione dei problemi, è essenziale assicurarsi che il filesystem sul tuo disco rigido o SSD non presenti errori. Per questo, puoi eseguire una scansione SFC (o Controllo file di sistema) sul tuo PC seguendo i passaggi seguenti.
Passaggio 1: fai clic con il pulsante destro del mouse sull’icona Start e seleziona Terminale (amministratore) dall’elenco.
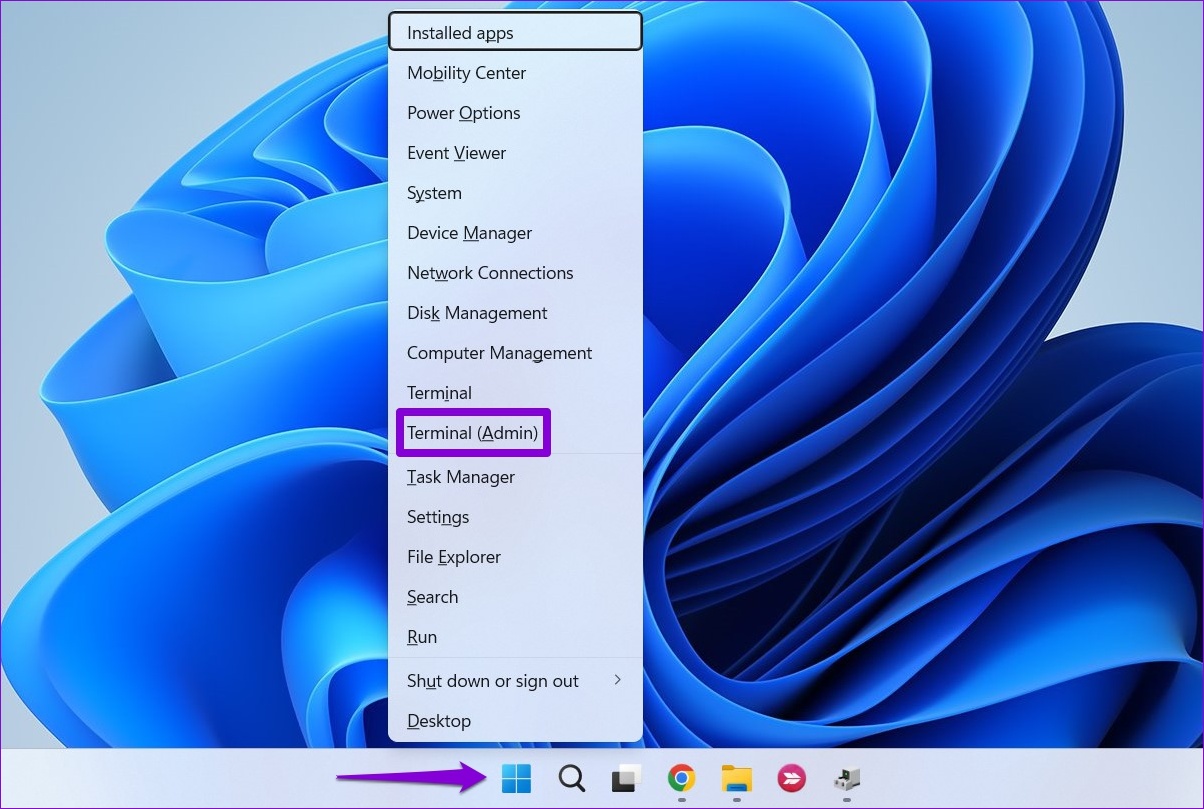
Passaggio 2: nella console, esegui il comando seguente e premi Invio:
sfc/scannow 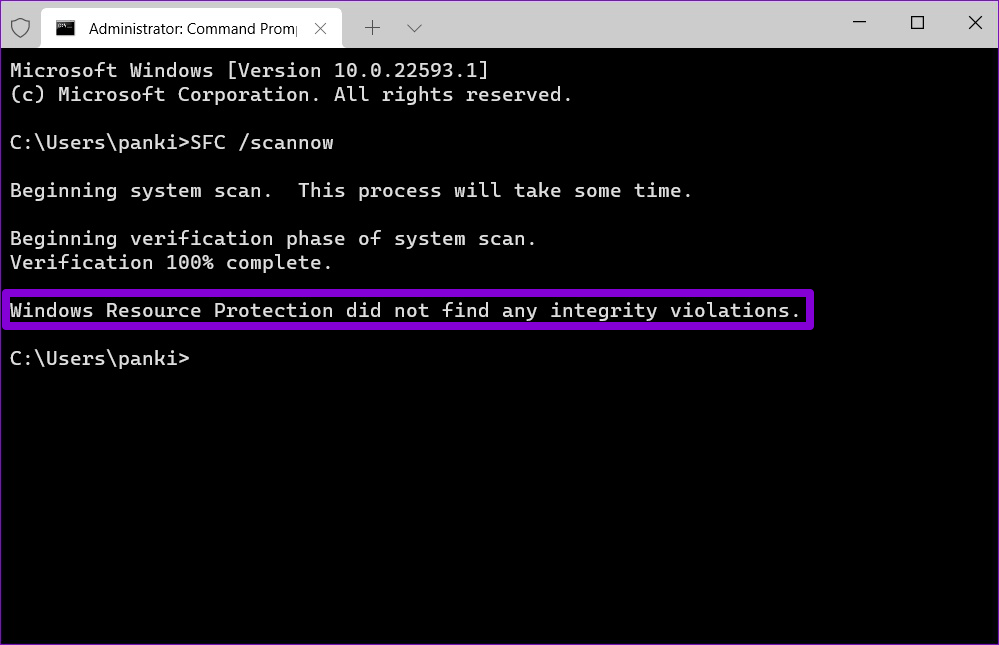
Al termine della scansione, vedrai i dettagli in caso di errori. Inoltre, troverai le istruzioni per riparare quegli errori dal prompt dei comandi
Dopodiché, esegui la scansione DISM (Deployment Image Servicing and Management).
Avvia Windows Terminal con privilegi di amministratore. (come mostrato sopra), esegui i seguenti comandi uno per uno e premi Invio dopo ogni comando:
DISM/Online/Cleanup-Image/CheckHealth DISM/Online/Cleanup-Image/ScanHealth DISM/Online/Cleanup-Image/RestoreHealth 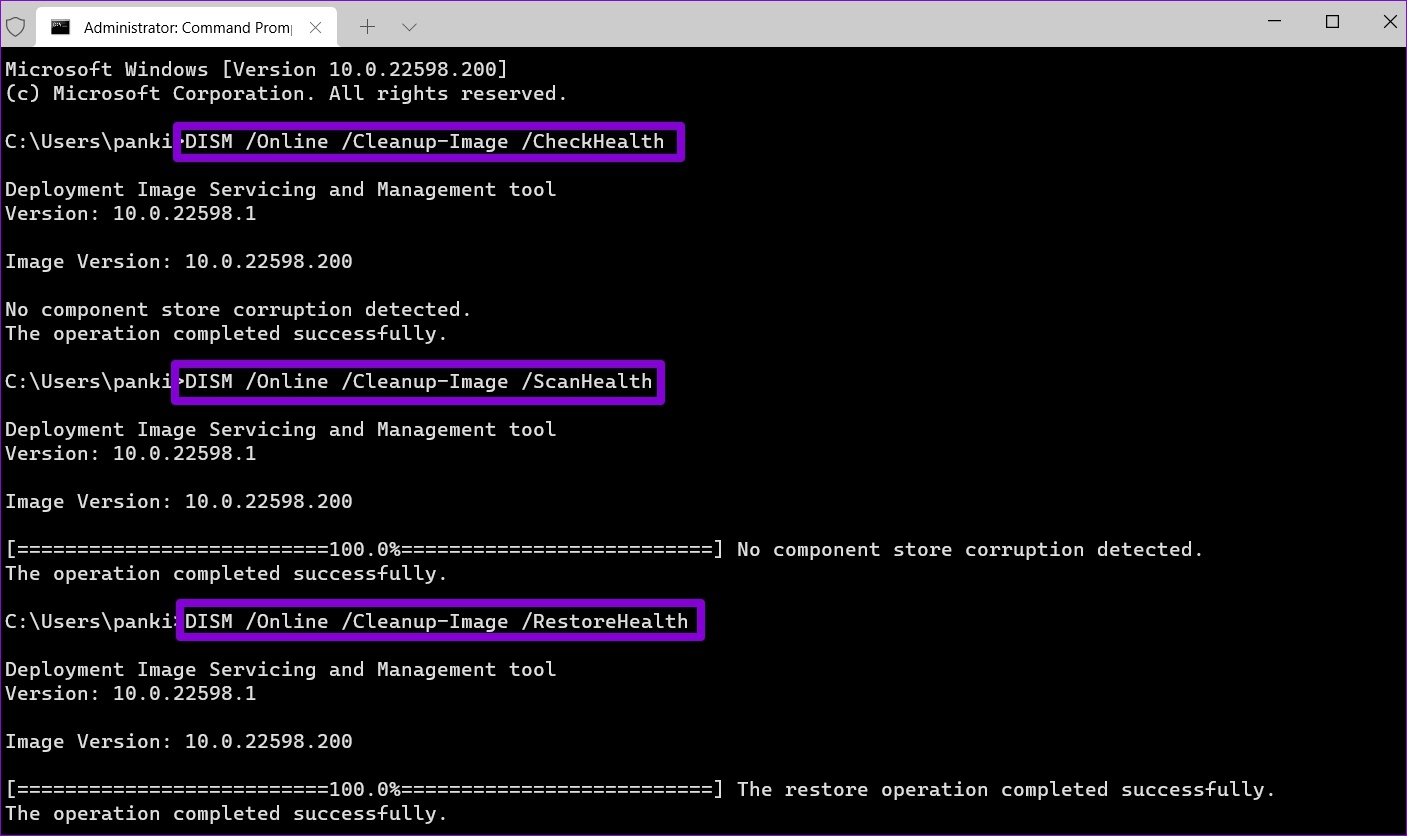
È normale per il processo apparire bloccato a volte. Quindi, non chiudere la finestra del Terminale fino al completamento della scansione. Successivamente, riavvia il PC e verifica se l’errore di runtime viene visualizzato di nuovo.
2. Riparare i pacchetti ridistribuibili di Microsoft Visual C++
I problemi con i pacchetti ridistribuibili di Visual C++ sul tuo PC possono anche causare errori di runtime su Windows 11. Puoi provare a ripararli per vedere se questo aiuta.
Passaggio 1: fai clic sull’icona di ricerca sulla barra delle applicazioni, digita pannello di controllo e premi Invio.
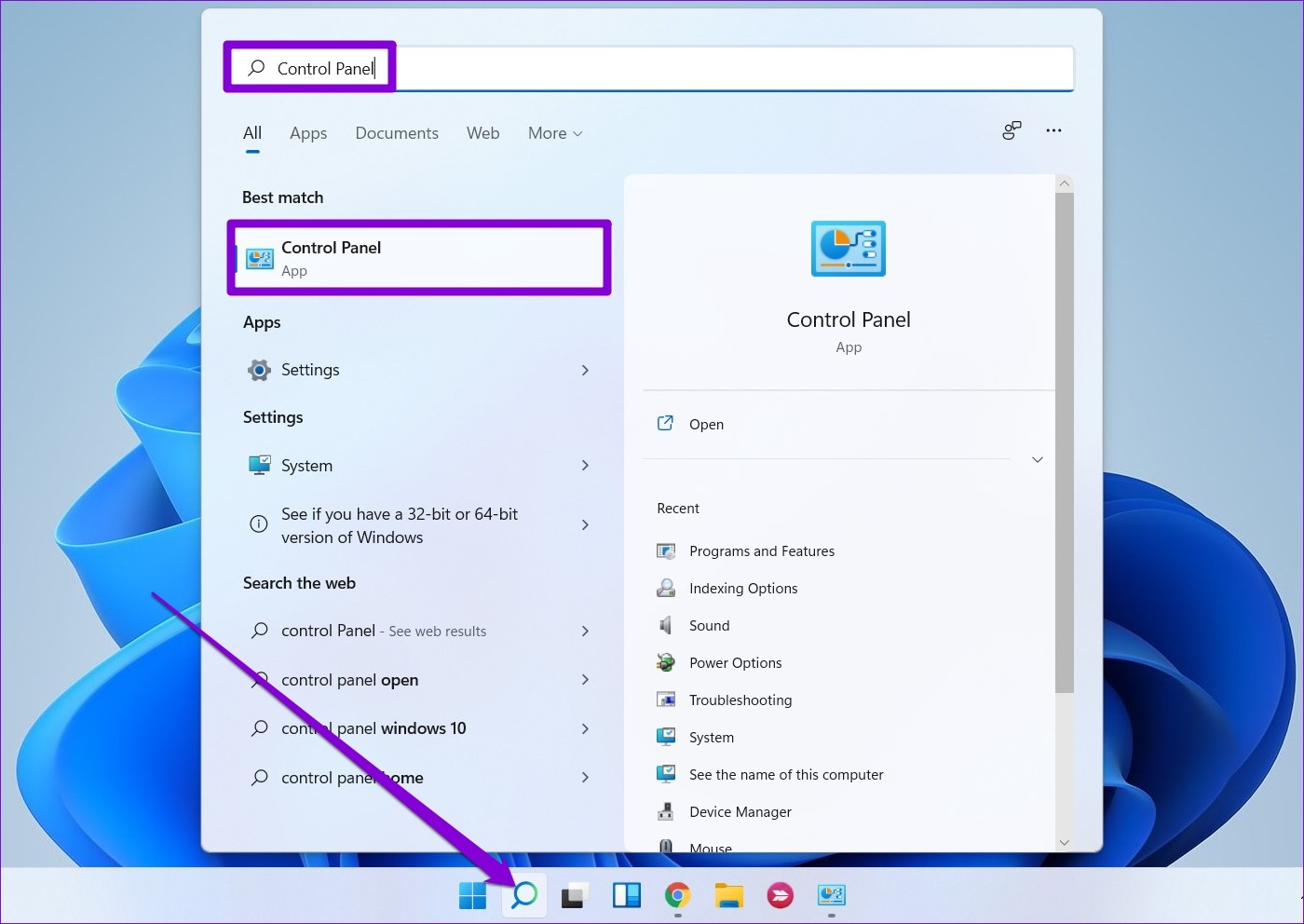
Passaggio 2: utilizza il menu a discesa nell’angolo in alto a destra per modificare il tipo di visualizzazione in icone grandi o piccole. Quindi, vai su Programmi e funzionalità.
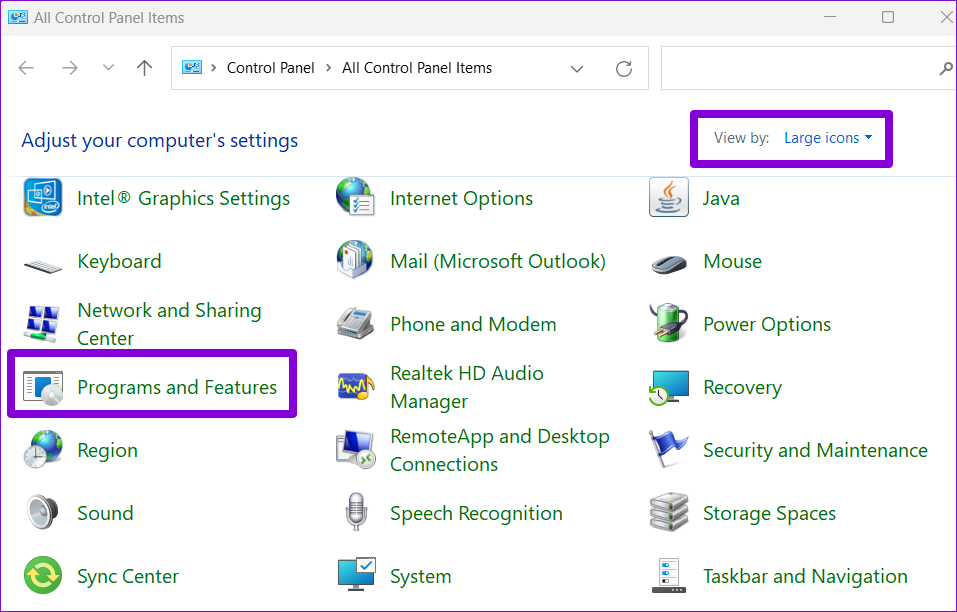
Passaggio 3: seleziona il pacchetto ridistribuibile di Microsoft Visual C++ e fai clic su Modifica. Dovrai ripetere questo processo per riparare tutti i pacchetti.
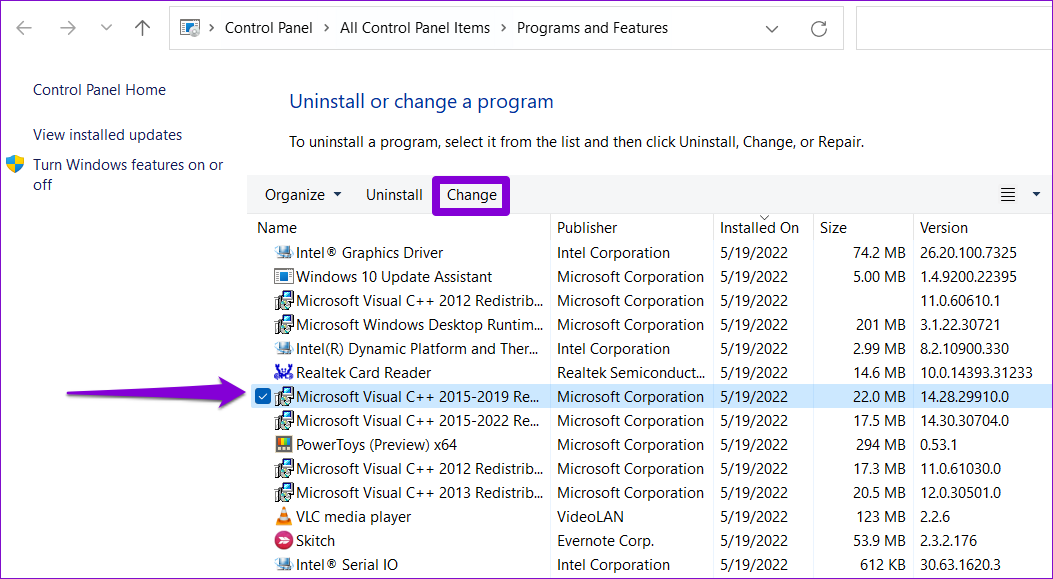
Passaggio 4: premi il pulsante Ripara e attendi il completamento del processo.
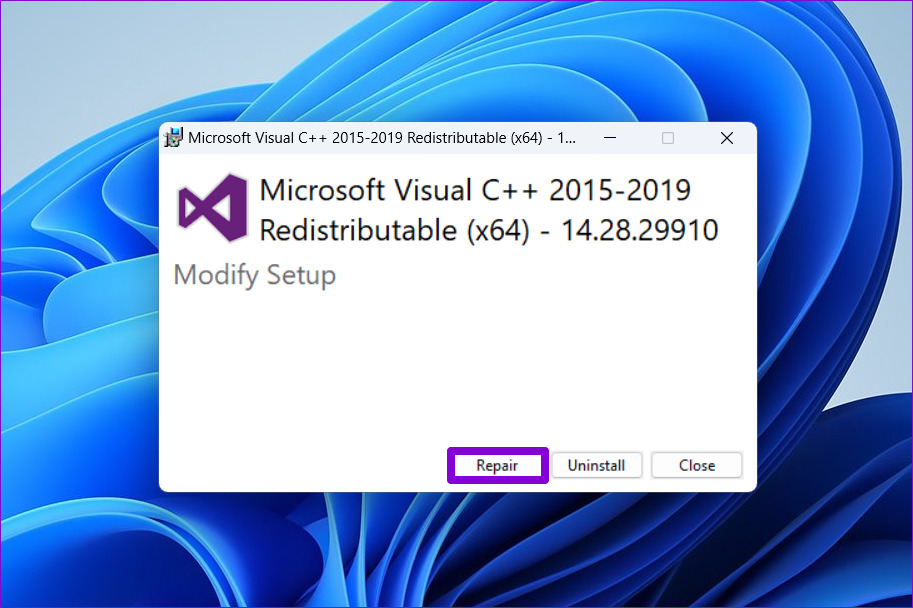
3. Reinstalla i pacchetti ridistribuibili di Microsoft Visual C++
Se la riparazione dei pacchetti ridistribuibili di Microsoft Visual C++ non aiuta, puoi provare a reinstallarli. Ecco come puoi procedere.
Passaggio 1: premi il tasto Windows + R per aprire la finestra di dialogo Esegui. Digita appwiz.cpl nel campo Apri e premi Invio.
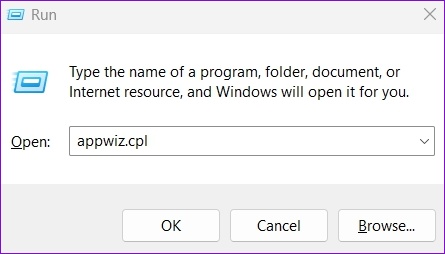
Passaggio 2: seleziona il pacchetto ridistribuibile di Microsoft Visual C++ e fai clic su Disinstalla.
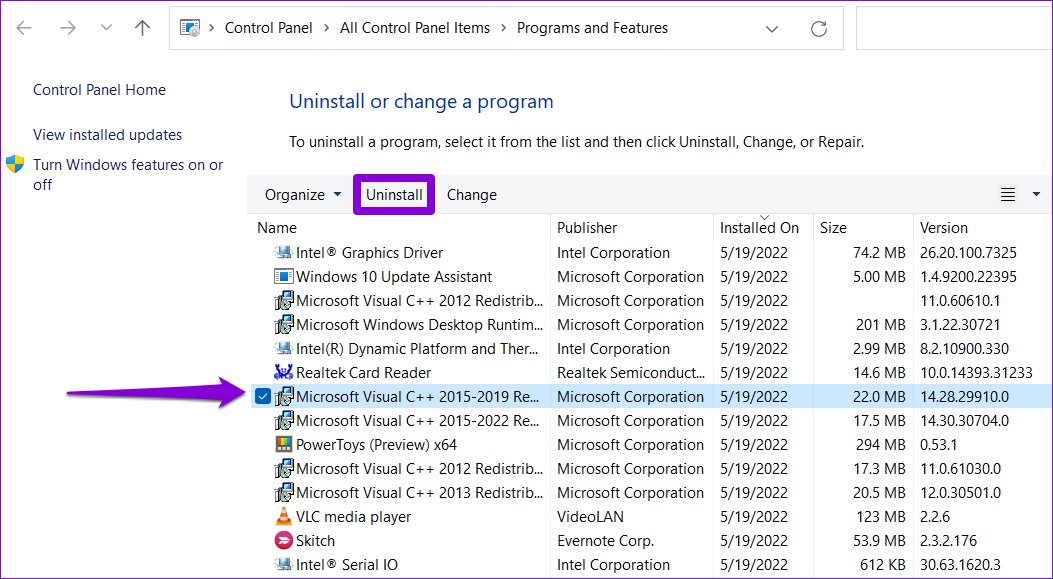
Passaggio 3: fai clic su Disinstalla per confermare.

Ripetere i passaggi precedenti per rimuovere tutti i pacchetti. Una volta rimossi, vai al sito Web di Microsoft per scaricare gli ultimi pacchetti ridistribuibili di Microsoft Visual C++.
Scarica Microsoft Visual C++ Redistributable
Fai doppio clic sul file di installazione e segui le istruzioni sullo schermo per completare il installazione. In seguito, gli errori di runtime non dovrebbero più essere visualizzati su Windows 11.
4. Reinstallare il programma che causa l’errore di runtime
Se gli errori di runtime si verificano solo all’avvio di un programma specifico, potrebbe essere dovuto a un’installazione non corretta. In tal caso, dovresti disinstallare quel programma e installarlo di nuovo.
Per disinstallare un programma, premi il tasto Windows + R per aprire la finestra di dialogo Esegui, digita appwiz.cpl e premi Invio.
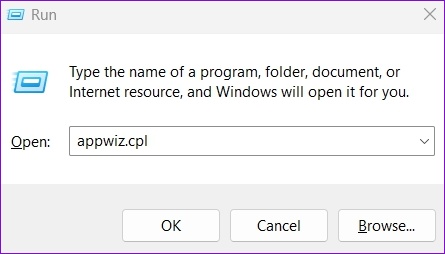
Seleziona il programma che desideri rimuovere e fai clic su Disinstalla. Quindi, segui le istruzioni sullo schermo per disinstallare il programma.
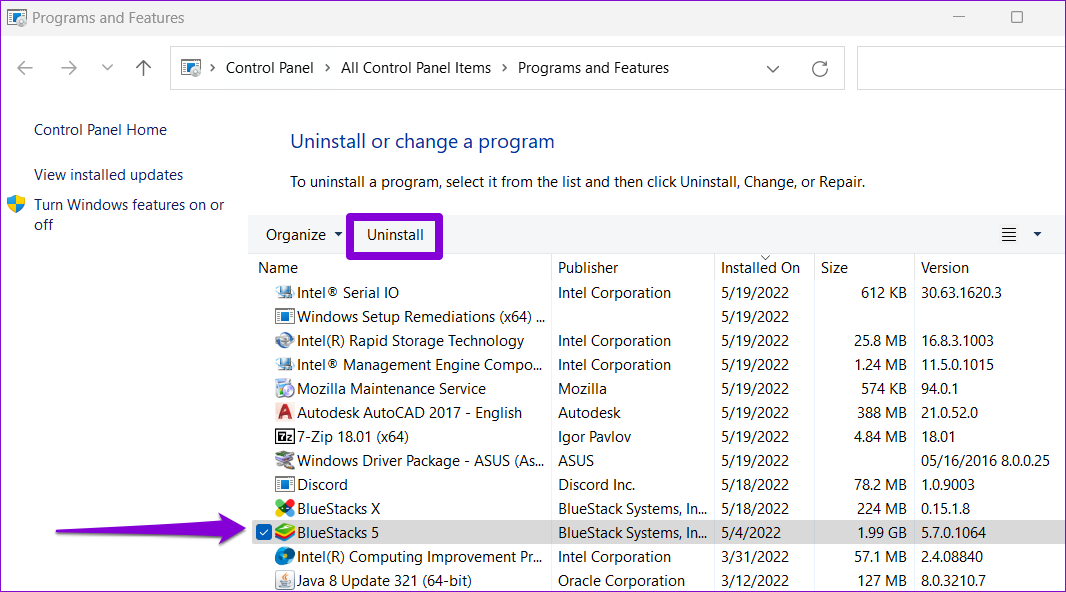
Reinstallare il programma e verificare se si verifica ancora l’errore di runtime.
5. Installa gli aggiornamenti di Windows
Microsoft rilascia aggiornamenti regolari per Windows 11 per aggiungere nuove funzionalità, migliorare la sicurezza e correggere bug noti. Se gli errori di runtime su Windows 11 si verificano a causa di una build difettosa, l’aggiornamento di Windows 11 alla versione più recente dovrebbe aiutare.
Per verificare la presenza di aggiornamenti di sistema, premi il tasto Windows + I per aprire l’app Impostazioni. Passa alla scheda Windows Update e fai clic su Verifica aggiornamenti.
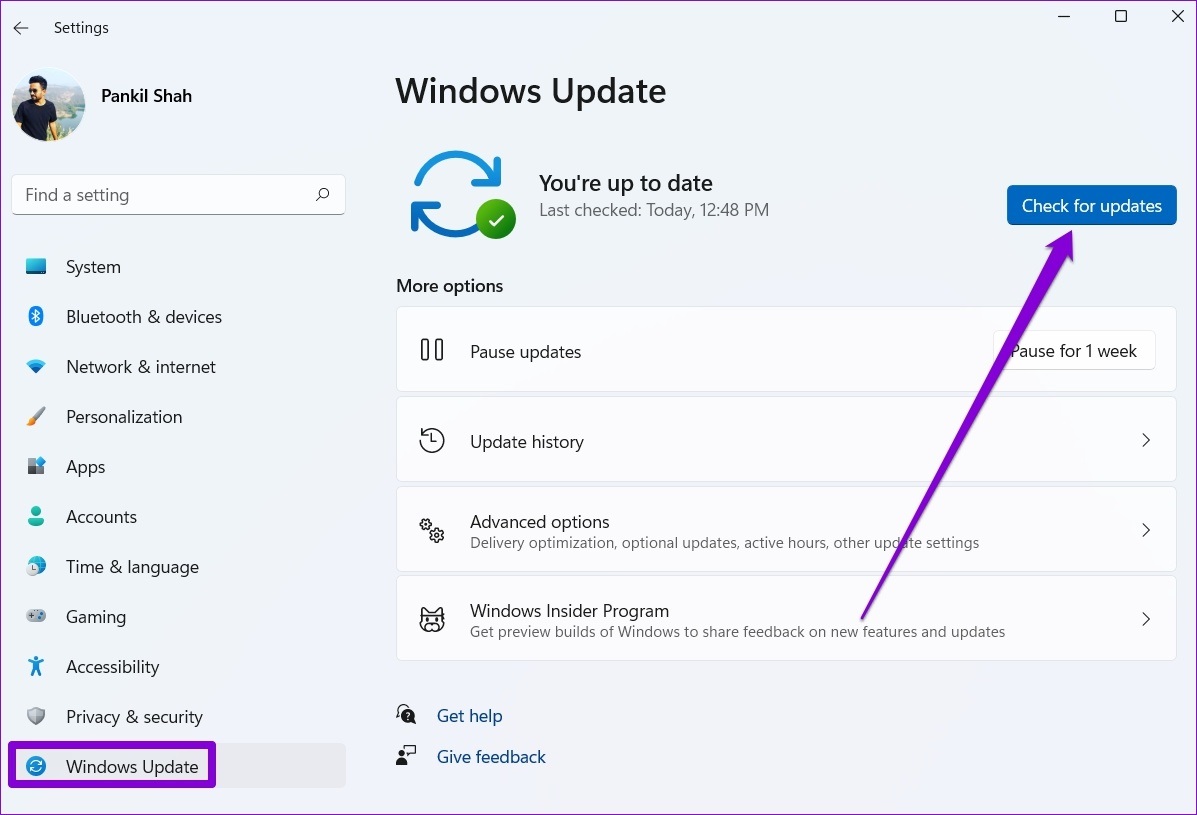
Scarica e installa eventuali aggiornamenti di Windows in sospeso e verifica se il problema viene risolto.
6. Prova la modalità di avvio pulito
È possibile che un programma o un servizio di terze parti in esecuzione in background interferisca con Windows e causi tali errori di runtime. Puoi verificare questa possibilità avviando il tuo PC in uno stato di avvio pulito. Ecco come fare.
Passaggio 1: premi il tasto Windows + R per aprire la finestra di dialogo Esegui. Digita msconfig nella casella e premi Invio.

Passaggio 2: nella scheda Servizi, seleziona la casella”Nascondi tutti i servizi Microsoft”. Quindi, fai clic sul pulsante Disabilita tutto.

Passaggio 3: passa alla scheda Avvio e fai clic su Apri Task Manager.
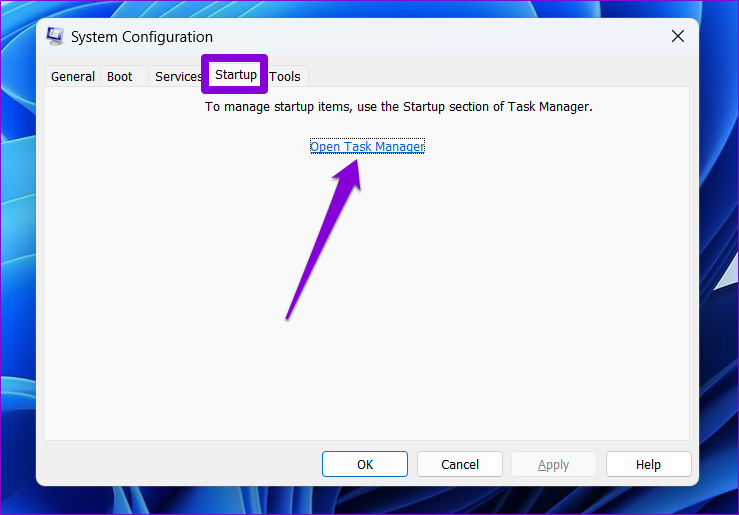
Passaggio 4: nella scheda Avvio, seleziona un’app di terze parti e fai clic su su Disabilita in alto. Allo stesso modo, disabilita tutti gli altri programmi di terze parti.
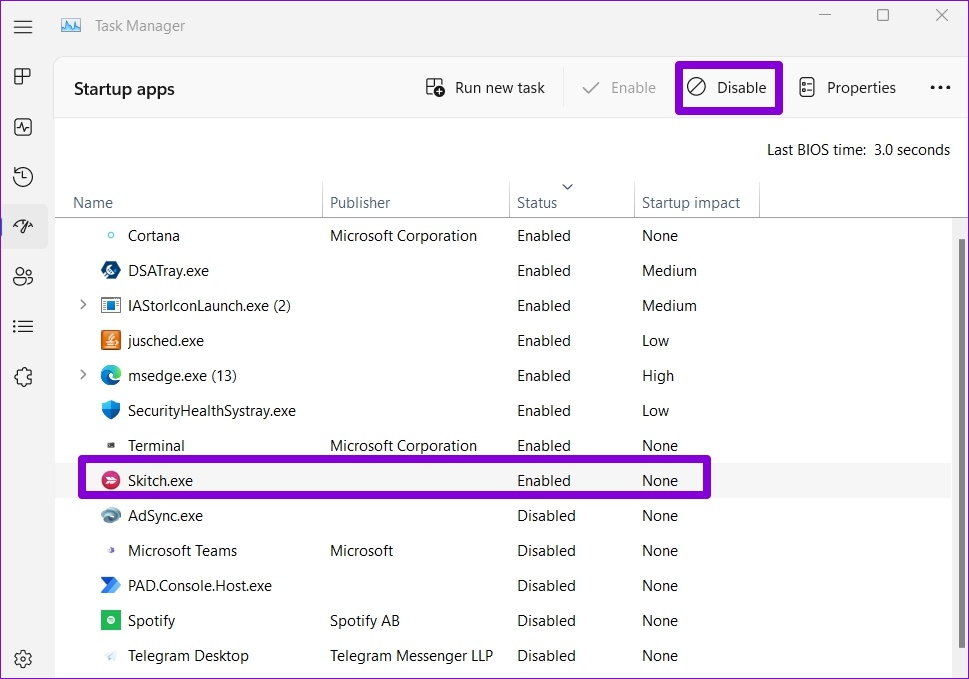
Riavvia il PC dopo questa operazione. Se gli errori di runtime non vengono più visualizzati nello stato di avvio parziale, la colpa è di una delle app o dei programmi di terze parti. Dovrai rimuovere singolarmente le app e i programmi installati di recente.
7. Esegui Ripristino configurazione di sistema
Se tutto il resto fallisce, prendi in considerazione l’esecuzione di un ripristino di sistema. È possibile ripristinare lo stato precedente di Windows prima che iniziassero a comparire gli errori di runtime. Ecco come.
Passaggio 1: fai clic sull’icona di ricerca di Windows sulla barra delle applicazioni, digita crea un punto di ripristino e seleziona il primo risultato visualizzato.
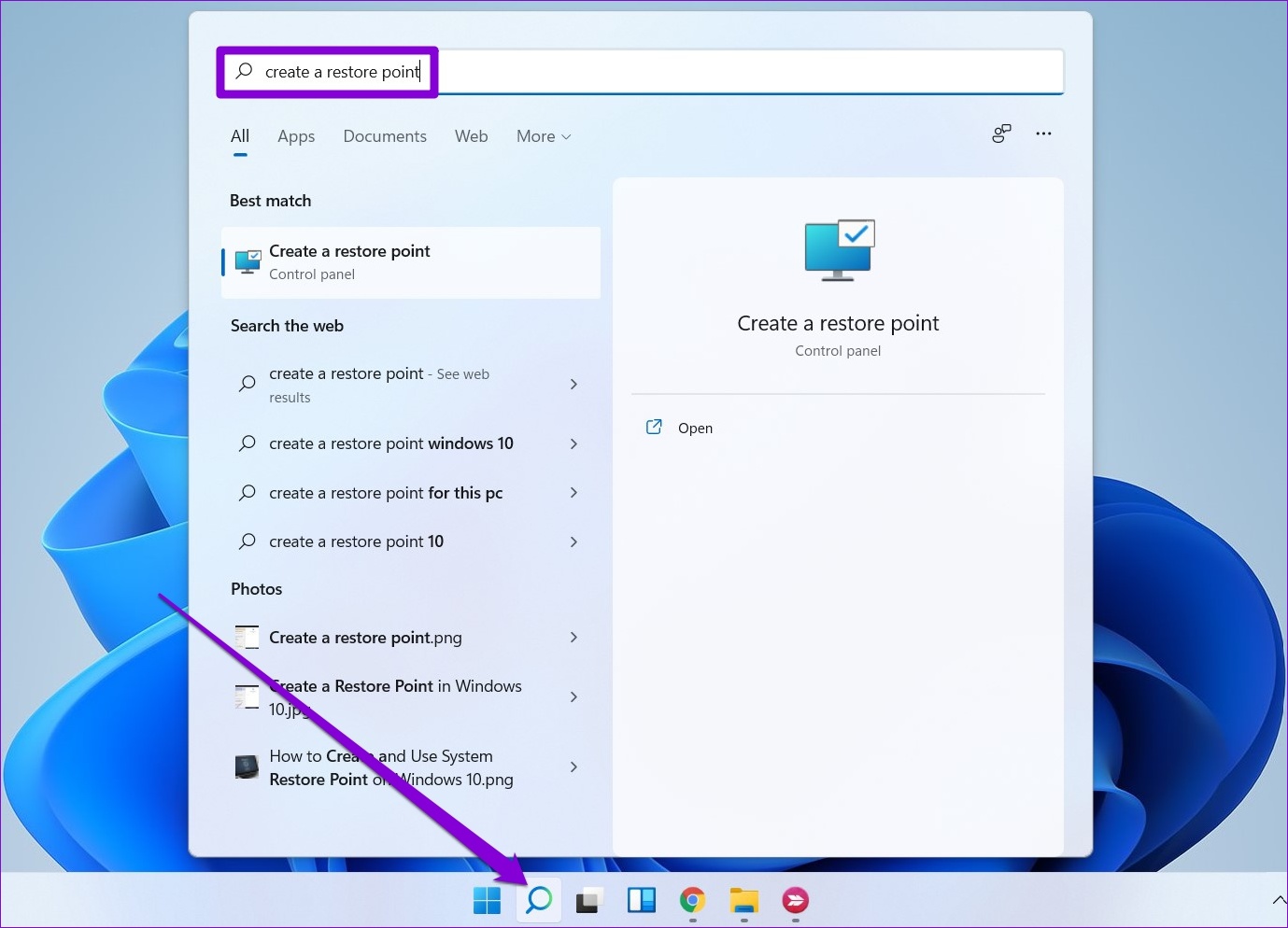
Fase 2: Nella scheda Protezione del sistema, fai clic sul pulsante Ripristino configurazione di sistema.
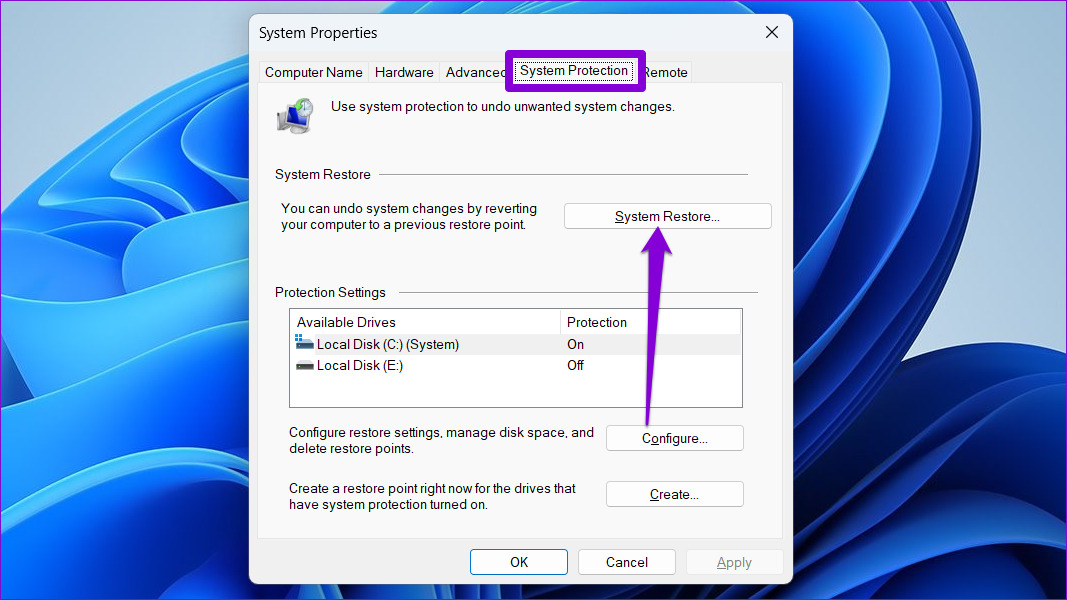
Passaggio 3: fai clic su Avanti.
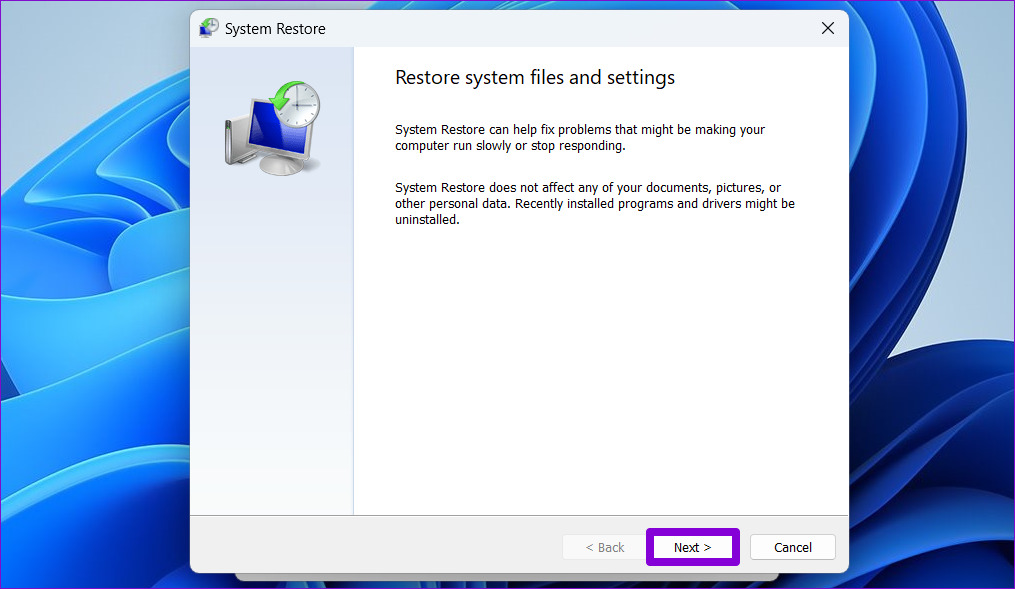
Passaggio 4: seleziona il punto di ripristino prima che si verificasse l’errore. Quindi, premi Avanti.

Passaggio 5: Infine, fai clic su Fine.
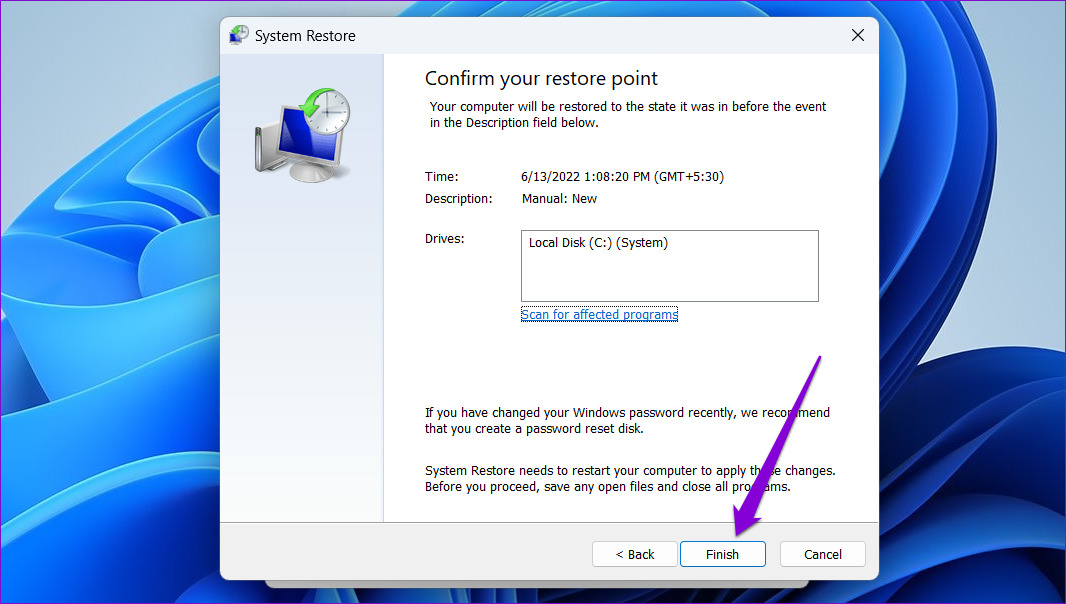
Il tuo PC si riavvierà e tornerà allo stato precedente. Dopodiché, gli errori di runtime non dovrebbero più infastidirti.
Niente più interruzioni
Anche se gli errori di runtime possono apparire con vari codici di errore, puoi gestire la maggior parte di questi errori utilizzando le soluzioni sopra. Esamina le soluzioni precedenti una per una e facci sapere quale ha funzionato per te nei commenti qui sotto.
