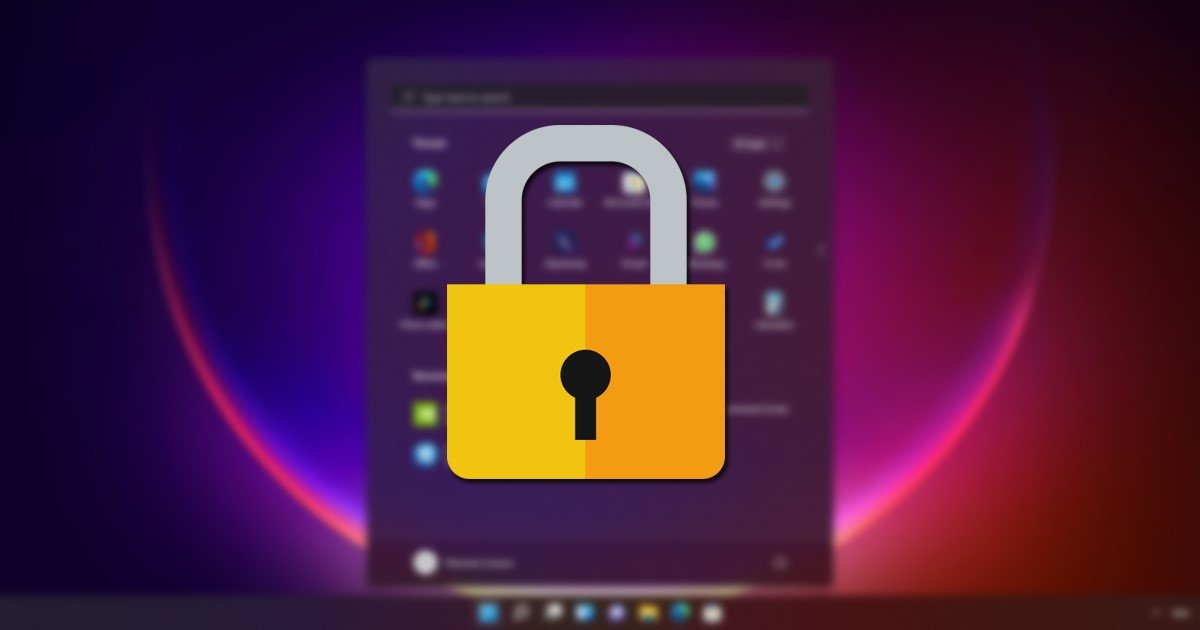
Se stai utilizzando il sistema operativo Windows, potresti sapere che il sistema operativo blocca automaticamente il tuo account dopo diversi tentativi di accesso errati. Per impostazione predefinita, Windows 11 blocca l’account utente se qualcuno inserisce la password/il PIN errato per 10 volte di seguito.
Tuttavia, la cosa buona è che puoi facilmente modificare la soglia di blocco dell’account
strong> per aumentare o diminuire i tentativi di accesso non riusciti. Puoi impostare un valore compreso tra 1 e 999 tentativi di accesso non riusciti o specificare il valore su”0″per rimuovere la soglia di blocco dell’account.
Leggi anche: Come abilitare il blocco dinamico in Windows 11
p>
I modi migliori per modificare la soglia di blocco dell’account in Windows 11
Quindi, se sei interessato a modificare la soglia di blocco dell’account in Windows 11, stai leggendo bene guida. Di seguito, abbiamo condiviso una guida dettagliata sulla modifica della soglia di blocco dell’account in Windows 11. Iniziamo.
1) Modificare la soglia di blocco dell’account tramite l’Editor criteri di gruppo
Questo metodo utilizzerà l’Editor criteri di gruppo locale per modificare la soglia di blocco dell’account. Ecco alcuni dei semplici passaggi che devi seguire.
1. Innanzitutto, fai clic sulla ricerca di Windows 11 e digita Editor criteri di gruppo locali.
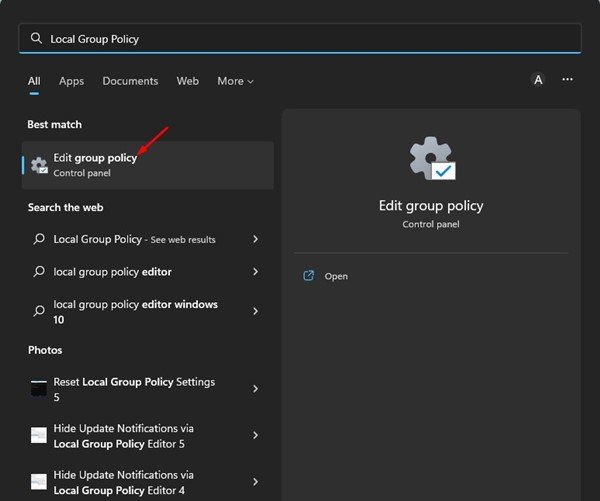
2. Nell’Editor criteri di gruppo locali, vai al percorso seguente:
Configurazione computer > Impostazioni di Windows > Impostazioni di sicurezza > Criteri account > Criteri di blocco account 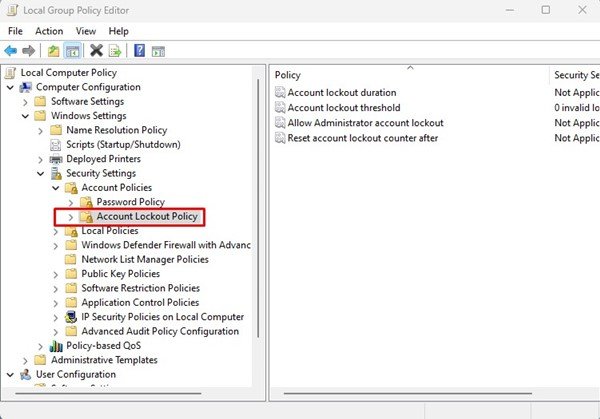
3. Ora, seleziona la politica di blocco dell’account sulla sinistra. A destra, fai doppio clic sulla Soglia di blocco dell’account.
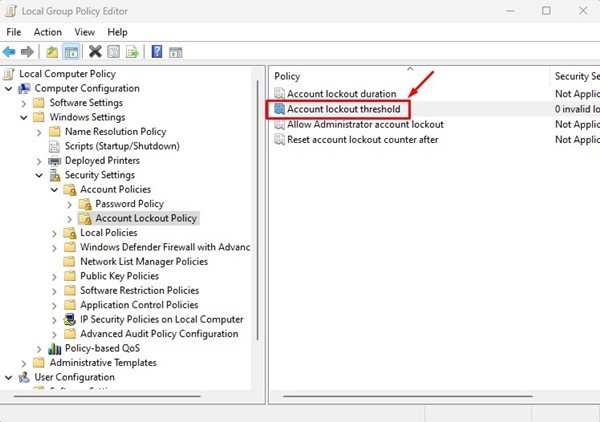
4. Nelle proprietà della soglia di blocco dell’account, passa alla scheda Impostazioni di sicurezza locale.

5. Nel campo Account si bloccherà dopo, imposta il numero di tentativi di accesso non validi. Al termine, fai clic sul pulsante Applica e poi su Ok.
Ecco fatto! Ecco come puoi modificare la soglia di blocco dell’account sui computer Windows 11.
2) Modificare la soglia di blocco dell’account tramite il prompt dei comandi
Questo metodo utilizzerà il Utilità del prompt dei comandi per modificare la soglia di blocco dell’account. Segui alcuni dei semplici passaggi che abbiamo condiviso di seguito.
1. Fai clic sulla ricerca di Windows 11 e digita Prompt dei comandi. Quindi, apri l’utilità del prompt dei comandi dall’elenco dei risultati corrispondenti.
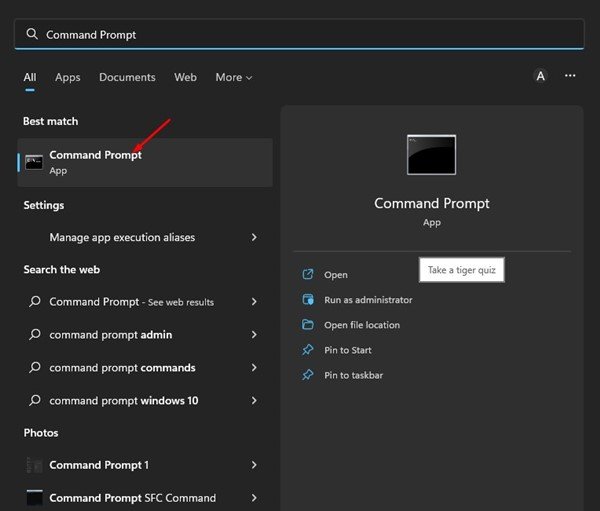
2. Nel prompt dei comandi, esegui il comando:
account di rete 
3. Questo elencherà molti dettagli. Devi controllare il valore soglia di blocco.
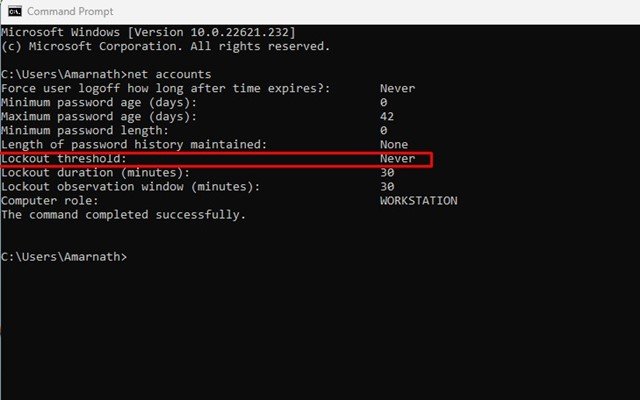
4. Per modificare la soglia di blocco dell’account, inserisci il comando seguente e premi il pulsante Invio.
net accounts/lockoutthreshold: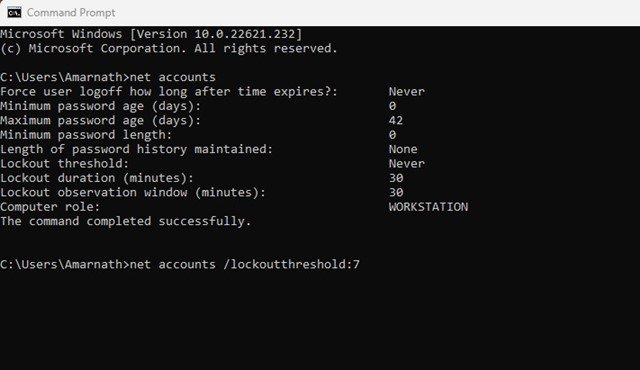
Importante: Assicurati di sostituire il
Ecco fatto! Puoi modificare la soglia di blocco dell’account in Windows 11 tramite il prompt dei comandi.
Leggi anche: Come disabilitare l’accesso dopo la sospensione in Windows 11
Quindi, questi sono i modi migliori per modificare il soglia di blocco dell’account nei computer Windows 11. Non dovresti modificare la soglia di blocco dell’account per motivi di sicurezza, ma se hai motivi personali, puoi cambiarla seguendo questi due metodi. Se hai bisogno di ulteriore aiuto per modificare la soglia di blocco dell’account in Windows 11, faccelo sapere nei commenti qui sotto.


