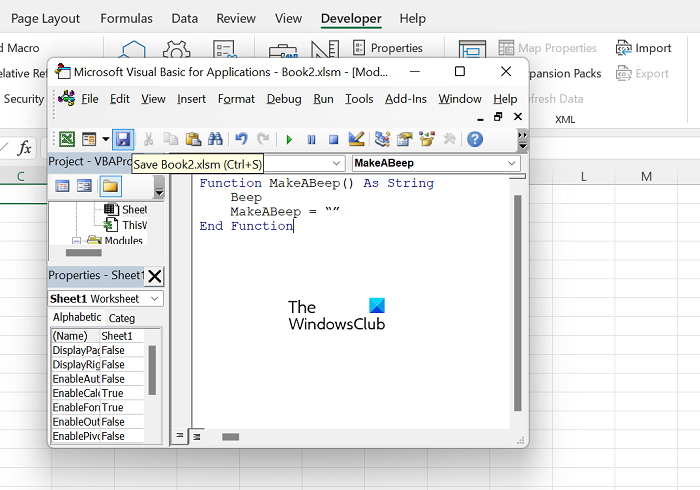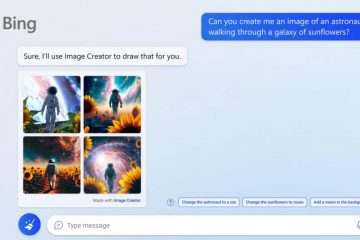Microsoft Excel viene utilizzato principalmente per la gestione e l’analisi dei dati. Le funzionalità offerte da questo strumento MS Office sono spesso sconcertanti, dato quanto racchiude in un solo software. Un’altra caratteristica, di cui molti potrebbero non essere a conoscenza, è che utilizzando VBA di Excel puoi persino creare il suono di un allarme in Excel. Oggi vedremo come creare e far suonare una sveglia in Excel.
Come creare una sveglia in Excel
Può sembrare astratto e inutile inizialmente, ma ha un aspetto visivo cue work ogni volta che viene soddisfatta una condizione in Excel può essere estremamente utile. Ad esempio, se la cella si sposta su un altro foglio o è leggermente fuori bordo, un avviso di allarme ti avviserà immediatamente di cosa è andato storto. Utilizzeremo Visual Basic per questo tutorial, ma assicurati che i passaggi siano il più snelli e facilmente spiegabili possibile.
Apri Microsoft Excel e fai clic sulla scheda Sviluppatore. Se non hai l’opzione Sviluppatore nella barra delle opzioni, puoi aggiungerla facendo clic su File > Opzioni > Personalizza barra multifunzione > seleziona Sviluppatore. Vedrai quindi un’opzione Visual Basic nella scheda Sviluppatore. Cliccandoci sopra si aprirà la finestra VBA separatamente Vai su Inserisci > Modulo e incolla il seguente blocco di codice thereFunction MakeABeep() come String Beep MakeABeep=“” End FunctionFai clic sull’icona Salva e nella finestra di dialogo successiva, assicurati di salvarlo come una cartella di lavoro abilitata per le macro di Excel. Inoltre, assicurati di mantenere l’indentazione in questo blocco di codice. Ora chiudi la finestra di Microsoft Visual Basic, Applications Edition
Potrai quindi verificare facilmente se questo avviso funziona o meno. In una cella vuota, digita=MakeABeep() e premi invio.
Come attivare un allarme in Excel?
La semplice creazione di un allarme ti sarà di poca o nessuna utilità. Il tuo avviso di allarme deve attivarsi ogni volta che viene commesso un errore e puoi farlo funzionare in questo modo impostandolo in modo che squilli ogni volta che viene soddisfatta una condizione. Si supponga di voler attivare l’allarme ogni volta che una cella raggiunge o supera un determinato valore. Ecco cosa devi fare per impostare una tale condizione di attivazione per un allarme in Excel.
Apri Excel e in una cella vuota, digita’=IF(‘Se non vuoi che il valore di una cella aumenta di 100, seguilo come:’IF(B1>50, MakeABeep()’Il terzo parametro è l’azione che avverrebbe se la condizione è falsa. Poiché non vogliamo che succeda nulla, lo lasciamo vuoto.
La tua riga di comando finale dovrebbe assomigliare a:
=IF(B1>50, MakeABeep(), “”)
Premi Invio e se la cella B1 ha un valore che supera 50, tu’Sentirai il suono della sveglia.
Ci auguriamo che ora sarai in grado di impostare facilmente le sveglie in Excel.
Come faccio a creare una notifica di scadenza in Excel?
Una notifica o un’indicazione di scadenza su Excel riguarda generalmente le date. Qui, le date scadute o prossime alla data di scadenza possono essere evidenziate e puoi farlo utilizzando l’opzione di formattazione condizionale in Excel. Fai clic su Home > Formattazione condizionale > Gestisci regole > Nuova regola Qui, seleziona’Formatta solo le celle che contengono’,’Meno di’dal secondo menu a discesa e inserisci la seguente formula:
=NOW()+30
Salva questo e noterai che tutte le date scadute sono state evidenziata.
Excel può inviare automaticamente un avviso e-mail?
Un’altra caratteristica di Excel impopolare è la sua capacità di inviare avvisi e-mail automaticamente. Per quelli di voi che non lo sapessero, i promemoria e-mail possono essere impostati in Excel utilizzando Power Automate e questo processo non richiede nemmeno una conoscenza preliminare della programmazione.