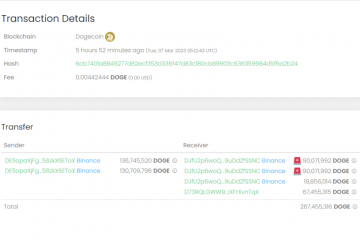Anche se puoi accedere a WhatsApp tramite un browser web, niente batte l’esperienza dell’app nativa. Nonostante gli aggiornamenti regolari, WhatsApp per Windows è ancora tutt’altro che perfetto. Ci vuole troppo tempo per aprirsi, interrompe spesso la connessione e non riesce a sincronizzare i tuoi messaggi su tutti i dispositivi. Se riscontri problemi di connessione con le tue persone preferite perché WhatsApp non funziona su Windows 11, possiamo aiutarti.

In questo post, abbiamo messo insieme un elenco di suggerimenti per la risoluzione dei problemi che dovrebbe aiutare a risolvere WhatsApp su Windows 11. Quindi, senza ulteriori indugi, diamo un’occhiata.
1. Chiusura forzata di WhatsApp
WhatsApp potrebbe non funzionare se alcuni dei processi dell’app eseguiti in background riscontrano problemi. Quindi potresti voler forzare la chiusura di WhatsApp sul tuo PC e ricominciare da capo.
Premi Ctrl + Maiusc + Esc sulla tastiera per aprire Task Manager. Nella scheda Processi, fai clic con il pulsante destro del mouse su WhatsApp e seleziona Termina attività.
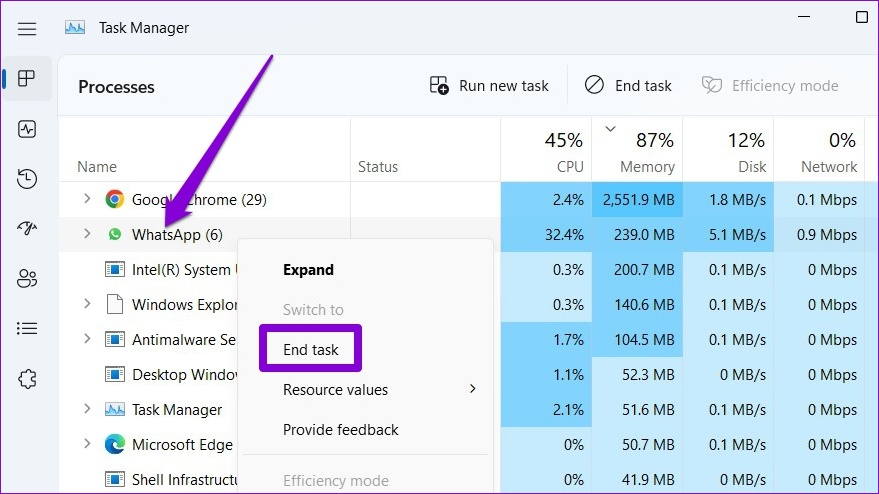
Riapri WhatsApp sul tuo PC e prova a utilizzarlo di nuovo.
2. Verifica connessione Internet
Una connessione Internet lenta o irregolare può anche creare problemi con WhatsApp sul desktop. Prova a caricare alcune pagine Web o esegui un rapido test di velocità sul tuo PC per testare la tua connessione Internet. Se Internet sembra a posto, continua con le soluzioni seguenti.
3. Consenti a WhatsApp di funzionare in background
Se WhatsApp non dispone dell’autorizzazione necessaria per funzionare in background, non invierà notifiche o sincronizzerà i tuoi messaggi finché non apri l’app. Per evitare ciò, devi consentire a WhatsApp di funzionare in background. Ecco come farlo.
Passaggio 1: apri il menu Start e fai clic sull’icona a forma di ingranaggio per avviare l’app Impostazioni. In alternativa, puoi anche premere il tasto Windows + I per ottenere lo stesso risultato.
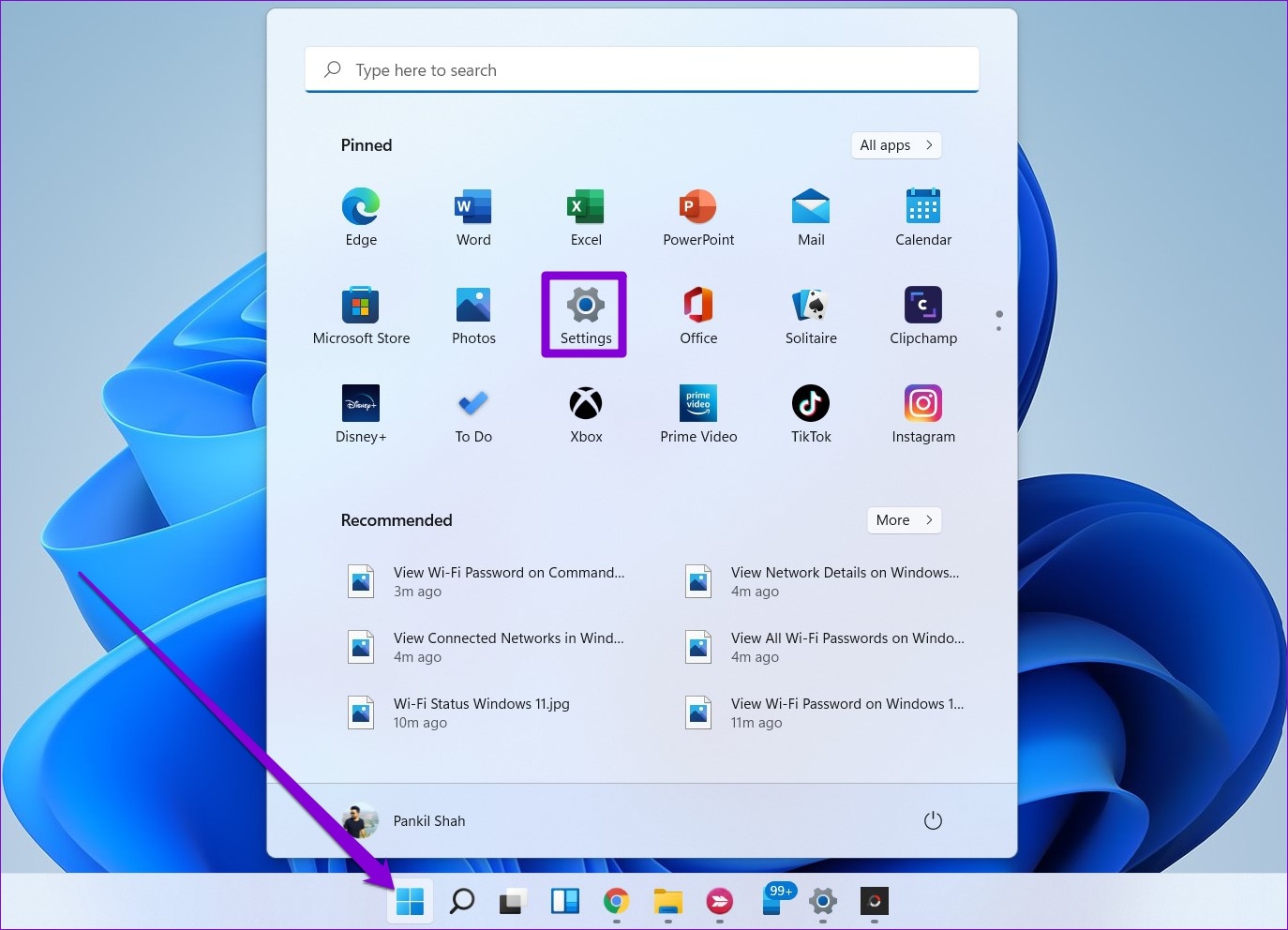
Passaggio 2: utilizza il riquadro sinistro per accedere alla scheda App. Fai clic su App installate nel riquadro a destra.
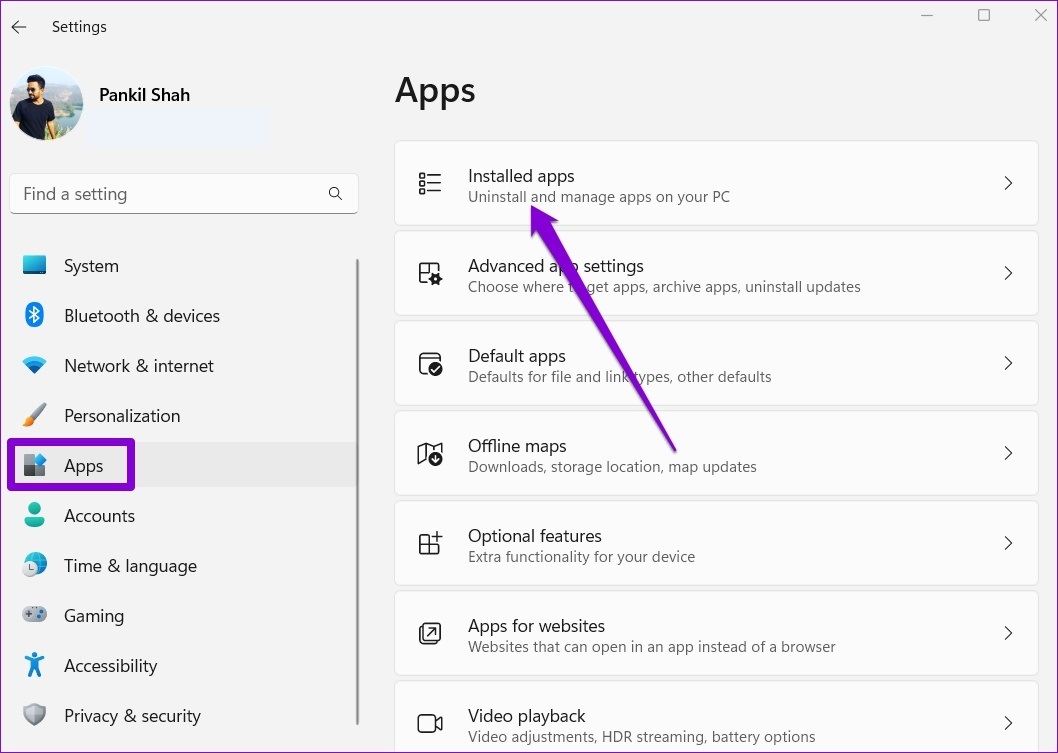
Passaggio 3: scorri verso il basso per individuare WhatsApp nell’elenco. Fai clic sull’icona del menu a tre punti accanto ad essa e seleziona Opzioni avanzate dal menu seguente.
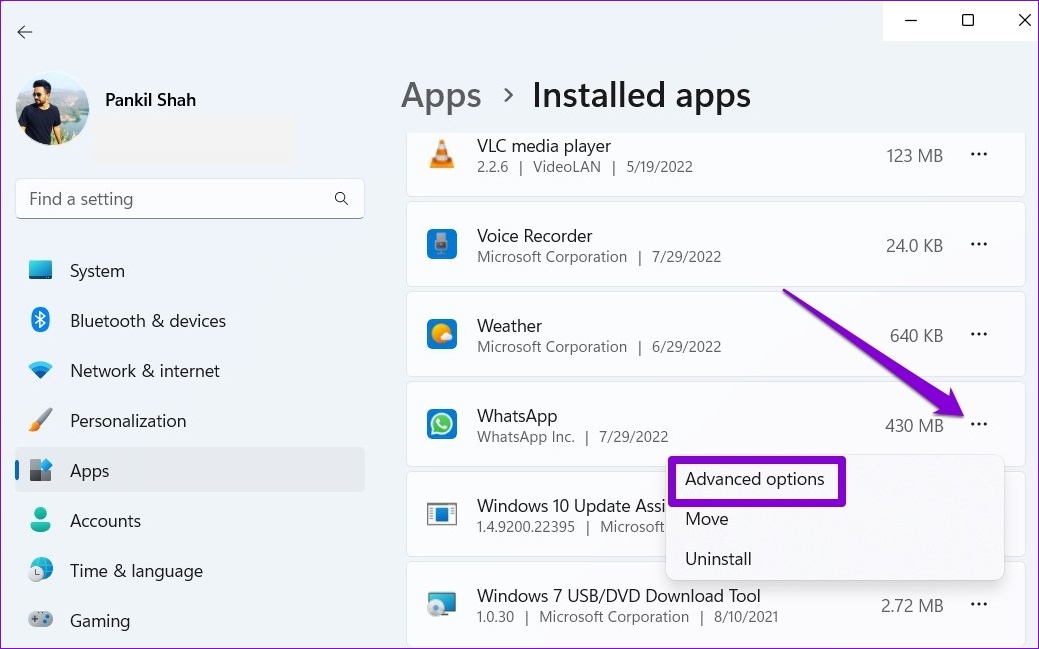
Passaggio 4: in Autorizzazioni app in background, utilizza il menu a discesa per selezionare Sempre.
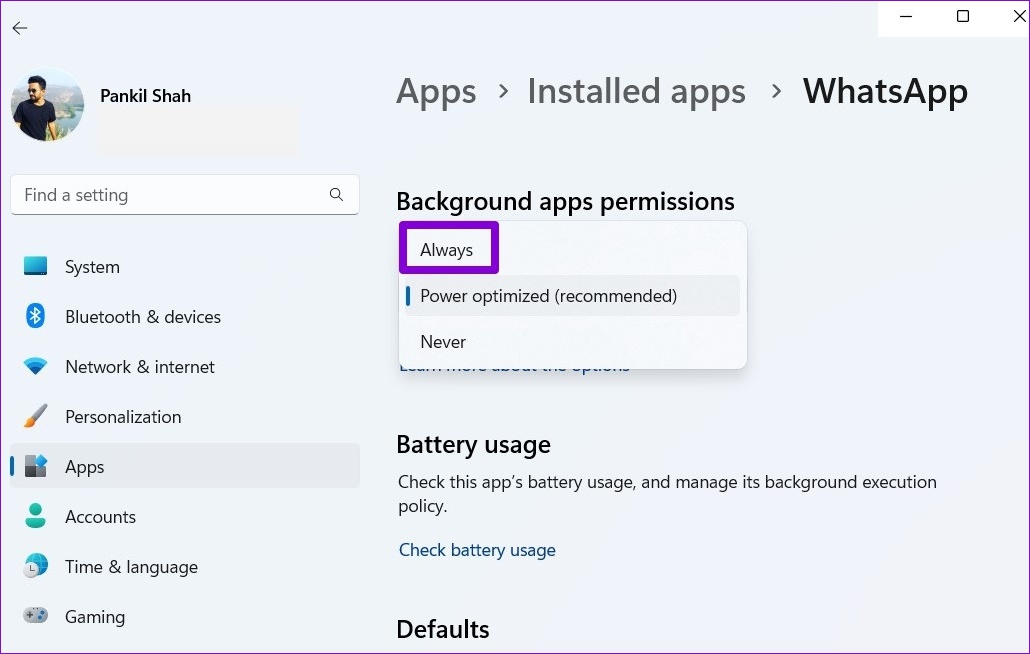
Riavvia WhatsApp per iniziare una nuova sessione e controlla se può essere eseguito in background.
4. Verifica le autorizzazioni delle app
Come qualsiasi altra app, WhatsApp richiede alcune autorizzazioni per funzionare senza problemi. Ad esempio, se in precedenza hai negato a WhatsApp l’accesso alla fotocamera o al microfono del tuo PC, potresti avere difficoltà a connetterti tramite chiamate o inviare messaggi vocali. Ecco cosa puoi fare per risolverlo.
Passaggio 1: fai clic con il pulsante destro del mouse sull’icona Start e seleziona App installate dal menu visualizzato.
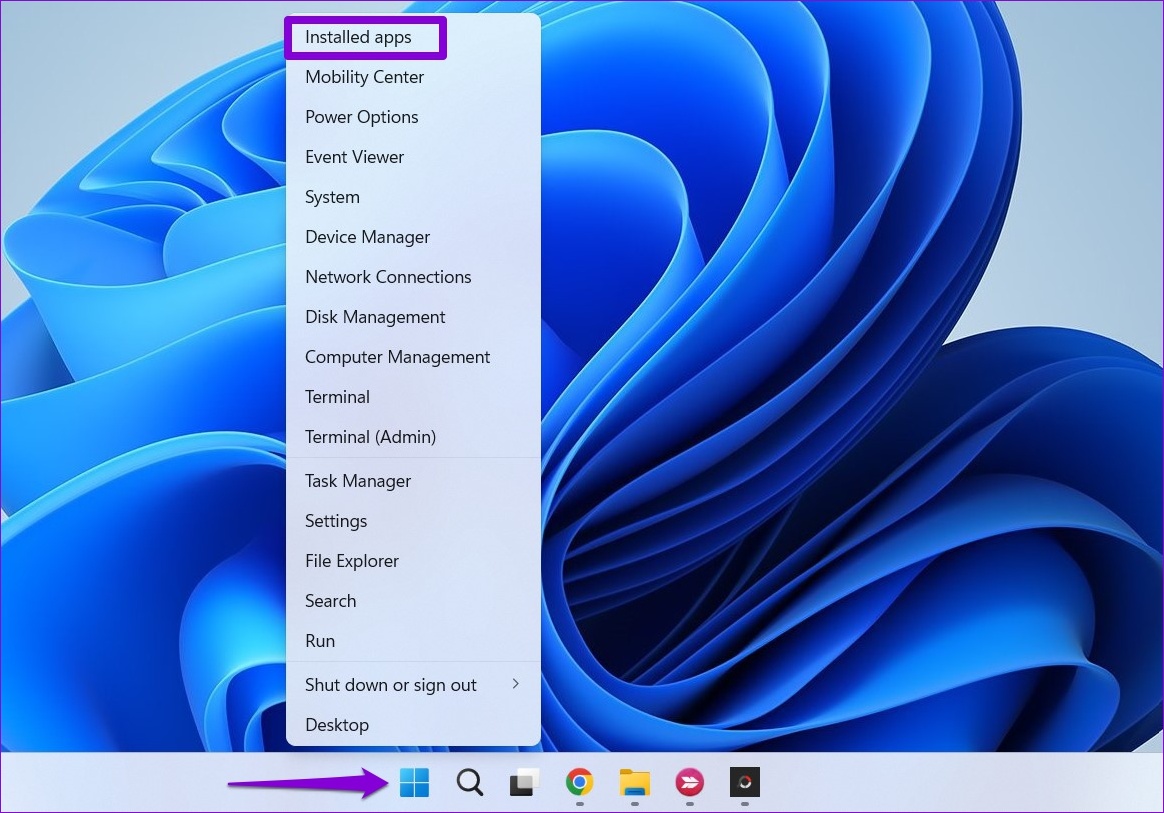
Passaggio 2: Individua WhatsApp nella lista. Fai clic sull’icona del menu a tre punti accanto ad essa e seleziona Opzioni avanzate dal menu risultante.
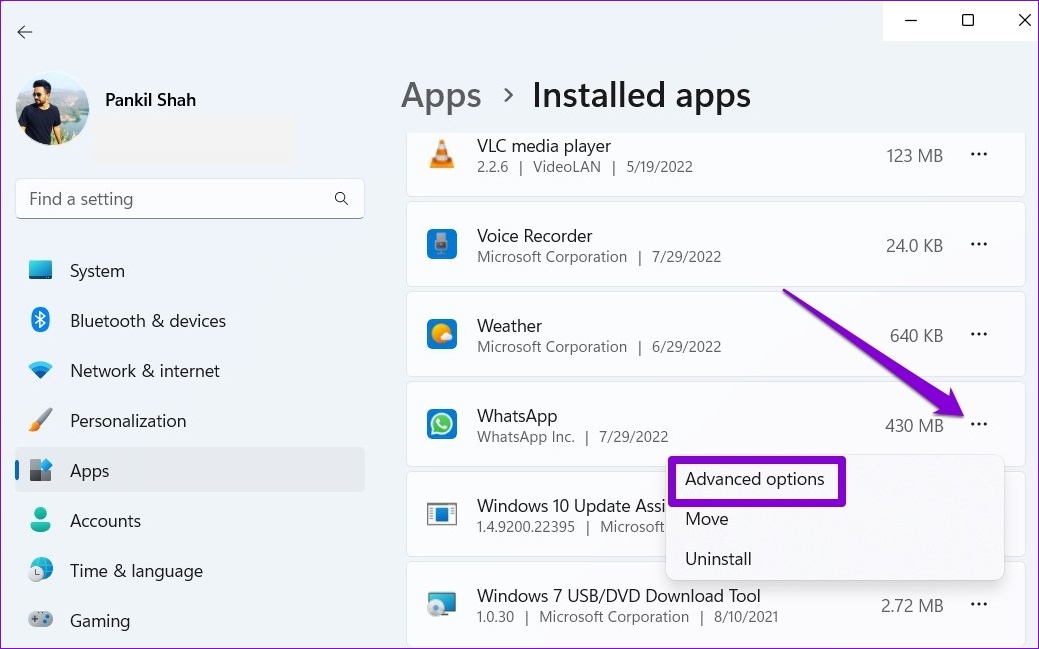
Passaggio 3: usa gli interruttori in Autorizzazioni app per abilitare tutte le autorizzazioni.
Riavvia l’app per verificare se il problema persiste.
5. Esci e accedi
A volte, le soluzioni più efficaci sono quelle che sembrano troppo semplici per essere vere. Se i tuoi problemi con WhatsApp si verificano solo a causa di un problema tecnico temporaneo, puoi provare a disconnetterti e ad accedere nuovamente. Ecco come fare.
Passaggio 1: apri WhatsApp sul tuo PC. Tocca l’icona del menu a tre punti in alto e seleziona Esci.
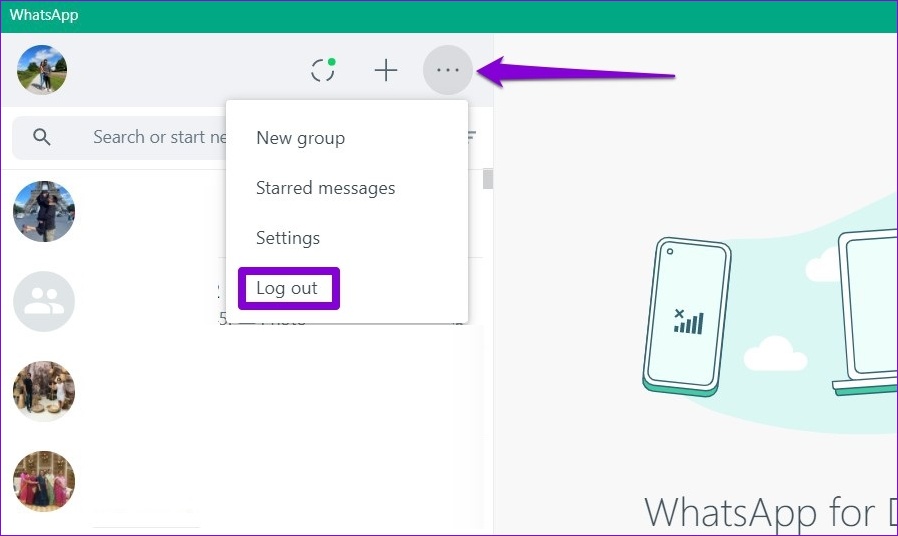
Passaggio 2: fai clic su Esci per confermare.
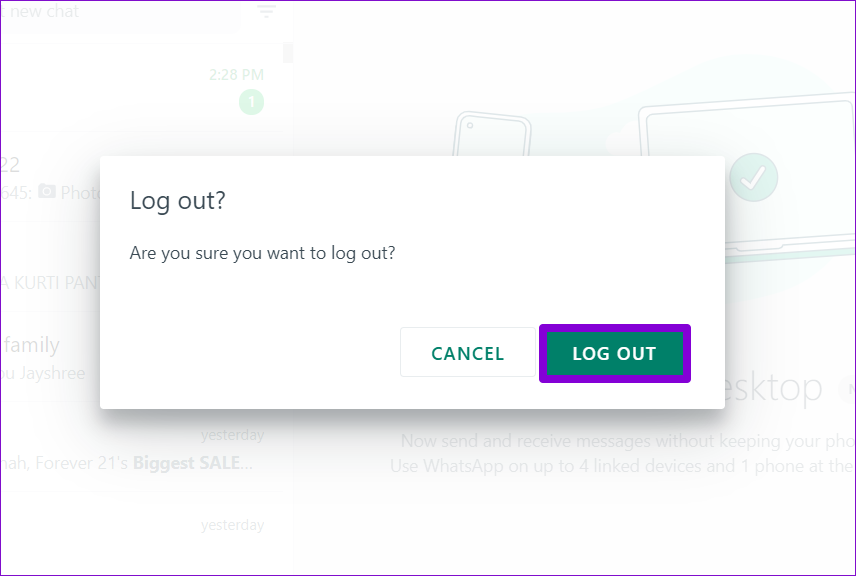
Passaggio 3: apri WhatsApp sul tuo iPhone o Android. Tocca l’icona del menu a tre punti nell’angolo in alto a destra e seleziona Dispositivi collegati dal menu che si apre.

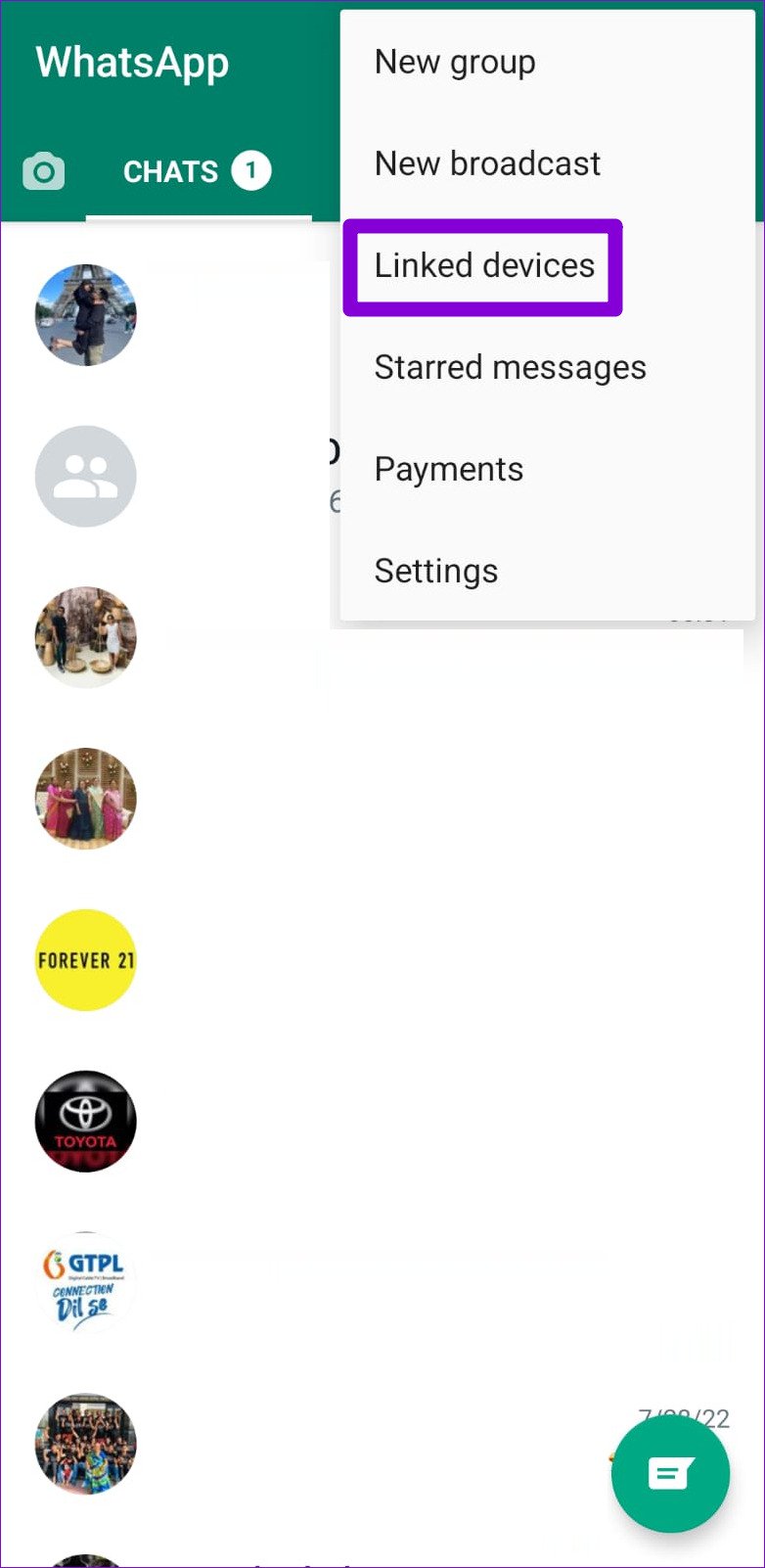
Passaggio 4: tocca il pulsante”Collega un dispositivo”e usa la fotocamera del tuo telefono per scansionare il codice QR sul tuo PC.
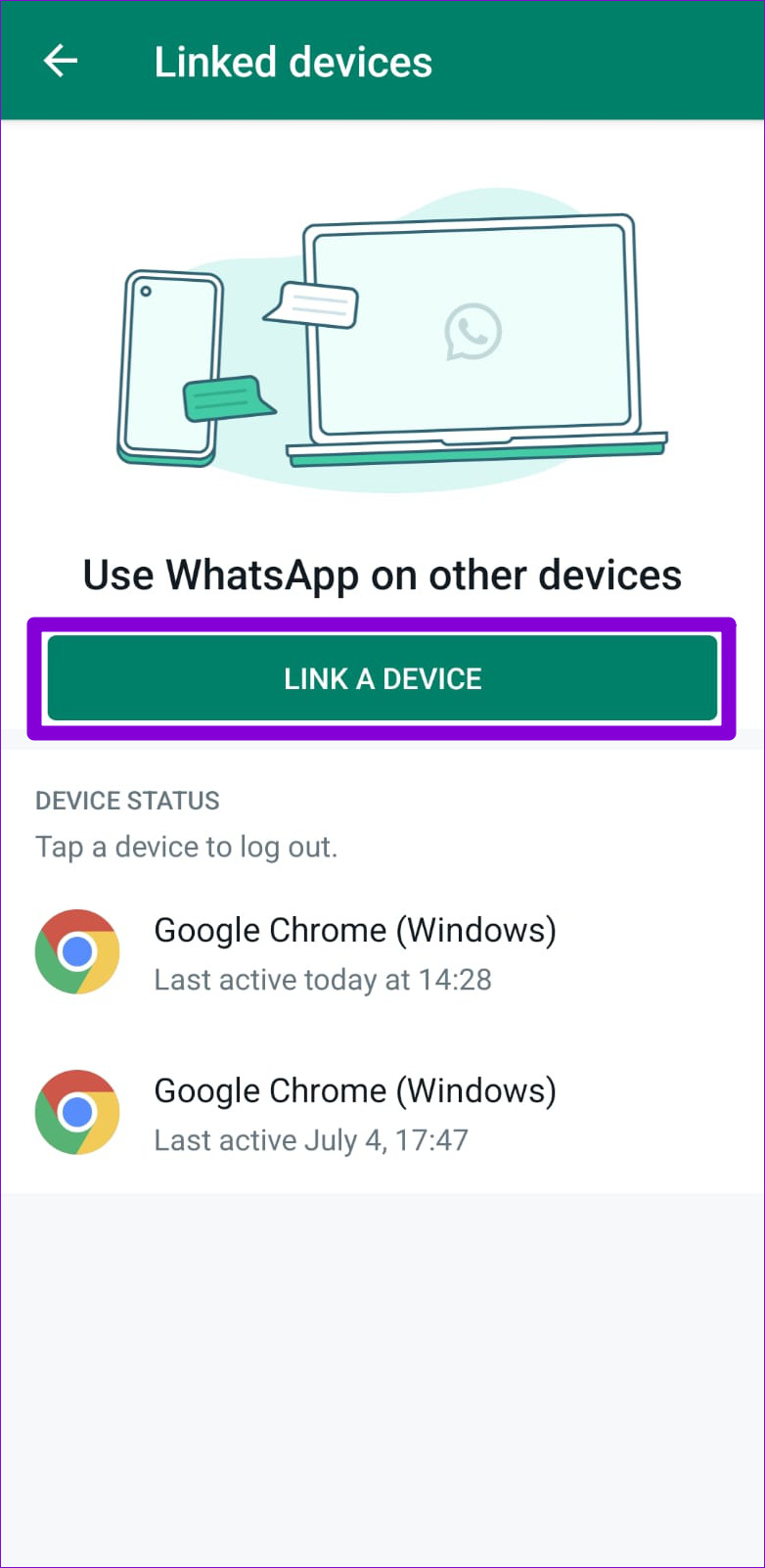
6. Ripara o ripristina l’app
Windows è dotato di un meccanismo per riparare un’app senza perdere dati. Quindi, se le soluzioni di cui sopra non funzionano, puoi riparare o ripristinare WhatsApp utilizzando i passaggi seguenti.
Passaggio 1: fai clic sull’icona di ricerca sulla barra delle applicazioni o premi il tasto Windows + S per aprire il menu di ricerca. Digita WhatsApp nella casella di ricerca e seleziona Impostazioni app.
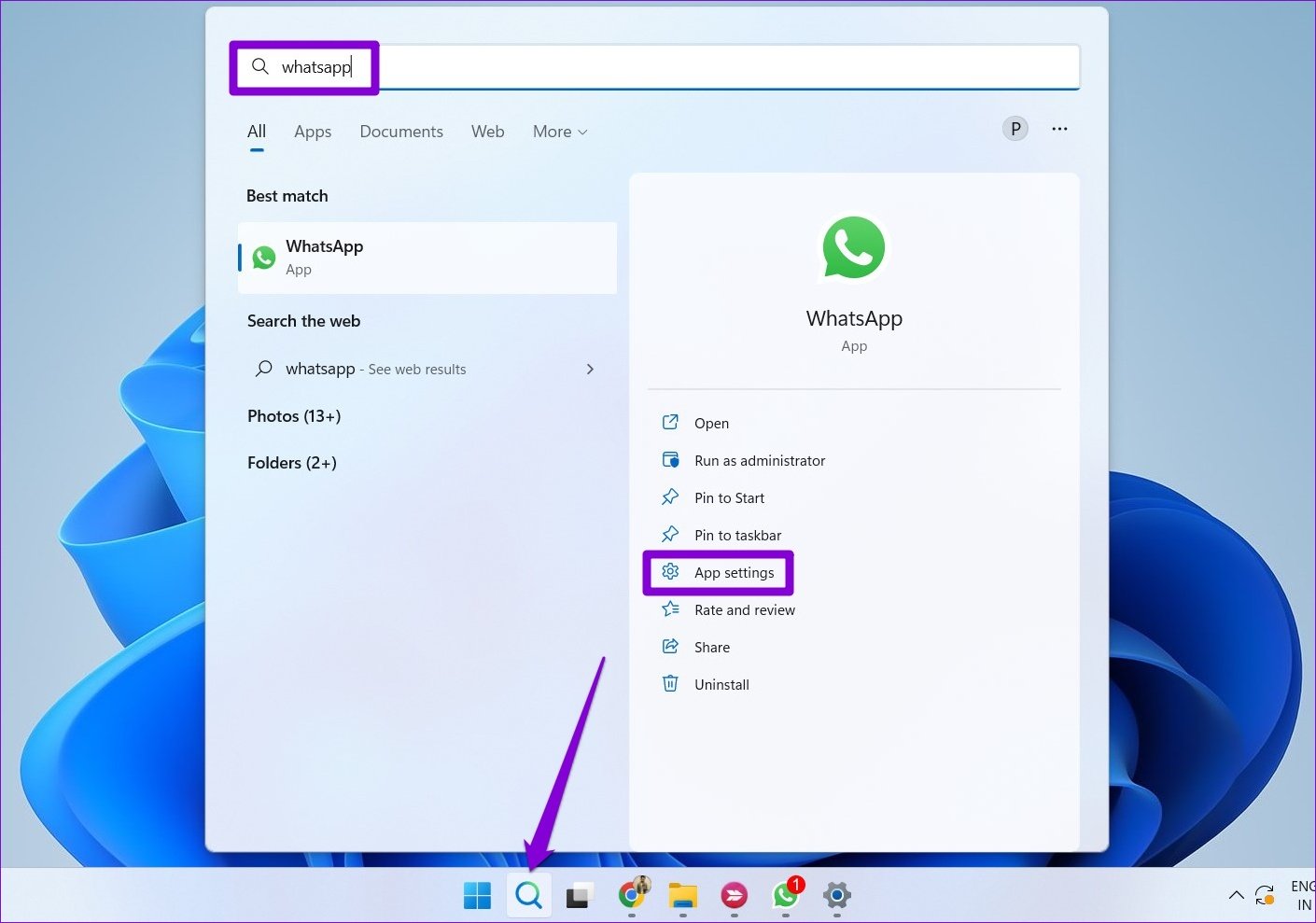
Passaggio 2: scorri verso il basso fino alla sezione Ripristina e fai clic sul pulsante Ripara.
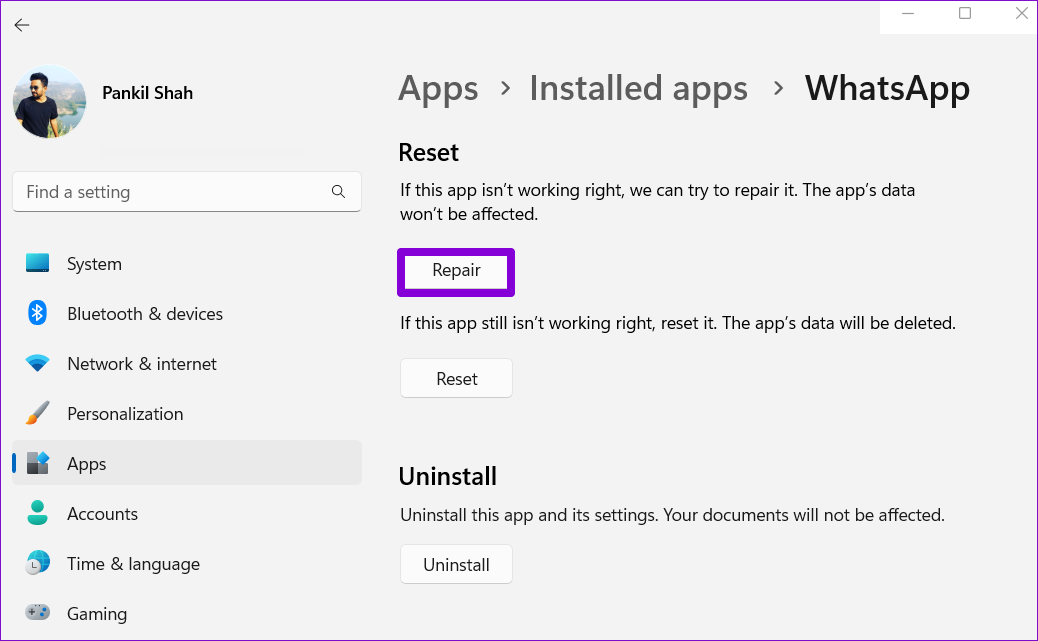
Se il problema persiste anche durante la riparazione dell’app, puoi provare a ripristinare l’app dallo stesso menu. Tieni presente che il ripristino dell’app rimuoverà tutti i tuoi messaggi e i dati di accesso, il che lo rende buono come reinstallare l’app.
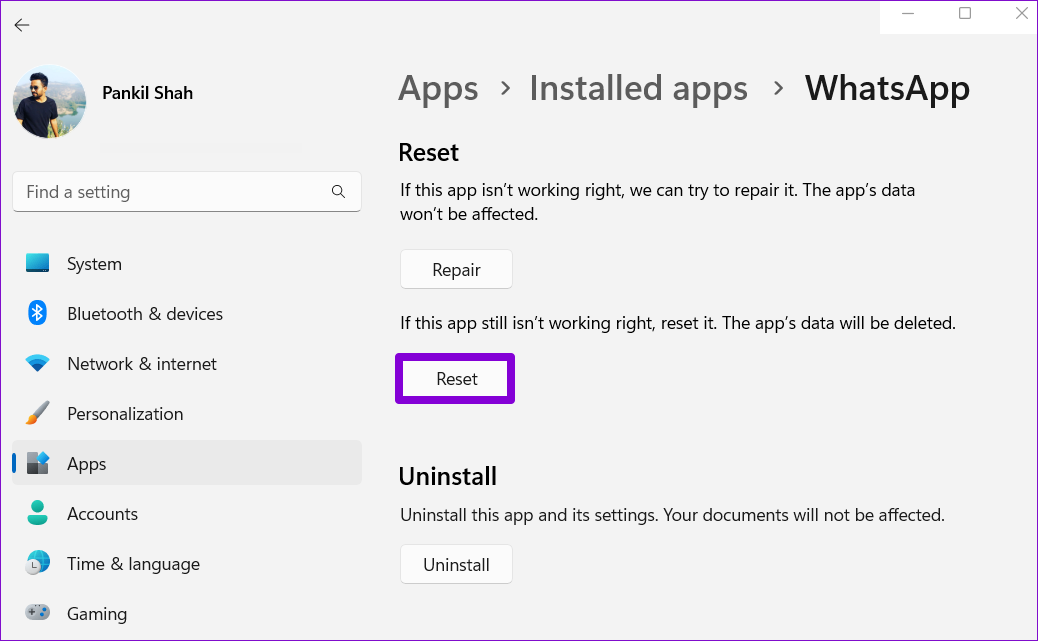
7. Aggiorna WhatsApp
Se non aggiorni le app regolarmente, alla fine diventeranno obsolete. Se i tuoi problemi con WhatsApp sono dovuti a una build obsoleta dell’app, l’aggiornamento dell’app dovrebbe aiutare il più delle volte.
Connettiti con WhatsApp
È frustrante quando la tua app di messaggistica preferita inizia a funzionare senza motivo. Una delle soluzioni di cui sopra dovrebbe aiutarti a risolvere WhatsApp su Windows 11. Tuttavia, se non funziona nulla, puoi prendere in considerazione l’utilizzo di WhatsApp Web per un po’.